0x000000C1 Foutcode: kan printer niet installeren [3 oplossingen]
![0x000000C1 Foutcode: kan printer niet installeren [3 oplossingen]](https://cdn.thewindowsclub.blog/wp-content/uploads/2023/05/0x000000c1-1-640x375.webp)
De foutcode 0x000000C1 treedt op bij het installeren van een printer op een Windows-computer. Het kan voorkomen dat u uw printer gebruikt en het kan frustrerend zijn om het op te lossen. Daarom zullen we onderzoeken hoe u de foutcode 0x000000C1 op uw pc kunt oplossen.
Evenzo hebben we een gedetailleerd artikel over het oplossen van afdrukfouten op Windows-pc’s.
Waarom krijg ik de foutcode 0x000000C1?
Verschillende factoren kunnen de foutcode 0x000000C1 veroorzaken. Sommige omvatten:
- Verouderde of beschadigde printerstuurprogramma’s – Als het printerstuurprogramma verouderd of beschadigd is, kan dit de communicatie tussen het Windows-besturingssysteem en de printer beïnvloeden en de foutcode 0x000000C1 veroorzaken.
- Problemen met printerspoolerservice – Problemen met de printerspoolerservice, die afdruktaken in de wachtrij beheert, kunnen deze foutcode ook veroorzaken.
- Defecte printerkabels – Defecte of beschadigde printerkabels kunnen voorkomen dat de printer met de computer communiceert en deze fout veroorzaken.
De volgende oorzaken verschillen op verschillende computers. Daarom zullen we manieren bespreken om het probleem op te lossen.
Wat kan ik doen als ik de printerfoutcode 0x000000C1 niet kan installeren?
Pas het volgende toe voordat u doorgaat met geavanceerde probleemoplossing:
- Controleer op Windows OS-updates op uw computer.
- Start uw computer en printer opnieuw op.
- Voer een schijfopruiming / schijfdefragmentatie uit.
Ga verder met de geavanceerde stappen hieronder als de fout zich blijft voordoen.
1. Start de Print Spooler-service opnieuw
- Klik met de rechtermuisknop op het Windowspictogram en selecteer Uitvoeren om het dialoogvenster Uitvoeren te openen. Typ services.msc en druk op Enterom Windows Services te openen .
- Navigeer naar de Print Spooler-optie en controleer de status. Als de Print Spooler-status actief aangeeft, klik er dan met de rechtermuisknop op en selecteer opnieuw opstarten.

- Als de status niet actief aangeeft, klik er dan met de rechtermuisknop op en selecteer Eigenschappen .
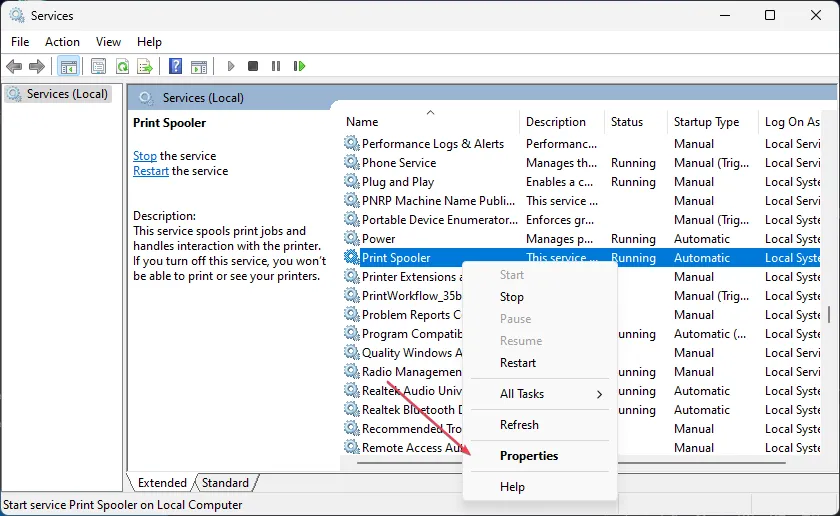
- Klik op de knop Start in het gedeelte Servicesstatus . Selecteer OK en start uw apparaat opnieuw op.
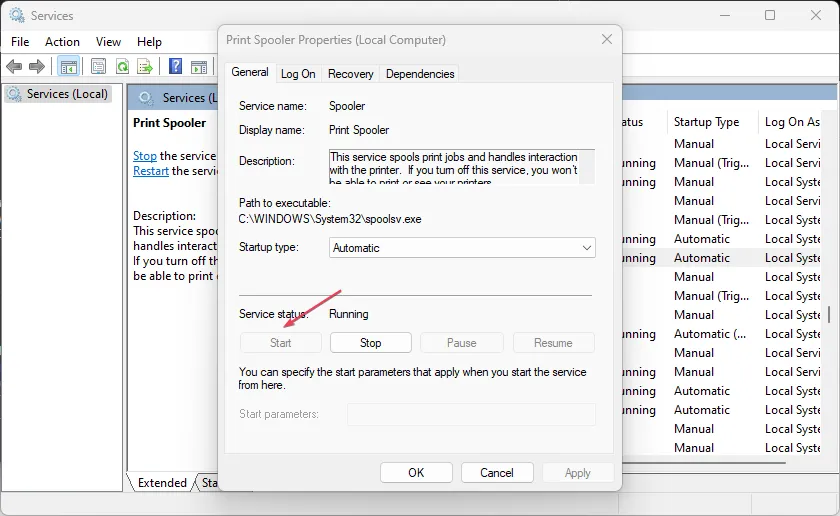
2. Gebruik de Windows-probleemoplosser
- Druk op de Windows+ Itoets om de Windows-instellingen te openen.
- Klik op het tabblad Systeem en selecteer Probleemoplosser in het linkerdeelvenster.

- Kies een andere link voor probleemoplossers in het rechterdeelvenster.
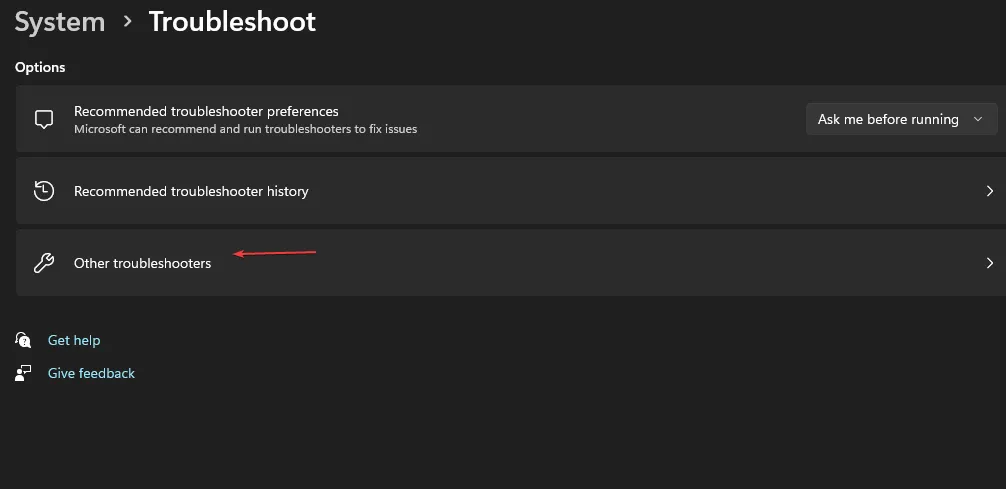
- Klik op de knop Uitvoeren naast de optie Printer.
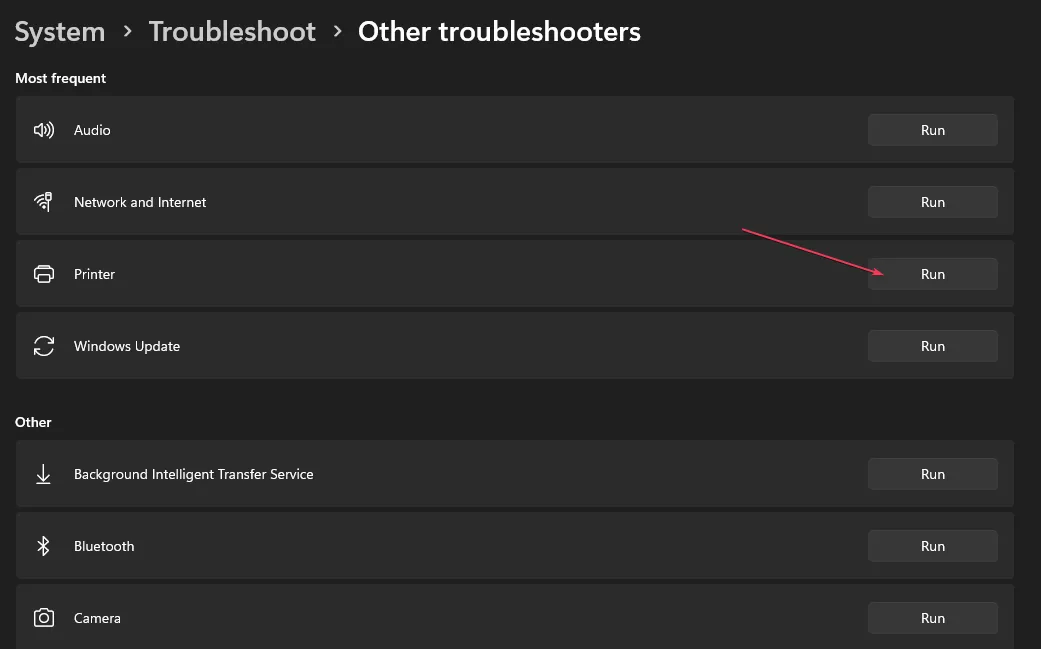
- Volg de opdracht op het scherm en start uw pc opnieuw op.
3. Wijzig de Register-editor en werk het printerstuurprogramma bij
3.1 Stop Printer Spooler-services
- Druk op Windows+ Rom het dialoogvenster UitvoerenEnter te openen, typ services.msc en druk op om Windows Services te openen.
- Blader naar de Print Spooler, klik er met de rechtermuisknop op en selecteer Eigenschappen .

- Klik vervolgens op de knop Stoppen en selecteer OK .
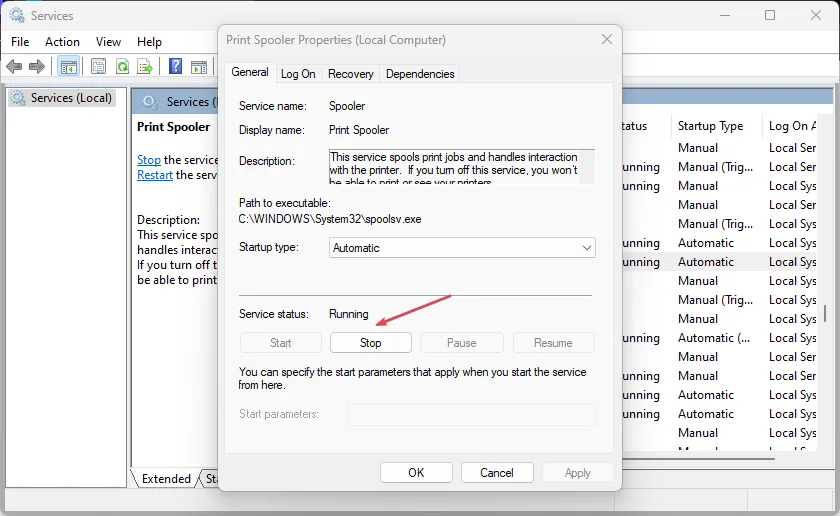
- Klik met de linkermuisknop op het Windowspictogram, typ Verkenner en druk op Enterom het te openen.
- Navigeer naar het volgende pad:
C:\Windows\System32\Spool\Printers - Klik met de rechtermuisknop op de map en selecteer Verwijderen in het contextmenu.
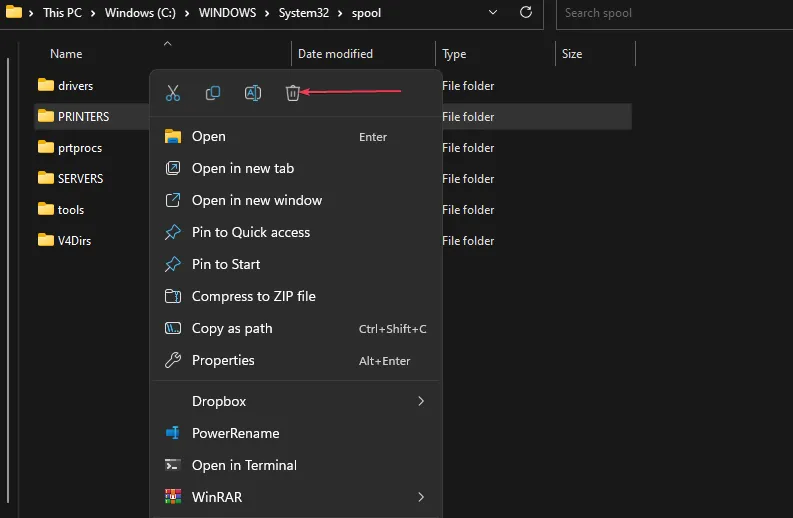
- Navigeer vervolgens naar het volgende pad:
C:\Windows\System32\Spool\Drivers\w32x86 - Klik met de rechtermuisknop op de map w32x86 en selecteer Verwijderen in het menu.
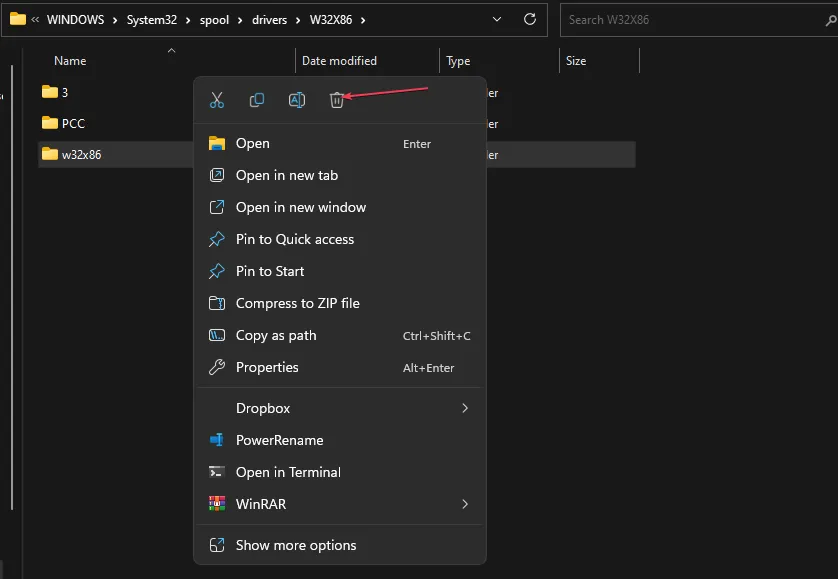
3.2 Wijzig de Register-editor
- Druk op de Windows toets, typ regedit en druk op Enter om de Register-editor te openen .
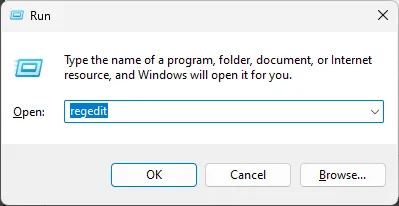
- Kopieer en plak het volgende pad in de adresbalk van de Register-editor en druk op Enter.
- Voor 32-bits computer:
HKEY_LOCAL_MACHINE\SYSTEM\CurrentControlSet\Control\Print\Environments\Windows NT x86\Drivers\Version-x(x staat voor het versienummer dat varieert op verschillende pc’s).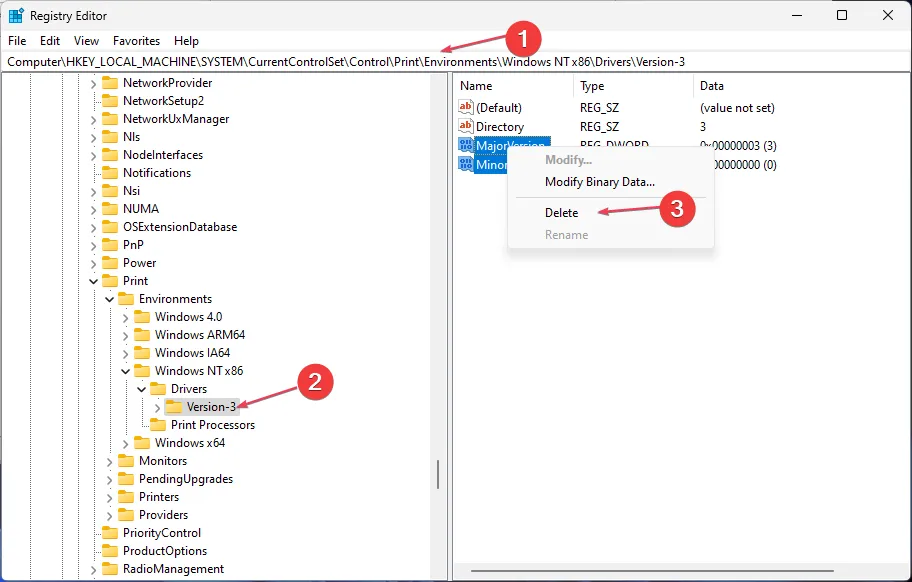
- Voor 64-bits computer:
HKEY_LOCAL_MACHINE\SYSTEM\CurrentControlSet\Control\Print\Environments\Windows x64\Drivers\Version-x(x staat voor het versienummer dat varieert op verschillende pc’s).
- Voor 32-bits computer:
- Selecteer alle vermeldingen in de Register-editor en verwijder ze allemaal.
- Ga naar Windows Services , start de Print Spooler en start uw computer opnieuw op.
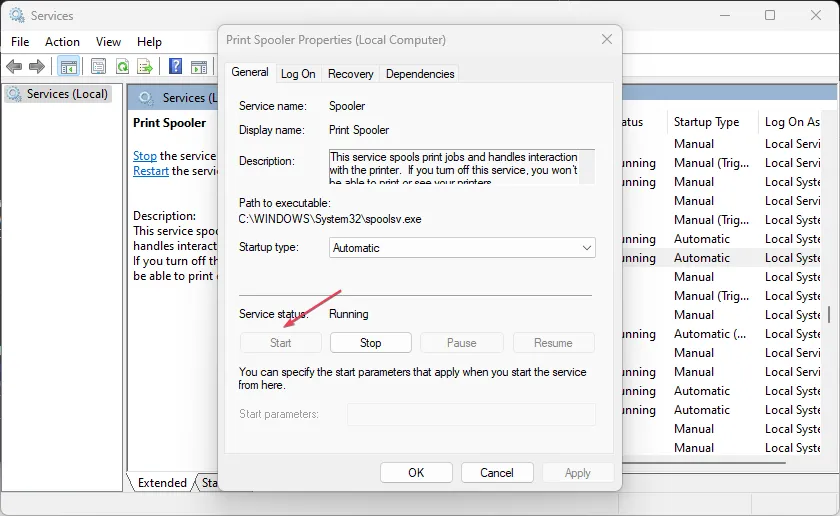
3.3 Werk het stuurprogramma bij
- Druk op Windows, typ Apparaatbeheer en start het.
- Navigeer naar Afdrukwachtrijen , klik met de rechtermuisknop op het stuurprogramma en selecteer Stuurprogramma bijwerken in het menu.
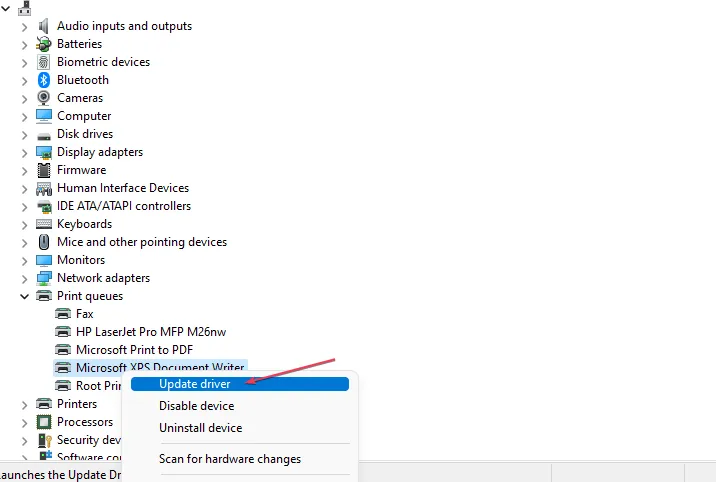
- Selecteer Automatisch zoeken naar stuurprogramma’s .
- Wacht tot het proces is voltooid en start uw apparaat opnieuw op.
Deze software scant het besturingssysteem volledig, detecteert alle verouderde stuurprogramma’s en installeert ze vervolgens tegelijkertijd.
Door de Windows Register-editor aan te passen en het printerstuurprogramma bij te werken, worden problemen met de printerinstallatie opgelost.
Heb je een andere oplossing gevonden? Deel het met ons in de comments hieronder.



Geef een reactie