0x00000040 Printerfout: hoe dit te verhelpen op Windows 10 & 11
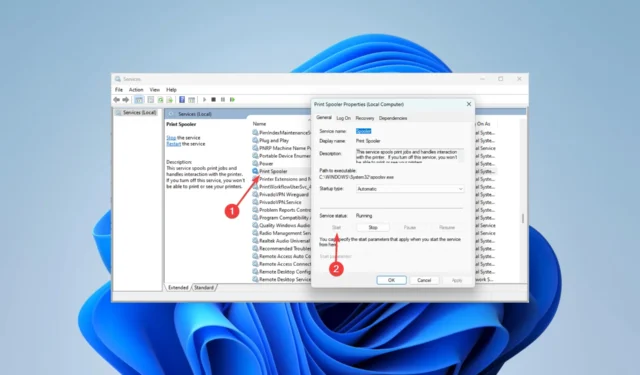
Sommige lezers hebben een afdrukfoutbericht gemeld met de tekst Bewerking kan niet worden voltooid (fout 0x00000040) bij een poging om een document af te drukken.
Zoals je kunt raden, betekent dit dat het printen nooit voltooid is, dus in dit artikel lossen we het probleem op, zodat je je printers weer naadloos op Windows 11 kunt gebruiken.
Wat veroorzaakt de printerfout 0x00000040?
Elk van de volgende factoren kan leiden tot de printerfout:
Hoe los ik de printerfout 0x00000040 in Windows 11 op?
Probeer deze tijdelijke oplossingen voordat u begint met de belangrijkste oplossingen in deze handleiding:
- Start de computer opnieuw op – Eenvoudige printerbugs kunnen verdwijnen na een herstart, omdat de problematische processen gedwongen worden om af te sluiten.
- Reset de internetverbinding – Het is mogelijk dat een zwakke internetverbinding de oorzaak kan zijn van het weergeven van de foutmelding 0x00000040.
1. Voer de probleemoplosser voor printers uit
- Druk op Windows+ Iom de app Instellingen te openen.
- Klik in het rechterdeelvenster op Problemen oplossen .
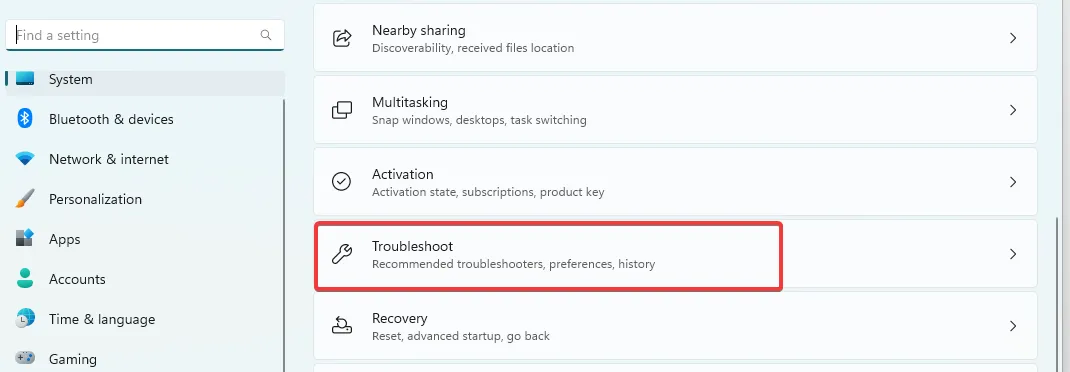
- Selecteer Andere probleemoplossers .
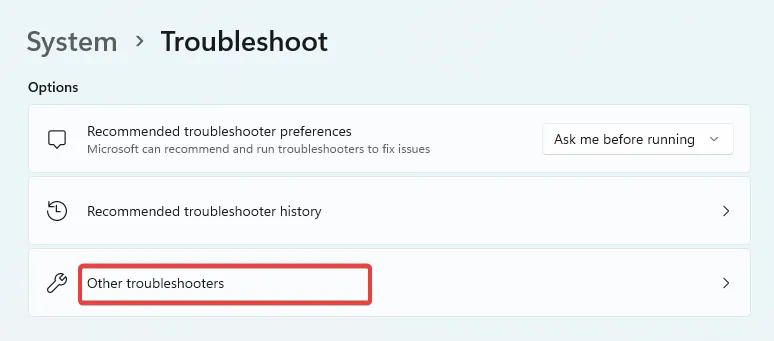
- Klik op de optie Uitvoeren voor Printer en volg de aanwijzingen om het probleemoplossingsproces te voltooien.
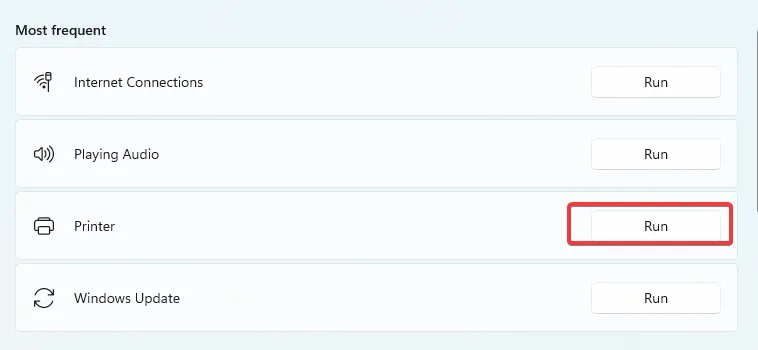
- Controleer of de printerfout 0x00000040 is verholpen.
2. Herstel beschadigde bestanden
- Druk op Windows + R, typ cmd en druk op Enter.

- Voer het onderstaande script voor bestandscontrole uit en geef het even de tijd om het volledig uit te voeren.
sfc /scannow
- Voer in de opdrachtprompt de onderstaande scripts in en sla Enter na elke script op.
DISM /Online /Cleanup-Image /CheckHealth
DISM /Online /Cleanup-Image /ScanHealth
DISM /Online /Cleanup-Image /RestoreHealth
- Start het apparaat opnieuw op en bevestig dat de printerfout 0x00000040 is opgelost.
3. Update printerstuurprogramma’s
- Klik met de rechtermuisknop op het menu Start en selecteer Apparaatbeheer.
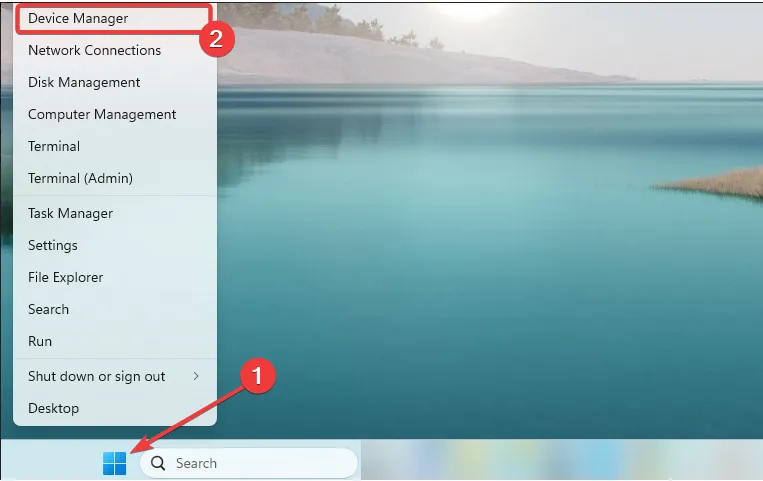
- Vouw Afdrukwachtrijen uit , klik met de rechtermuisknop op uw printer en selecteer Stuurprogramma bijwerken.

- Selecteer Automatisch zoeken naar stuurprogramma’s .
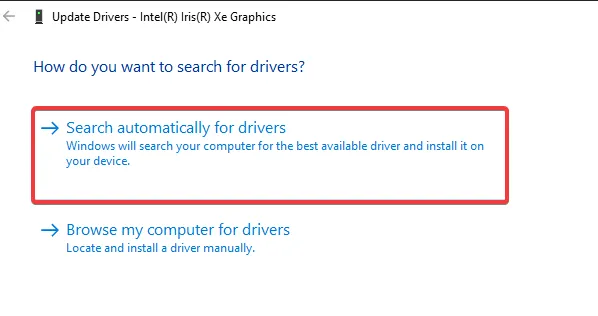
Als de handmatige stappen om uw printerstuurprogramma bij te werken het probleem niet hebben opgelost, kunt u een andere efficiënte oplossing gebruiken.
Daarom is een nuttige suggestie om een stuurprogrammabeheerder te gebruiken die stuurprogramma’s op uw apparaat automatisch bijwerkt of repareert.
4. Herstart vitale afdrukservices
- Druk op Windows + R, typ services.msc en druk op Enter.
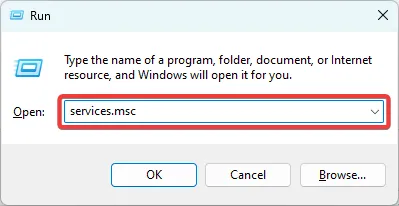
- Dubbelklik op de Print Spooler -service; als het is gestopt, klikt u op de knop Start .
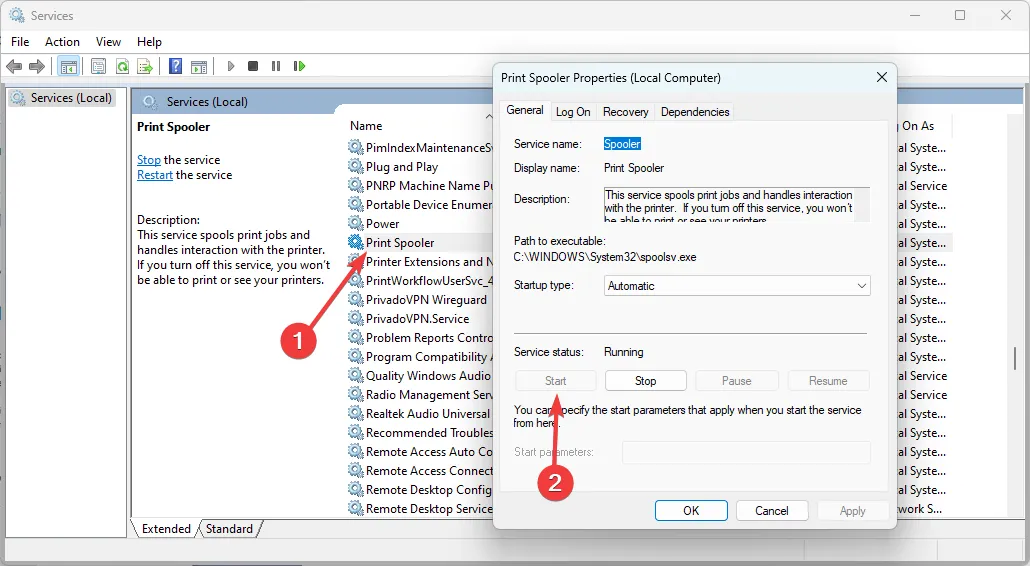
- Start ook de Printer Extensions and Notifications , de PrintWorkFlowUserSvc en de Workstation- services opnieuw op volgens dezelfde stappen hierboven.
- Controleer ten slotte of de printerfout is opgelost.
Hoe los ik de printerfout 0x00000040 in Windows 10 op?
Alle oplossingen die we hierboven hebben doorlopen, zijn ook geldige oplossingen voor het oudere Windows 10-besturingssysteem. Het is echter mogelijk dat u kleine wijzigingen in de gebruikersinterface opmerkt.
Om Apparaatbeheer in Windows 10 te openen, drukt u liever op Windows+ R, typt u devmgmt.msc en drukt u op Enterin plaats van het proces in Oplossing 3 te volgen.
De 0x00000040-printerfout is vrij eenvoudig op te lossen, u moet een van de oplossingen kiezen en de rest doorlopen totdat deze is opgelost.
Dat is zoveel als we in deze gids behandelen. Als u opmerkingen heeft of wilt delen welke oplossingen voor u hebben gewerkt, lezen we graag van u in het opmerkingengedeelte.



Geef een reactie