Uitleg van Microsoft Edge Bar, Edge Sidebar en Edge Office Bar
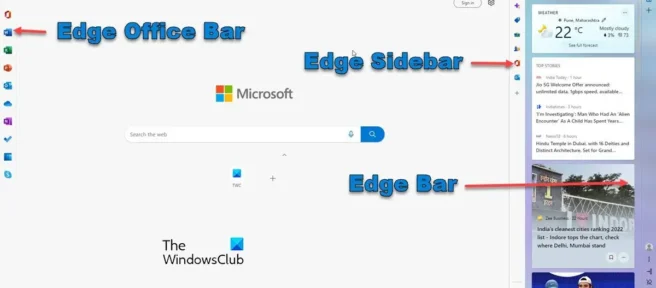
In dit bericht leggen we het verschil uit tussen Edge Bar , Edge Sidebar en Edge Office Bar , hun functies en hoe u ze kunt gebruiken in de Microsoft Edge-browser op Windows 11. We laten u ook zien hoe u ze inschakelt of uit.
Microsoft probeert voortdurend gebruikers ertoe aan te zetten de Edge-browser te gebruiken. En in dit opzicht voegt Edge veel functies toe. Microsoft heeft onlangs 3 verschillende soorten servicepanelen aan Edge toegevoegd. Hoewel ze in de eerste plaats bedoeld zijn om je te helpen multitasken, kunnen ze overweldigend of verwarrend lijken als je hun primaire doel of het verschil tussen deze bands niet kent. In dit bericht zullen we de verschillen uitleggen tussen deze 3 panelen die bekend staan als Edge Bar, Edge Sidebar en Edge Office Bar.
Om toegang te krijgen tot deze panelen, moet u ervoor zorgen dat u uw Edge-browser hebt bijgewerkt naar de nieuwste versie.
Wat is Microsoft Edge Bar?
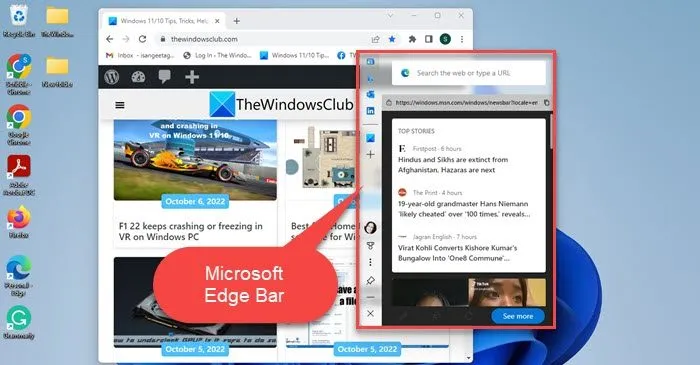
De Microsoft Edge-balk is een op zichzelf staande balk waarmee u op internet kunt zoeken, uw e-mail kunt checken, het weerbericht kunt bekijken, het nieuws kunt lezen en meer zonder een browservenster op volledig scherm te openen. Het werkt als een mini-browser voor u. Het blijft niet alleen open bij het schakelen tussen browsertabbladen, maar ook bij het schakelen tussen applicaties op een pc met Windows 11/10.
De Edge Bar is standaard uitgeschakeld. U kunt dit inschakelen op de instellingenpagina van uw browser. Selecteer de Edge Panel-optie in het linkerpaneel en klik vervolgens op het Open Edge -paneel om het Edge Panel op uw Windows-pc te starten. Om het Edge-paneel uit te schakelen, klikt u eenvoudig op het kruisje (x) onderaan het paneel.
Belangrijkste kenmerken van de randbalk
- Werkt als een mini-browser en stelt u in staat op internet te surfen terwijl u aan een andere toepassing op uw pc werkt.
- 3 lay-outs om uit te kiezen: lay-out met alleen zoeken, verticale lay-out en vastgezette lay-out.
De lay-out Alleen zoeken toont het Edge-paneel in zijn minimalistische vorm.
De verticale lay -out verandert het paneel in een zwevend verticaal venster dat overal op het bureaublad kan worden verplaatst.
De vastgezette lay-out bootst de Snap Assist-functie in Windows na. Wanneer u de Edge-balk vastzet, neemt deze ruimte in beslag op uw bureaublad en wordt de grootte van een andere app die tegelijkertijd is geopend, gewijzigd. - Een zwevende knop die u kunt gebruiken om snel toegang te krijgen tot het Edge-paneel in zijn verticale lay-out wanneer u een andere app hebt geopend.
- Snelle toegang tot uw Outlook- of LinkedIn-account.
- Voeg meer websites toe aan de Edge-balk voor snelle toegang.
Wat is Microsoft Edge Sidebar?
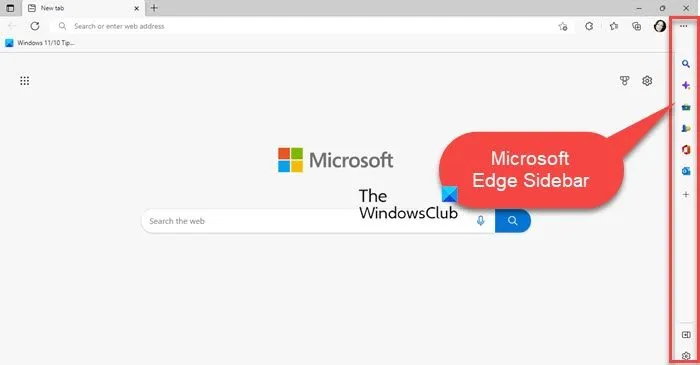
De Microsoft Edge-zijbalk geeft u toegang tot enkele belangrijke hulpmiddelen om u te helpen multitasken terwijl u de Edge-browser gebruikt. Indien ingeschakeld, verschijnt het aan de rechterkant van het browservenster.
Als u bijvoorbeeld een artikel leest en de betekenis van een woord niet weet, opent u waarschijnlijk een nieuw tabblad, googlet u op de betekenis en keert u terug naar het hoofdtabblad. Evenzo, als je wat wiskunde moet doen (zoals het converteren van eenheden of basis optellen/aftrekken) terwijl je al iets doet, moet je een nieuw tabblad openen. Op de een of andere manier wissel je tussen tabbladen om meerdere taken tegelijkertijd uit te voeren. De Edge-zijbalk verwijdert deze beperking door u “parallelle” toegang te geven tot een minibrowser , waarmee u toegang krijgt tot een aantal handige hulpmiddelen zoals een zoekhulpmiddel , een rekenhulpmiddel , een vertaalhulpmiddel en eeneenheid conversies .
Het in- of uitschakelen van de Edge-zijbalk is vrij eenvoudig. Om het in te schakelen, klikt u op het pictogram Instellingen en meer (drie horizontale stippen) in de rechterbovenhoek van uw browservenster, scrolt u omlaag om Sidebar weergeven te vinden en klikt u erop. U kunt ook de sneltoets Ctrl+Shift+/ gebruiken. Volg dezelfde stappen om de zijbalk uit te schakelen of klik op het pictogram ” Zijbalk verbergen ” dat onderaan het paneel verschijnt.
Belangrijkste kenmerken van de Microsoft Edge Sidebar
- Bevat een lijst met tools waarmee u kunt multitasken zonder uw huidige browsertabblad te verlaten.
- Blijft open terwijl u tussen tabbladen schakelt.
- Zoek op internet met de Bing-zoekmachine.
- Lees meer over de webpagina die u hebt geopend.
- Krijg gratis toegang tot een reeks casual en arcade-spellen.
- Krijg toegang tot de wereldklok, rekenmachine, vertaler, woordenboek en andere handige tools.
- Open uw Microsoft Office-toepassingen (werkt vergelijkbaar met het Microsoft Office Edge-paneel zoals beschreven in de volgende sectie).
- Krijg snel toegang tot uw Outlook-e-mail.
Als je een bedrijfsversie van Windows hebt of als je computer werkt volgens het bedrijfsbeleid, kun je een probleem tegenkomen waarbij de zijbalk blijft verschijnen, ook al heb je deze al uitgeschakeld. In dit geval kunt u deze fixes gebruiken om te voorkomen dat Edge Bar wordt geopend.
Wat is Microsoft Edge Office Bar?
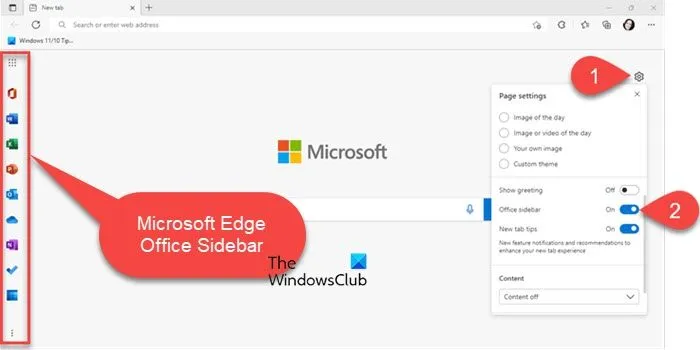
Microsoft Edge Office Bar is een tabbladspecifieke functie waarmee u snel Microsoft 365-apps in de Edge-browser kunt starten. Zoals de naam al doet vermoeden, geeft het u toegang tot de webgebaseerde productiviteits-apps van Office, waaronder Office Home, Word, Excel, PowerPoint, Outlook, OneDrive, OneNote, To Do, Calendar en Skype.
Standaard is de Office-balk uitgeschakeld in Edge. U kunt het inschakelen in de nieuwe instellingen voor de paginalay-out van het tabblad . Eenmaal ingeschakeld, verschijnt het aan de linkerkant van het tabblad . U kunt het vervolgens gebruiken om snel Microsoft Office 365-toepassingen te starten in de Edge-browser . Om het paneel uit te schakelen, klikt u op het menupictogram onderaan (drie verticale stippen) en selecteert u Verberg zijbalk .
Belangrijkste kenmerken van Microsoft Edge Office Bar
- Biedt toegang tot veel Microsoft 365-apps en -services in de Edge-browser.
- Toepassingssnelkoppelingen verschijnen in het lint aan de linkerkant van het browservenster.
- Boven aan het lint bevindt zich een pictogram voor het starten van een app waarmee het lint wordt uitgevouwen om de namen van de zichtbare apps weer te geven.
- Er is een menupictogram onder aan het lint met de optie om het Edge Office-paneel te verbergen.
- De app-snelkoppeling start de webversie van de app in een browsertabblad en geeft u toegang tot uw opgeslagen documenten in OneDrive.
- Dit is een exclusieve functie voor tabbladen . Daarom moet u het mogelijk inschakelen voor elk nieuw tabblad in de Edge-browser.
- Ondersteunt de donkere modus en past zich aan het thema van uw browser aan.
Hier eindigt het verschil tussen Edge Bar, Edge Sidebar en Edge Office Bar. Als je nog steeds twijfels hebt, laat het ons dan weten in de comments hieronder.
Wat is Microsoft Edge Sidebar?
De Microsoft Edge-zijbalk is een functie van de Edge-browser die snelle toegang biedt tot veel handige hulpmiddelen zoals een rekenmachine, taalvertaler, internetsnelheidstester en meer, evenals enkele Office-apps zoals Outlook om uw concentratie, aandacht en prestaties te verbeteren . Met deze tools kunt u meerdere taken tegelijkertijd uitvoeren op één browsertabblad. Of zelfs wanneer u tussen tabbladen schakelt, kunt u de zijbalk gebruiken om die apps met één klik op de knop te starten.
Wat is Microsoft Edge Bar?
De Microsoft Edge-balk is een miniversie van de Edge-browser waarmee u op internet kunt surfen, het nieuws kunt lezen, het weerbericht kunt bekijken en uw favoriete websites kunt openen zonder de Edge-browserapp te openen. Dit is een op zichzelf staande functie die beschikbaar blijft als een zwevend venster terwijl u met andere toepassingen op uw bureaublad werkt. Het heeft ook een “knop” die bovenop alle apps blijft, zodat je met een klik toegang hebt tot de Edge Bar.
Hoe de Edge-zijbalk te krijgen?
U kunt de Edge-zijbalk inschakelen in het instellingenmenu van uw browser. Klik op het pictogram met de drie stippen in de rechterbovenhoek van het browservenster. Scroll naar beneden naar de ” Toon zijbalk ” optie en klik erop. De zijbalk verschijnt aan de rechterkant van de Edge-browser.
Bron: The Windows Club



Geef een reactie