Ondertitels automatisch toevoegen aan games op Windows 11 pc met live ondertitels
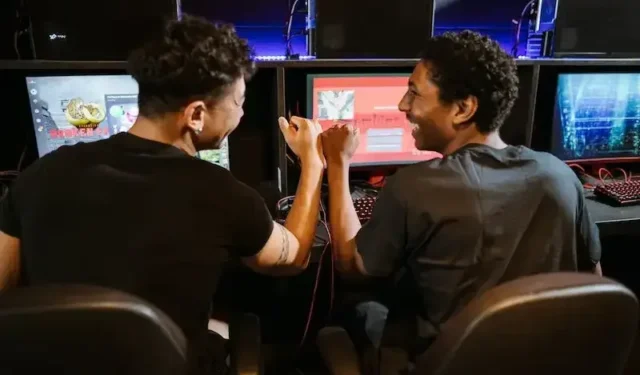
Speel je graag games op je Windows 11-pc , maar vind je het moeilijk om de dialogen te volgen of de in-game instructies te begrijpen?
Heb je ooit een eenvoudigere manier gewenst om ondertitels aan je favoriete games toe te voegen zonder ze handmatig te typen? Nou, je hebt geluk!

Gelukkig laten we je zien hoe je automatisch ondertitels aan je games kunt toevoegen met behulp van Live Captions, een ingebouwde functie in Windows 11 .
Hoe Windows 11 PC Live Captions-functie te gebruiken om game-ondertitels toe te voegen
Het gebruik van de Live Captions-functie op Windows 11 is eenvoudig. Het enige dat u hoeft te doen, is de tool eerst inschakelen en gebruiken. Bekijk de onderstaande methoden.
Stappen voor het inschakelen van live ondertiteling op een pc met Windows 11
Voordat u ingaat op de details van het gebruik van Live Captions voor uw games, moet u deze functie inschakelen in de instellingen van Windows 11. Hier is hoe:
- Open de app Windows 11 Instellingen door op het menu Start te klikken en het tandwielpictogram te selecteren.
- Klik in de app Instellingen op de optie “Toegankelijkheid”.
- Scrol naar het gedeelte ‘Gehoor’ en selecteer ‘Live ondertiteling’.
- Zet de schakelaar om Live Captions in te schakelen.
- Met Live Captions ingeschakeld, kunt u deze functie nu gebruiken voor uw games.
Stappen voor het gebruik van live ondertiteling in games op Windows 11

- Start de game die je wilt spelen en open de audio-instellingen van de game.
- Stel de audio-uitvoer in op “Windows Sonic for Headphones” of “Dolby Atmos for Headphones”. Deze ruimtelijke audio-indelingen werken het beste met Live Captions.
- Nadat u de audio-uitvoer hebt ingesteld, drukt u op de Windows-toets + H om het menu Live ondertiteling te openen.
- Als dit de eerste keer is dat u Live Captions gebruikt, wordt u mogelijk gevraagd de vereiste taalpakketten te downloaden. Volg de instructies op het scherm om de pakketten te downloaden.
- Zodra de taalpakketten zijn geïnstalleerd, geeft Live Captions ondertitels in realtime weer terwijl je het spel speelt.
Windows 11 Live Captions-functie voor games aanpassen
Live Captions biedt ook verschillende aanpassingsmogelijkheden om je game-ervaring te verbeteren. Hier zijn een paar opties die u misschien wilt overwegen:
Formaat wijzigen en het Live Captions-venster verplaatsen
U kunt het formaat van het Live Captions-venster wijzigen door de randen van het venster te slepen. U kunt het venster ook verplaatsen naar een willekeurig deel van het scherm door de titelbalk van Live Captions te slepen.
Wijzig de lettergrootte en -stijl van Live Captions

U kunt de lettergrootte en stijl van de Live Captions-tekst aanpassen aan uw voorkeuren.
- Ga hiervoor naar Instellingen > Toegankelijkheid > Live ondertiteling en selecteer ‘Ondertitelingsinstellingen’.
- Van daaruit kunt u de gewenste lettergrootte en -stijl kiezen.
Pas de Live Captions-achtergrond en tekstkleur aan
Als je moeite hebt met het lezen van de Live Captions-tekst, kun je de achtergrond- en tekstkleur wijzigen.
- Ga naar Instellingen > Toegankelijkheid > Live ondertiteling > Instellingen ondertiteling en selecteer ‘Achtergrond en kleur’.
- Van daaruit kunt u de gewenste achtergrond- en tekstkleur kiezen.
Live Caption is een krachtige tool waarmee je automatisch ondertitels aan je games kunt toevoegen. Door de stappen in dit artikel te volgen, kun je Live Captions inschakelen en gebruiken om je game-ervaring te verbeteren.
Hoewel deze functie enkele beperkingen heeft, kan het een waardevol hulpmiddel zijn voor gamers die zich volledig willen onderdompelen in hun favoriete games.



Geef een reactie