Hoe een zwart schermprobleem op te lossen wanneer u op Alt-Tab drukt op een Windows 11-pc
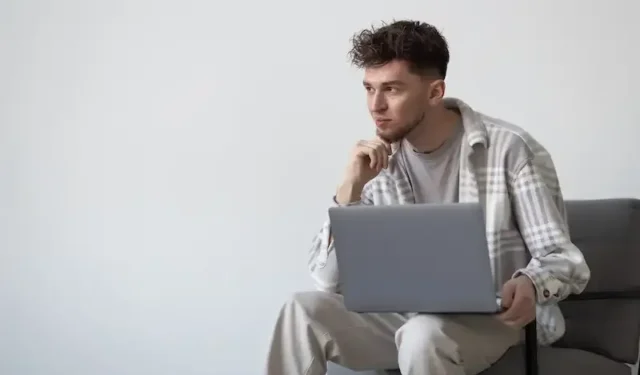
Leidt het indrukken van de sneltoets Alt-Tab op uw Windows 11-computer tot een fout op het zwarte scherm ? Hoewel er verschillende oplossingen beschikbaar zijn, kan dit pc-probleem vaak verergeren. Op basis van de vermelde zoekresultaten op het web, bespreken we in dit artikel een aantal mogelijke oplossingen voor het alt-tabbing-probleem op Windows 11-pc’s.
Problemen met een zwart scherm oplossen en oplossen wanneer u op Alt-Tab drukt op een Windows 11-pc
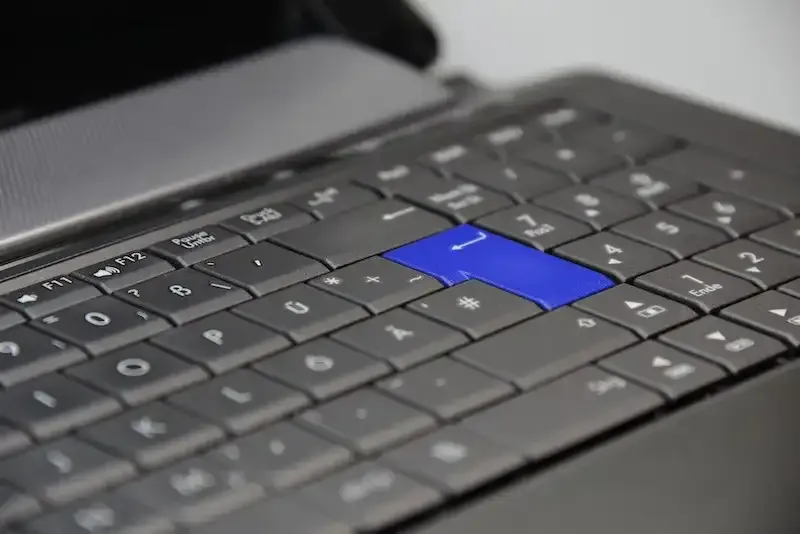
Probeer nogmaals op Alt-Tab te drukken
Soms is het eenvoudigste antwoord op alt-tabbing-problemen het beste. Als het raken van Alt-Tab tot een zwart scherm leidt, drukt u nogmaals op de toetsenbordcombinatie. Dit klinkt misschien overdreven eenvoudig, maar het kan voldoende zijn om het probleem te omzeilen.
Start Windows Verkenner opnieuw
Probeer Windows Verkenner opnieuw op te starten als het opnieuw gebruiken van Alt-Tab niet heeft geholpen. Start Taakbeheer door op Ctrl + Shift + Esc te drukken. Klik met de rechtermuisknop op het gewenste Windows Explorer-proces om het opnieuw te starten en kies het in het contextmenu. Deze techniek kan de kleine Windows 11-fout herstellen die verhindert dat Alt-Tab werkt. De bug zit in het Windows Explorer-proces.
Controleer grafische stuurprogramma’s
Een andere benadering is om uw grafische stuurprogramma’s bij te werken. Open Apparaatbeheer, vouw Beeldschermadapters uit, klik met de rechtermuisknop op uw grafische kaart en kies Stuurprogramma bijwerken om dit te bereiken. Kies “Blader automatisch naar stuurprogramma’s” om het meest recente stuurprogramma van uw grafische kaart onmiddellijk te vinden en te installeren.
Registerinstellingen bewerken
U kunt proberen de registerinstellingen te wijzigen als geen van de eerder genoemde oplossingen succesvol was bij het oplossen van problemen met een zwart scherm als gevolg van alt-tabbing.
- Start de Register-editor door Windows + R in te voeren, “regedit” te typen en op Enter te drukken.
- Navigeer naar de Explorer-map op HKEY_CURRENT_USER\Software\Microsoft\Windows\CurrentVersion\Explorer.
- Selecteer vervolgens de knop Maken en kies voor DWORD-waarde (32 bit).
- Wijzig de waarde van 0 in 1 en geef de instelling de naam “AltTabSettings”.
- Nadat u op OK hebt geklikt, start u uw computer opnieuw op. Sommige mensen beweren dat deze oplossing voor hen werkt.
Controleer en installeer Windows-updates
Controleren op Windows-updates is een extra optie. Door op Windows + I te drukken, start u de app Instellingen, kiest u Windows Update en selecteert u ‘Controleren op updates’. Installeer alle updates die beschikbaar zijn, aangezien deze mogelijk een oplossing bieden voor het Alt-Tab-probleem met het donkere scherm.
Problemen met zwart scherm oplossen
U kunt in het algemeen proberen problemen met een zwart scherm op te lossen als geen van de bovengenoemde oplossingen heeft gewerkt. Zoek het Windows Explorer-proces in Taakbeheer, klik met de rechtermuisknop en kies voor Opnieuw opstarten met de snelkoppeling “Ctrl + Shift + Esc”. Gebruik “Ctrl + Alt + Delete” om uw computer opnieuw op te starten als het probleem zich blijft voordoen. Als het probleem aanhoudt, zoek dan naar hardwareproblemen of voer een systeemherstel uit.
Controleer de monitorinstellingen
Last but not least hebben sommige klanten beweerd dat het wijzigen van de vernieuwingsfrequentie of resolutie van hun scherm het probleem met het zwarte scherm oploste dat ze ondervonden bij Alt-Tabbing. Als geen van de bovengenoemde oplossingen werkt, kunt u proberen de instellingen op uw monitor te wijzigen om te zien of dit helpt.
Kortom, een zwart scherm op uw Windows 11-computer wanneer u op de sneltoets Alt-Tab drukt, kan vervelend zijn, maar er zijn een paar oplossingen. Druk nogmaals op Alt-Tab, start Windows Verkenner opnieuw op, vernieuw grafische stuurprogramma’s, pas registerconfiguraties aan, zoek naar updates, pak zwarte schermcomplicaties aan en controleer monitorinstellingen. Misschien werkt een van deze oplossingen voor u, zodat u Alt-Tab probleemloos kunt gebruiken op uw Windows 11-computer.



Geef een reactie