Fix: Schijfbeheer Verbinding maken met Virtual Disk Service

Bij het openen van het hulpprogramma Schijfbeheer hebben enkele van onze lezers een scherm vastgelopen met het bericht Schijfbeheer dat verbinding maakt met de Virtual Disk-service.
Voor deze gebruikers is het onmogelijk om toegang te krijgen tot het hulpprogramma, daarom hebben we de meest eenvoudige oplossingen bedacht die u in deze handleiding kunt onderzoeken.
Waarom zit ik vast bij Schijfbeheer dat verbinding maakt met de Virtual Disk-service?
U kunt om verschillende redenen problemen ondervinden om verbinding te maken met de Virtual Disk-service in Schijfbeheer. Hier zijn enkele mogelijke oorzaken:
- Firewallbeperkingen – Soms heb je dit probleem als je een beperkende firewall gebruikt die verbindingen blokkeert.
- Uitgeschakelde services – Als de VDS (Virtual Disk Service) niet actief is, hebt u mogelijk geen toegang tot het beheerprogramma.
- Verouderde stuurprogramma’s – De schijfstuurprogramma’s zijn hier het grootste probleem, en als deze stuurprogramma’s verouderd zijn , kunt u verschillende problemen verwachten bij het gebruik van het Windows-hulpprogramma.
Houd er rekening mee dat het foutbericht kan variëren, aangezien sommige gebruikers de fout Kan geen verbinding maken met Virtual Disk Service hebben gekregen. Dit is hetzelfde probleem en de onderstaande oplossingen zullen werken.
Hoe schijfbeheer te repareren dat verbinding maakt met de Virtual Disk-service?
Voordat u ingaat op enkele praktische oplossingen, kunt u deze tijdelijke oplossingen proberen:
- Gebruik een alternatief hulpprogramma voor schijfbeheer – Een paar hulpprogramma’s voor beheer van derden zullen de klus klaren en geven mogelijk niet dezelfde fout, dus ze kunnen het proberen waard zijn.
- Randapparatuur uitwerpen – Misschien wilt u beginnen met het loskoppelen van al uw externe opslag, omdat sommige defecte randapparatuur het probleem kan veroorzaken.
Als de twee tijdelijke oplossingen echter niet werken, moet u doorgaan naar meer gedetailleerde oplossingen hieronder.
1. Wijzig de firewall-instellingen
- Druk op de Windows toets, typ firewall en selecteer de optie Een app toestaan via Windows Firewall.

- Klik op de knop Instellingen wijzigen .

- Vink beide selectievakjes voor Remote Volume Management aan .

- Klik ten slotte op de knop OK om uw wijzigingen op te slaan.
2. Update schijfstuurprogramma’s
- Klik met de rechtermuisknop op het menu Start en selecteer Apparaatbeheer .
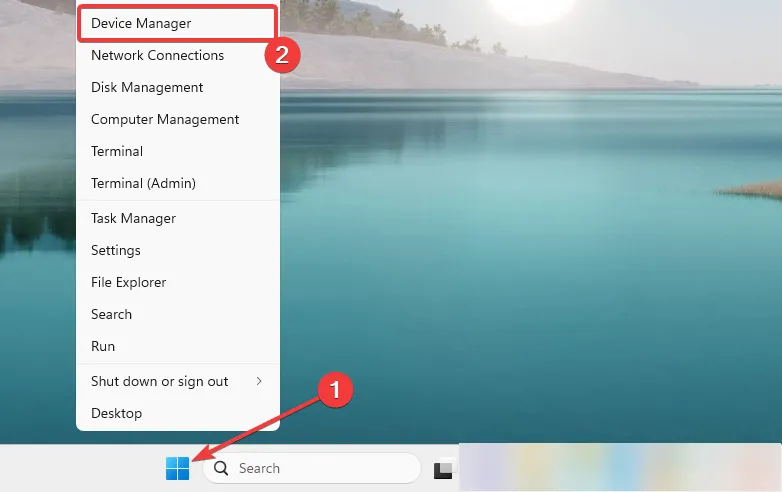
- Vouw de categorie Schijfstations uit, klik met de rechtermuisknop op uw schijfstuurprogramma en selecteer Stuurprogramma bijwerken .

- Klik op Automatisch zoeken naar stuurprogramma’s .
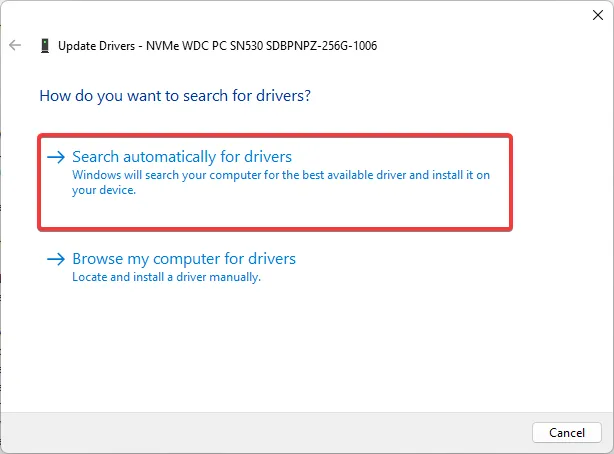
- Volg ten slotte het proces om de update te voltooien.
Als u deze methode hebt toegepast en het probleem niet lijkt op te lossen, hoeft u zich geen zorgen te maken, want u kunt het nog steeds oplossen met een zelfstandige app.
Dienovereenkomstig zal deze stuurprogrammabeheerder uw pc scannen op verouderde of ontbrekende stuurprogramma’s, en u het volledige rapport geven met de stuurprogramma’s die moeten worden bijgewerkt. Vanaf daar hoeft u alleen maar op de knop te drukken.
3. Schakel de Virtual Disk-service in
- Druk op Windows + R, typ services.msc en druk op Enter.
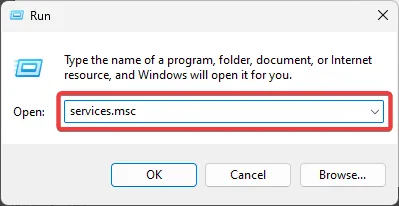
- Dubbelklik op de Virtual Disk-service en klik op de knop Start als de service niet actief is.
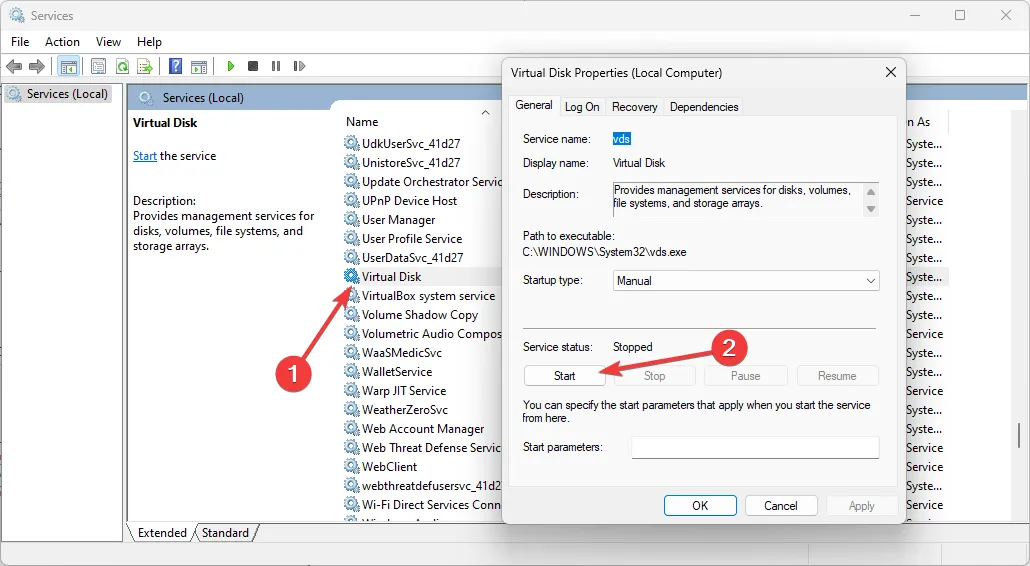
- Klik op het tabblad Herstel , stel Tweede fout en Volgende fouten in op Geen actie ondernemen, klik vervolgens op Toepassen en OK.
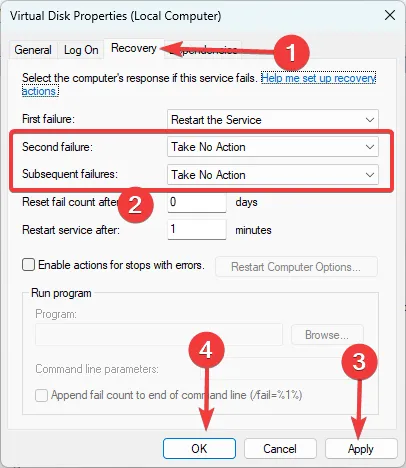
- Open ten slotte het hulpprogramma Schijfbeheer opnieuw en controleer of de fout is opgelost.
4. Voer belangrijke bestands- en schijfreparaties uit
- Druk op Windows + R, typ cmd en druk op Ctrl + Shift + Enter.
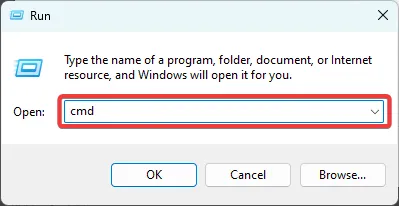
- Typ het onderstaande script en klik op Enter om beschadigde systeembestanden te lokaliseren en te repareren.
sfc /scannow
- Typ nu de twee onderstaande scripts en sla Enter achter elk script.
exe /Online /Cleanup-image /Scanhealth
exe /Online /Cleanup-image /Restorehealth
- Controleer ten slotte of het probleem is opgelost wanneer de scripts volledig zijn uitgevoerd.
Elk van de bovenstaande processen zou het probleem moeten oplossen. We hebben deze oplossingen echter niet in een bepaalde volgorde gemaakt en we moedigen lezers aan om te beginnen met wat het meest van toepassing lijkt.
We horen graag over uw succes, dus neem contact met ons op in de opmerkingen hieronder en vertel ons welke oplossingen het beste werkten.



Geef een reactie