Hoe te repareren dat YouTube AutoPlay niet werkt
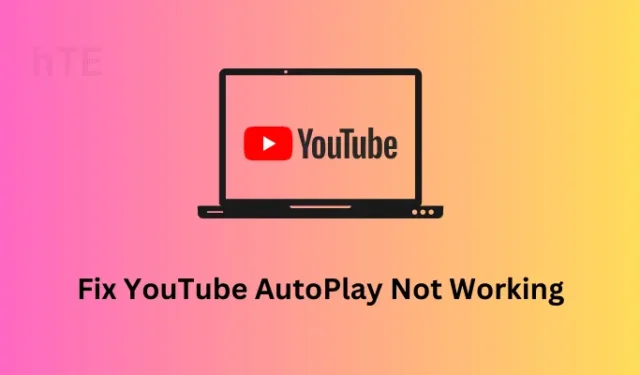
YouTube is het op een na meest gezochte item op Google Search Engine. Dit komt allemaal door de steeds groeiende inhoud en ook door het snel online openen en afspelen van video’s. Wanneer u een video op YouTube start, wordt de volgende in de wachtrij automatisch afgespeeld. In deze blogpost bespreken we wat de oorzaak is dat YouTube Autoplay niet werkt in Windows en vijf mogelijke oplossingen voor dit probleem.
Hoe YouTube Web-app te installeren op Windows 11/10
Hoe los ik op dat YouTube AutoPlay niet werkt?
Zodra een video het einde bereikt op YouTube, begint de volgende video automatisch te spelen. Als dit niet gebeurt op jouw YouTube, kun je deze oplossingen een voor een uitproberen –
1] Schakel YouTube AutoPlay in
YouTube AutoPlay stopt meestal wanneer je deze functie op je YouTube-account hebt uitgeschakeld. Verschillende gebruikers activeren deze functie om overmatige verspilling van mobiele data te voorkomen. Het is mogelijk dat u deze functie ook hebt uitgeschakeld en dat u dat gewoon bent vergeten.
U kunt deze functie bevestigen en opnieuw inschakelen door simpelweg deze eenvoudige stappen te volgen:
- Open YouTube in uw webbrowser en speel er elke video op af.
- Controleer tijdens het afspelen van de video of AutoPlay is in- of uitgeschakeld op YouTube. U vindt deze instelling mogelijk aan de onderkant van de lopende video.

- Als deze tuimelschakelaar is uitgeschakeld, schuift u deze naar rechts om deze weer in te schakelen.
Dat is alles, zoek naar een video op YouTube en voer hetzelfde uit. Zodra deze video eindigt, wordt de volgende in de rij automatisch afgespeeld.
2] Controleer uw netwerksnelheid
Als je ervoor hebt gezorgd dat je de Autoplay-functie op YouTube hebt gecontroleerd en de volgende video’s niet vanzelf worden afgespeeld, is er een mogelijkheid dat je bent verbonden met een trage internetverbinding.
U kunt hetzelfde vinden door simpelweg te zoeken naar ” Netwerksnelheidstest ” via Google Chrome en op het eerste resultaat te klikken. Deze tool laat je de download- en uploadsnelheid weten waarmee je bent verbonden. Om een video automatisch af te spelen op YouTube, moet je een abonnement hebben met een snelheid van 10 Mbps of hoger.

3] Verwijder de verzamelde cache en cookies van uw webbrowser
Wanneer u een website opent in een webbrowser, slaat de browser een deel van de informatie over de site op als cookies of caches. Dit helpt de browser een deel van de informatie vast te houden en dus de volgende keer vrij snel dezelfde website te openen.
Na verloop van tijd worden de opgeslagen cookies en caches groter en daarmee de totale grootte van de browser. Dit vermindert de efficiëntie van de browser en kan ertoe leiden dat YouTube AutoPlay wordt geblokkeerd. Aangezien de oude caches en cookies geen enkel nut hebben, kunt u al deze bestanden uit uw webbrowser verwijderen.
- Om de verzamelde cache te wissen, opent u uw browser (Chrome, Firefox of Edge) en drukt u op Ctrl + Shift + Del.
- Ga naar het tabblad Geavanceerd en selecteer Altijd in het vervolgkeuzemenu. Zie de Snapshow hieronder –
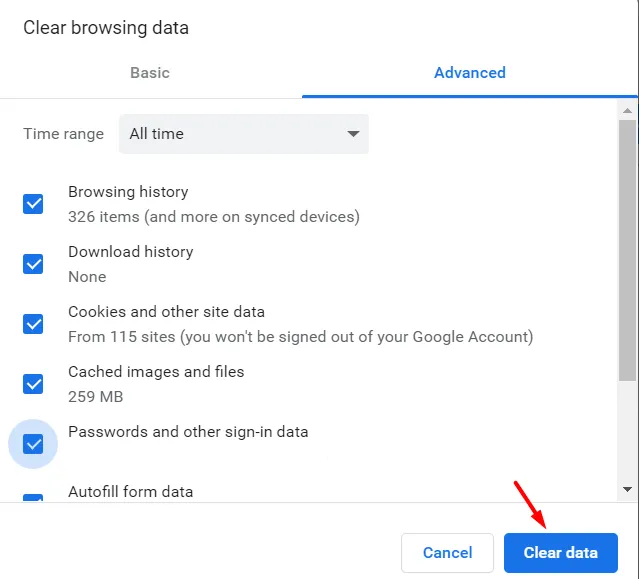
- Klik vervolgens op de knop ” Gegevens wissen “.
- Wacht tot de verzamelde caches en cookies zijn verwijderd en start vervolgens uw webbrowser opnieuw op.
Hopelijk wordt het probleem met YouTube AutoPlay dat niet werkt daarna opgelost.
4] Verwijder alle extensies en schakel ze één voor één opnieuw in
Er is een mogelijkheid dat u enkele problematische extensies in uw webbrowser hebt geïnstalleerd. Als u zich herinnert dat u enkele nieuwe extensies in uw browser hebt geïnstalleerd en dit probleem daarna verschijnt, moet u die specifieke extensie uitschakelen. Zelfs als u geen nieuwe extensie hebt geïnstalleerd, schakelt u alle beschikbare extensies in uw webbrowser uit.
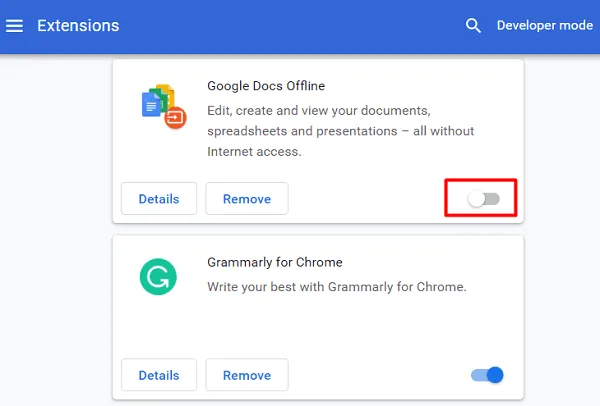
Start vervolgens uw browser opnieuw en controleer of deze YouTube AutoPlay hierna begint te werken. Als het probleem met YouTube AutoPlay niet werkt, moet je ervoor zorgen dat je al die extensies een voor een weer inschakelt.
Zorg ervoor dat je na het inschakelen van elke extensie controleert of video’s in een automatische lus worden afgespeeld. Als u op deze manier doorgaat, kunt u gemakkelijk de buggy-extensie achterhalen. U kunt nu die specifieke extensie uit uw webbrowser verwijderen en doorlopend video’s op YouTube blijven bekijken.
5] Werk uw webbrowser bij naar de nieuwste buildversie
Als geen van de bovenstaande oplossingen helpt om dit probleem met ‘YouTube AutoPlay werkt niet’ op te lossen, controleer dan of er updates in behandeling zijn voor je webbrowser. Vaak begint een in behandeling zijnde update enkele interne problemen te veroorzaken en als gevolg hiervan stopt de autoplay-functie vanzelf.
Ga eens kijken of er inderdaad een update voor uw webbrowser in behandeling is. En als u enkele nieuwste updates voor uw browser vindt, downloadt en upgradet u naar die Build-versie. Vergeet niet om uw apparaat opnieuw op te starten nadat u uw webbrowser hebt geüpgraded. Op deze manier is het autoplay-probleem op YouTube definitief opgelost.
Hoe voorkom je dat YouTube-video’s automatisch worden afgespeeld?
Als u bent verbonden met een zwak internet of een gemeten verbinding, is het uitschakelen van de autoplay-functie het beste voor u. Op deze manier bespaart u niet alleen internetgegevens, maar gebruikt u ook uw tijd die nutteloos is om video’s of korte films onnodig te bekijken.
Open hiervoor www.youtube.com in uw webbrowser en begin met het afspelen van een video. In de rechterbenedenhoek zie je een tuimelschakelaar om de AutoPlay-functie op YouTube in of uit te schakelen. Zet deze schakelaar uit en je zult geen video’s meer zien die vanzelf openen zodra de eerste video eindigt.



Geef een reactie