Fix Error ‘U kunt met deze methode niet inloggen op uw Zoom-account’ in de Zoom-app
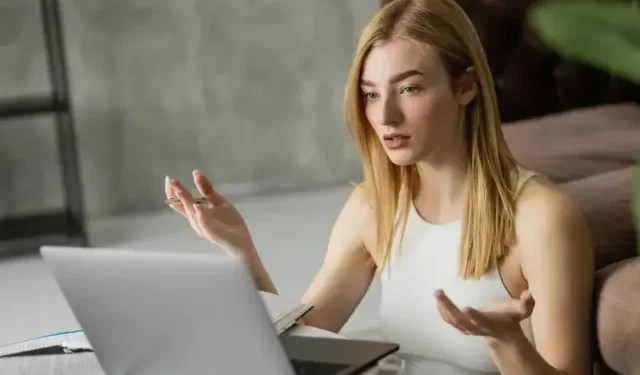
Sinds de pandemie is Zoom een belangrijk hulpmiddel geworden voor bedrijven en bedrijven om contact te houden. Nu thuiswerken steeds meer geaccepteerd en genormaliseerd wordt, heeft de gebruiksvriendelijke en toegankelijke aard van de Zoom-app het tot de belangrijkste keuze voor videoconferenties gemaakt . Het bedrijf heeft ook de service gestaag verbeterd en er in de loop van de tijd waarde aan toegevoegd. Inmiddels is het een geweldig product, maar het is niet zonder problemen .
Ondanks alle moeite die in het product is gestoken, heeft Zoom nog steeds een behoorlijk aantal bugs en fouten die de gebruikerservaring belemmeren. Een van de meest prominente van deze problemen is die met “U kunt met deze methode niet inloggen op uw Zoom-account. Neem contact op met uw IT-beheerder voor instructies.” foutmelding.
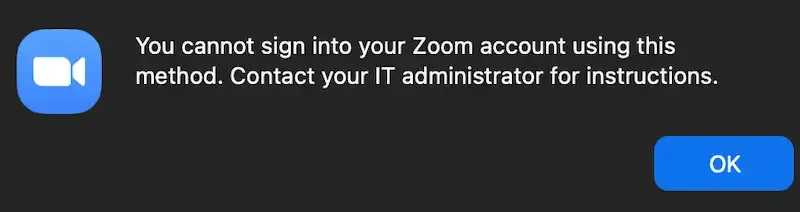
Het is vooral frustrerend om mee om te gaan als je gewoon probeert om werk gedaan te krijgen, dus als je het bent tegengekomen en je lijkt de toegang tot je account of profiel te verliezen wanneer je je Zoom-desktopclient of mobiele app gebruikt, wat kun je dan doen om dit op te lossen Het?
Foutmelding oplossen ‘U kunt met deze methode niet inloggen op uw Zoom-account’ in de Zoom-app
Hoewel deze ‘U kunt met deze methode niet inloggen op uw Zoom-account’ inlogverificatie-app-fout op Zoom zeker frustrerend kan zijn , is het over het algemeen vrij eenvoudig om problemen op te lossen. Zolang u weet wat u doet, kan het aanmeldingsprobleem worden opgelost en heeft u in een mum van tijd toegang tot uw videoconferentie-account . Het probleem daarbij is weten wat te doen in de eerste plaats.
Het is moeilijk om dingen zelf uit te zoeken, vooral als je niet technisch onderlegd bent. Daarom hebben we een aantal stapsgewijze handleidingen samengesteld die de zaken enorm zouden moeten vereenvoudigen.

Voer Zoom uit als beheerder op een Windows 10- of 11-computer
Het uitvoeren van de Zoom-app als beheerder op uw Windows-pc kan deze de nodige machtigingen geven om updates correct te installeren.
- Klik om te beginnen met de rechtermuisknop op het Zoom-pictogram op het bureaublad van uw pc
- Selecteer de optie “Als administrator uitvoeren”.
- Voer uw beheerdersgebruikersnaam en -wachtwoord in wanneer daarom wordt gevraagd.
- Probeer de update van de Zoom-app opnieuw om te zien of de fout zich blijft voordoen.
Wis de zoomcache op een Windows-pc
- Sluit de Zoom-app volledig af op uw apparaat.
- Druk vervolgens op de Windows-toets + R-toetsenbordcombinatie om het dialoogvenster Uitvoeren te openen.
- Typ “% appdata%” (zonder de aanhalingstekens) en druk op Enter om toegang te krijgen tot de cachemap.
- Zoek nu naar de map “Zoom” in de resultaten en verwijder deze.
- Open de Zoom-app en probeer je app opnieuw bij te werken.
- Controleer of de fouten nog steeds bestaan en ga verder met de volgende methode.
Installeer Zoom opnieuw op uw mobiele telefoon of computer
- Sluit de Zoom-app volledig af op uw apparaat.
- Toets nu de Windows-toets + R-combinatie in om het dialoogvenster Uitvoeren te openen.
- Typ vervolgens “appwiz.cpl” (zonder aanhalingstekens) in de daarvoor bestemde ruimte en druk op Enter.
- Zoek naar Zoom in de resulterende lijst met geïnstalleerde applicaties en klik erop.
- Klik op de knop “Verwijderen” en volg de aanwijzingen om de Zoom-app volledig van uw laptop te verwijderen.
- Ga daarna naar de officiële Zoom-website en download de nieuwste versie en installeer deze op uw apparaat.
- Open ten slotte de nieuwe Zoom-app die u zojuist hebt geïnstalleerd en probeer opnieuw bij te werken en kijk of de fout zich blijft voordoen. Houd er rekening mee dat als u een nieuw exemplaar van de app installeert, u de nieuwste versie ervan krijgt.
Wis de cache en gegevens van de Zoom-app op mobiele Android-apparaten
- Voor mobiele gebruikers lost het wissen van uw cache en gegevens meestal meer fouten op.
- Open het menu Instellingen van uw apparaat.
- Zoek en start de applicatiebeheerder van uw apparaat.
- Scroll tot je de Zoom-app vindt.
- Open de opties.
- Wis de app-cache en gegevens.
- Als het klaar is, start je de Zoom-app opnieuw.
- Log in zoals gewoonlijk.
- Controleer en kijk of er fouten blijven bestaan.
Update de Zoom-app iOS- of Android-telefoons
- Als je mobiel bent, wil je ervoor zorgen dat je Zoom-app up-to-date is.
- Open de Zoom-app en controleer op update-prompts.
- Als er geen update-prompts verschijnen, bent u klaar om te gaan.
- Als u wordt gevraagd om de app bij te werken, selecteert u de optie ‘Update installeren’.
- Wacht tot de update klaar is met installeren.
- Als het klaar is, test je de Zoom-app op fouten.
Je Zoom-account is een belangrijk hulpmiddel en daarom moet je ervoor zorgen dat het altijd werkt. Test het programma vóór belangrijke vergaderingen en houd al deze oplossingen in gedachten voor het geval de fout zich opnieuw voordoet. We hopen dat we je hebben kunnen helpen deze zoomfout op te lossen, en voor meer oplossingen en handleidingen zoals deze, blijf op de hoogte!



Geef een reactie