Hoe de ontbrekende Bluetooth-knop in Action Center op Windows te repareren
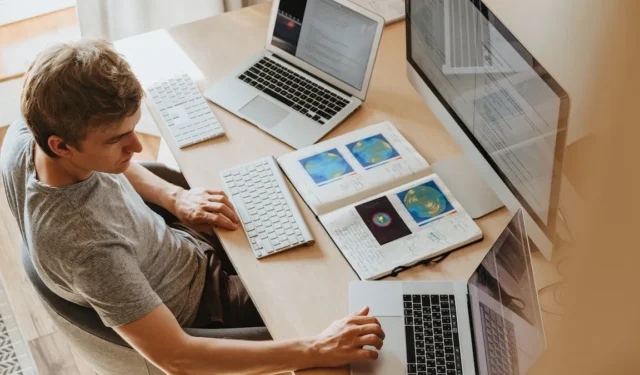
Toegang tot de Bluetooth-functie in Windows zou eenvoudig moeten zijn. Maar wat als de handige Bluetooth-knop ontbreekt in het Action Center? Maak je geen zorgen als je momenteel voor een soortgelijke uitdaging staat. Er zijn verschillende manieren om de ontbrekende Bluetooth-knop in Windows terug te halen.
De ontbrekende Bluetooth-knop terugbrengen
Enkele veelvoorkomende boosdoeners achter een ontbrekende Bluetooth-knop zijn verouderde of ontbrekende Bluetooth-stuurprogramma’s, uitgeschakelde Bluetooth-services en onjuiste weergave-instellingen van het Action Center. Voordat u in de fixes duikt, kunt u overwegen een SFC-scan (System File Checker) op uw pc te starten om corrupte systeembestanden te herstellen.
1. Controleer Snelle instellingen
Als de Bluetooth-tegel is verdwenen uit Snelle instellingen in het Actiecentrum, probeer deze dan opnieuw toe te voegen.
- Gebruik de sneltoets Win+ Aom het actiecentrum te openen.
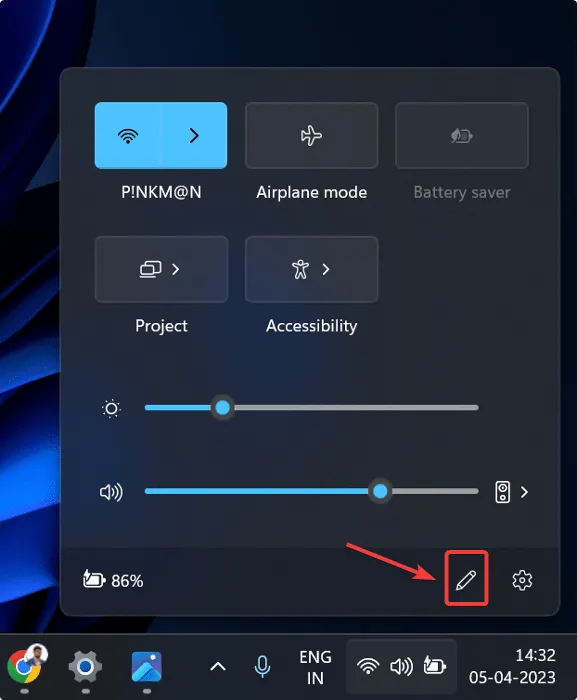
- Klik op het potloodpictogram om meer opties weer te geven.
- Klik op “Toevoegen” en selecteer de optie Bluetooth.
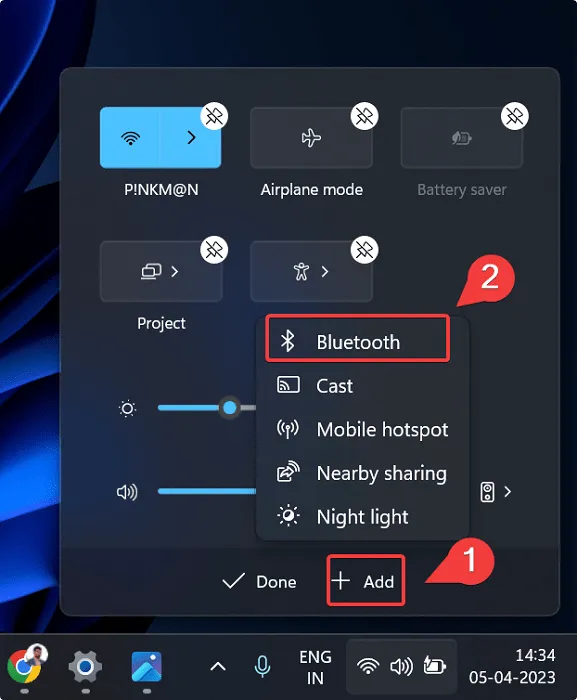
- Herschik de Bluetooth-knop wanneer het u uitkomt.
- Klik op ‘Gereed’.
2. Controleer de Bluetooth-instellingen
Een andere mogelijkheid is dat de optie om het Bluetooth-pictogram weer te geven in het systeemvak (Action Center) per ongeluk is uitgeschakeld. In dit geval moet u de functie opnieuw inschakelen.
- Gebruik de sneltoets Win+ Iom Instellingen te openen.
- Ga naar “Bluetooth & Apparaten -> Apparaten”.
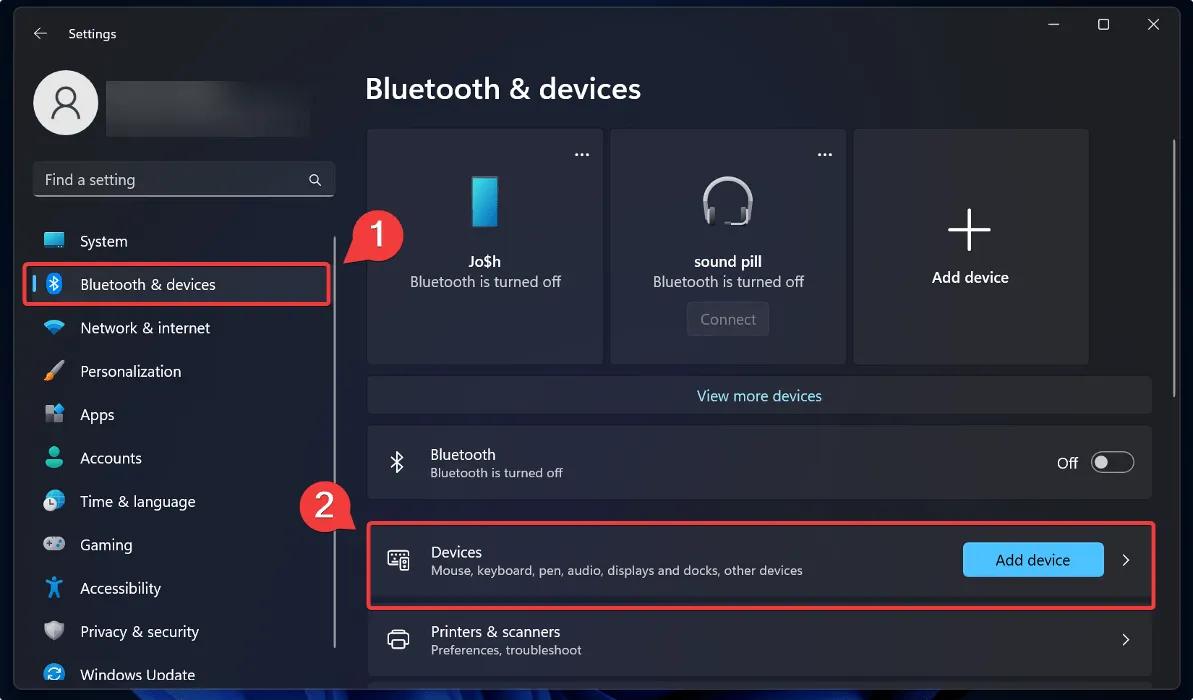
- Scroll naar beneden en kies ‘Meer Bluetooth-instellingen’.
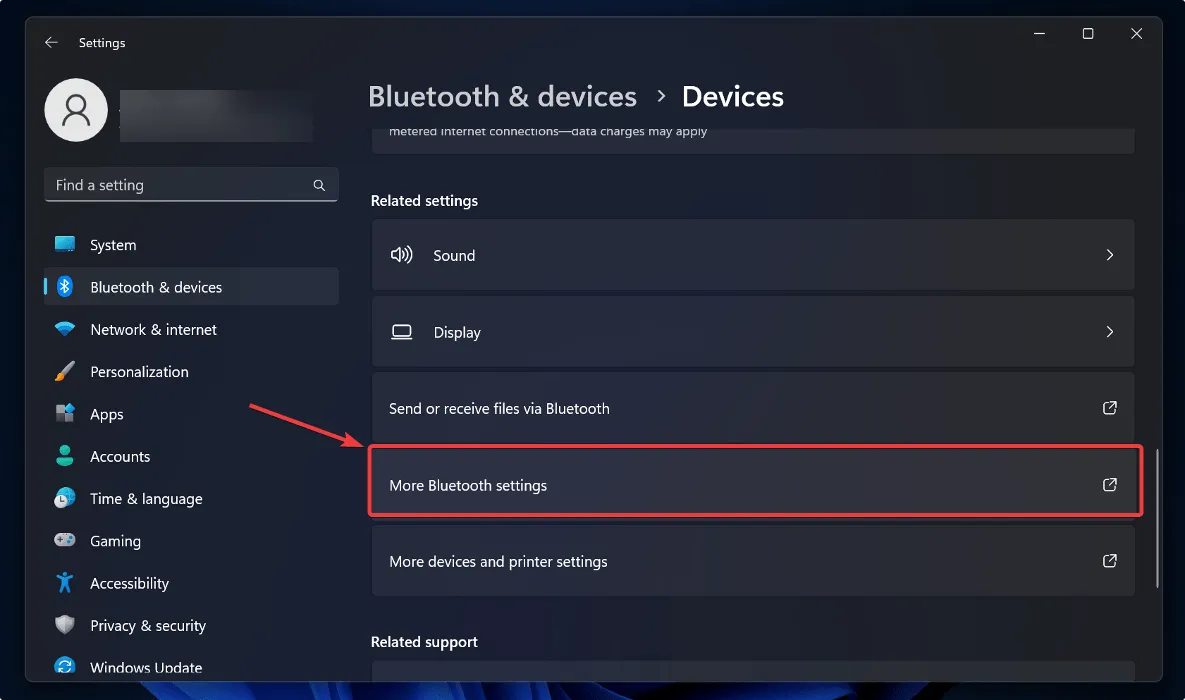
- Vink de optie “Toon het Bluetooth-pictogram in het systeemvak” aan en klik vervolgens op “Toepassen -> OK”.
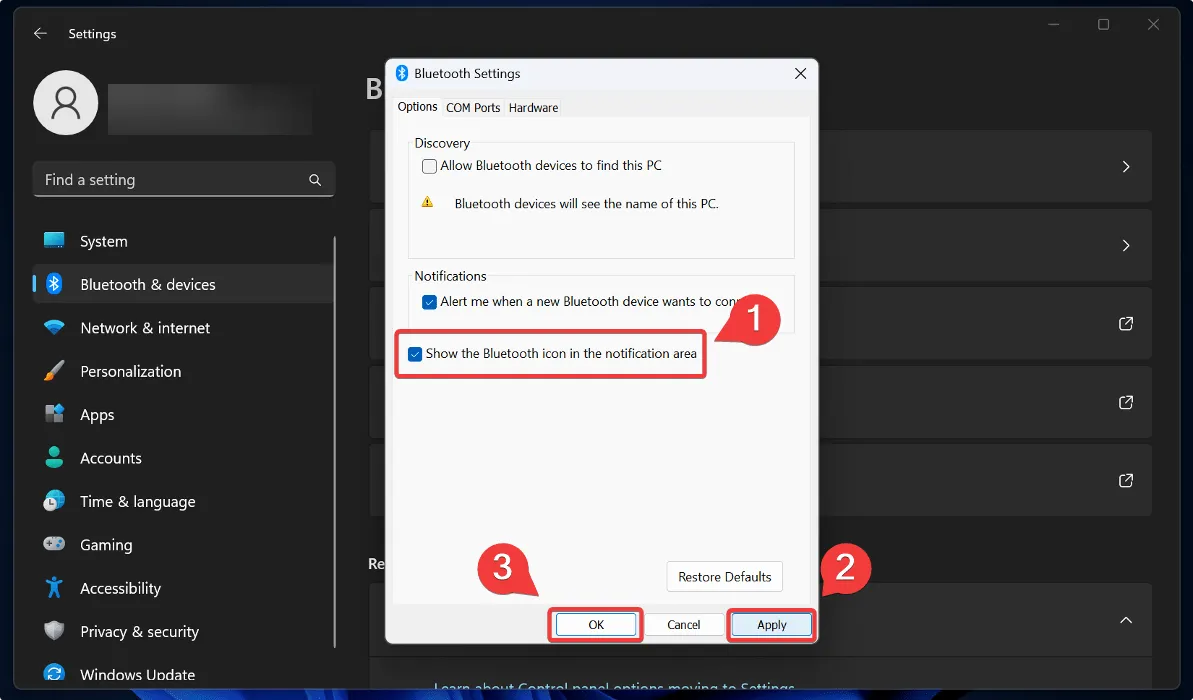
3. Problemen met Bluetooth-stuurprogramma’s oplossen
Het oplossen van problemen met uw Bluetooth-stuurprogramma’s is de volgende stap die u moet nemen om een Bluetooth-knop te repareren die niet in het actiecentrum verschijnt.
- Druk op Win+ Xen kies “Apparaatbeheer” in het menu dat verschijnt.
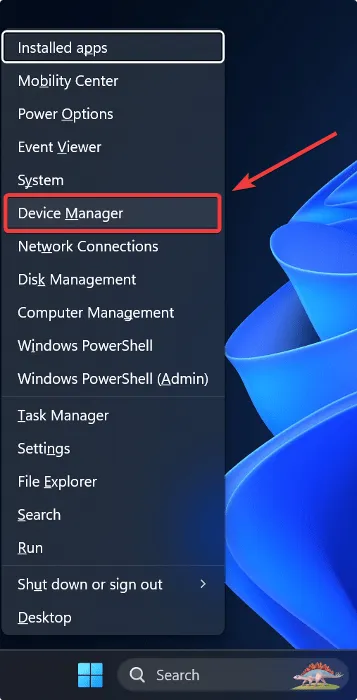
- Vouw de vervolgkeuzelijst Bluetooth uit.
- Klik met de rechtermuisknop op de Bluetooth-adapter en klik vervolgens op ‘Stuurprogramma bijwerken’.
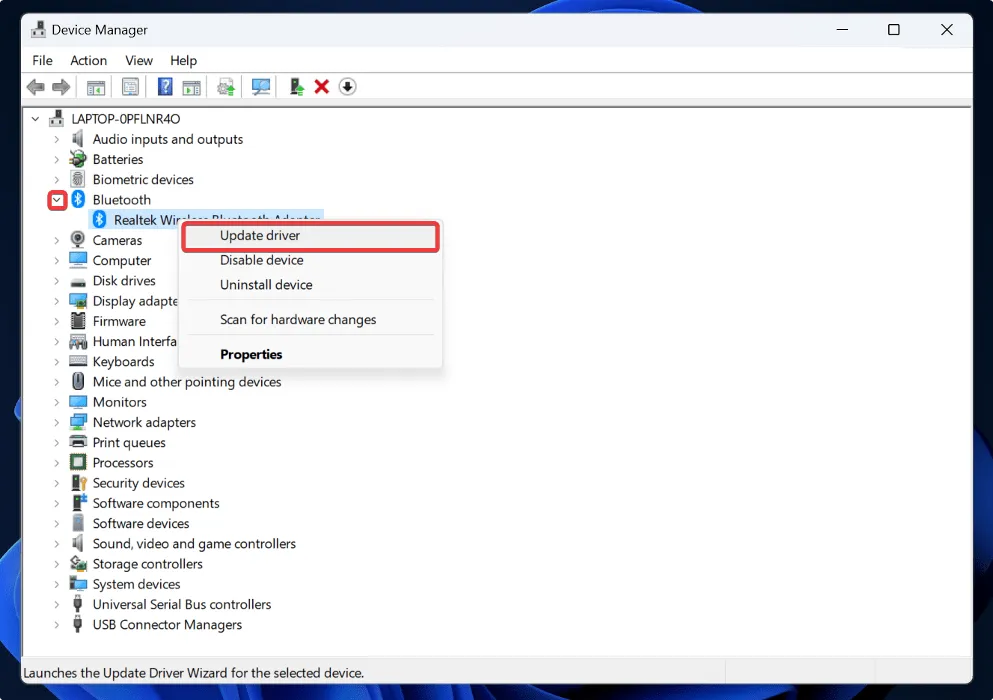
- Klik op ‘Automatisch zoeken naar stuurprogramma’s’.
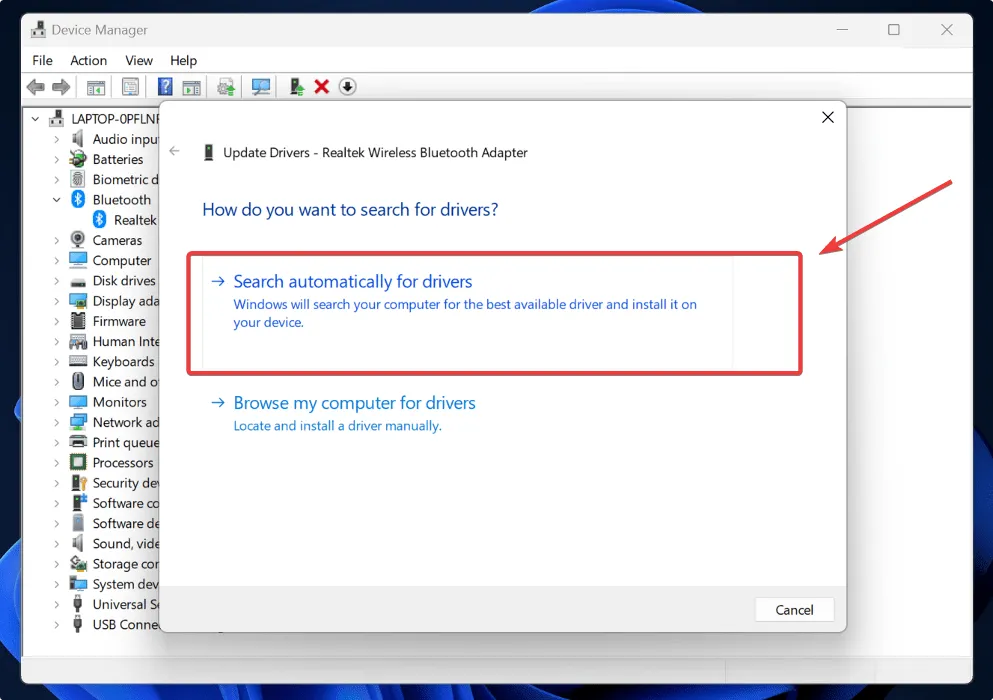
- Als de driverupdate niet werkt, probeer dan de driver te verwijderen en opnieuw te installeren. Klik met de rechtermuisknop op het stuurprogramma in Apparaatbeheer en selecteer “Apparaat verwijderen”, start vervolgens uw pc opnieuw op en laat Windows het stuurprogramma opnieuw installeren.
Ter informatie : voor sommige Windows-problemen moet u mogelijk toegang hebben tot het BIOS . Leer hoe het moet.
4. Gebruik de veilige modus
U kunt Windows Veilige modus gebruiken om problemen met uw pc op te lossen. Als een programma of service van derden ervoor zorgt dat de Bluetooth-knop verdwijnt, kan de Veilige modus u helpen het probleem te identificeren.
- Gebruik de sneltoets Win+ Iom Instellingen te openen.
- Klik op “Systeem -> Herstel -> Geavanceerd opstarten -> Nu opnieuw opstarten”.
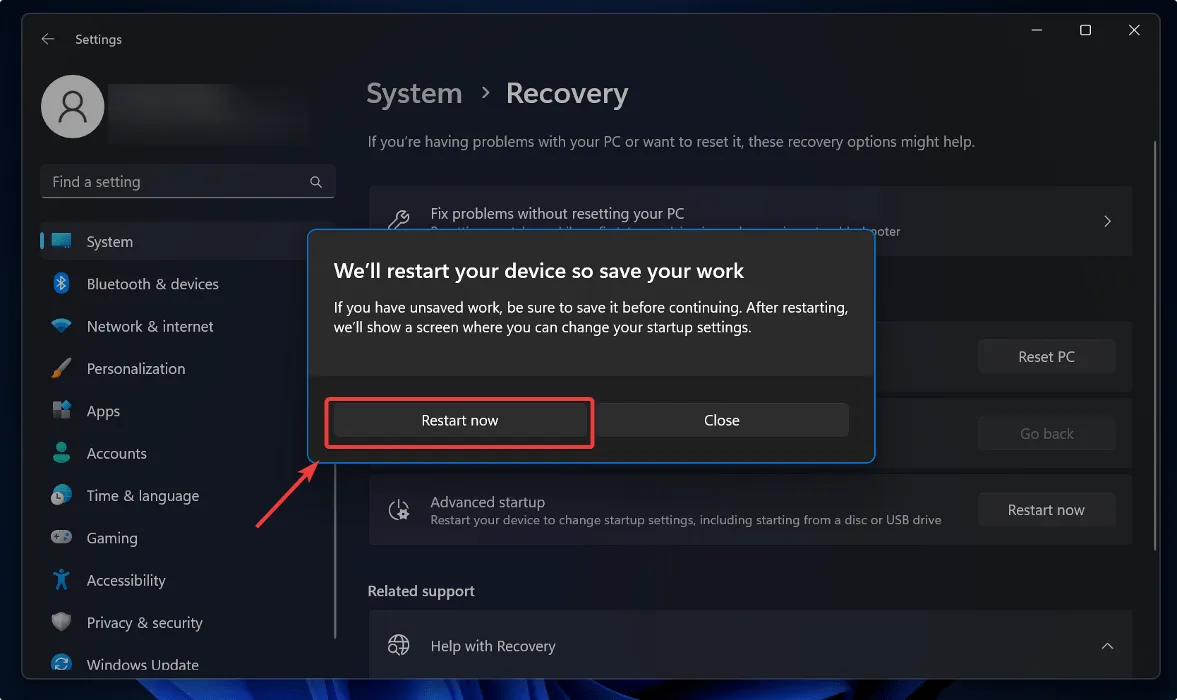
- Dit brengt je naar een opstartscherm met een blauw scherm, waar je moet klikken op “Problemen oplossen -> Geavanceerde opties -> Opstartinstellingen -> Opnieuw opstarten”.
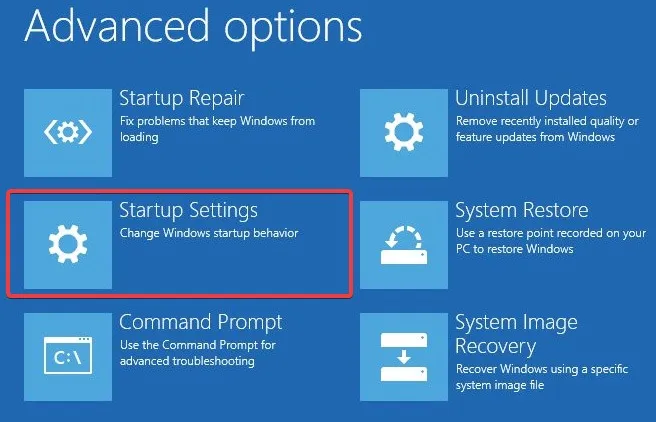
- Druk op de F4toets om uw pc opnieuw op te starten in Veilige modus.
- Controleer in de veilige modus of de Bluetooth-knop in het actiecentrum verschijnt. Als dit het geval is, kan een programma of service van derden de boosdoener zijn. Probeer recent geïnstalleerde programma’s of services uit te schakelen om te onderzoeken of de Bluetooth-knop verschijnt.
5. Start Bluetooth-services opnieuw
Het opnieuw opstarten van de Bluetooth-services kan het probleem oplossen als geen van de bovenstaande methoden werkt. Volg onderstaande stappen:
- Gebruik de sneltoets Win+ Rom het dialoogvenster Uitvoeren te openen.
- Typ de
services.mscopdracht en druk op Enter.
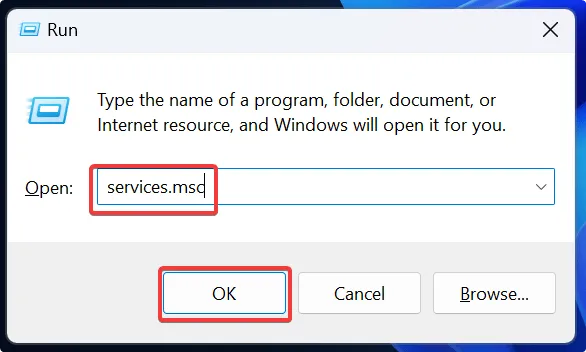
- Zoek de Bluetooth-ondersteuningsservice.
- Klik er met de rechtermuisknop op en selecteer “Opnieuw opstarten”.
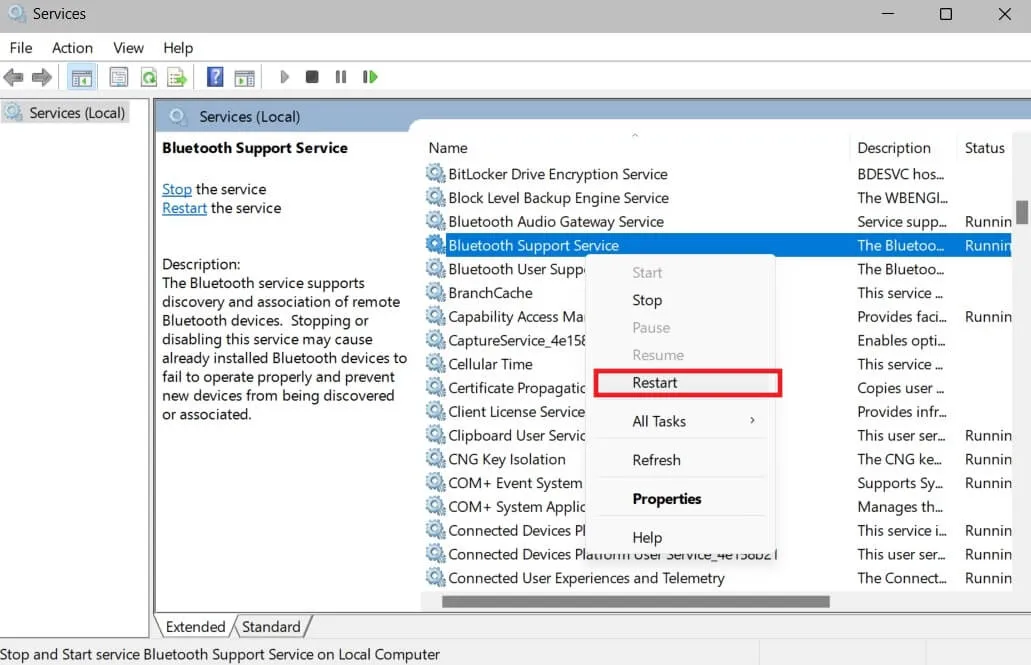
- Controleer na het herstarten van de Bluetooth-ondersteuningsservice of de Bluetooth-knop zichtbaar is in het actiecentrum.
Als je al deze methoden hebt geprobeerd en de Bluetooth-knop nog steeds niet kunt zien in het Actiecentrum, probeer dan een systeemherstel uit te voeren om je pc te resetten naar een eerdere configuratie toen de Bluetooth-tegel nog aanwezig was.
Breng de Bluetooth-schakelaar terug
De ontbrekende Bluetooth-knop in het Windows Action Center kan een frustrerend probleem zijn voor gebruikers die vaak op Bluetooth vertrouwen. Het is echter niet het enige probleem dat de Bluetooth-functionaliteit beïnvloedt. Als u Bluetooth-audiovertragingen op Windows ervaart , laten we u zien hoe u het probleem kunt oplossen. Leer ook hoe u Bluetooth-apparaten correct kunt instellen en beheren in Windows om de juiste functionaliteit te garanderen.
Afbeelding tegoed: Pexels . Alle screenshots door Joshua Solomon



Geef een reactie