Hoe verwijderde plaknotities op Windows te herstellen

Je kunt per ongeluk notities verwijderen die zijn opgeslagen in de Sticky Notes-app op je Windows-pc of zelfs besluiten dat je ze niet meer nodig hebt. Als je later van gedachten verandert en ze terug wilt brengen, zijn er een paar methoden die je kunt proberen om dit te bereiken. We beschrijven hieronder de methoden om uw verwijderde Sticky Notes te herstellen.
Hoe verwijderde plaknotities te herstellen
Voordat u ingaat op de belangrijkste manieren om Sticky Notes op Windows te herstellen, moet u eerst uw Notes-lijst controleren. Als u de Sticky Notes-app verlaat, worden uw notities niet verwijderd, omdat de app alleen wordt geminimaliseerd voor een schonere werkruimte. Om opnieuw toegang te krijgen tot uw notities, opent u Sticky Notes opnieuw, klikt u met de rechtermuisknop op het pictogram van de app in de taakbalk en selecteert u de optie “Notitielijst”. Als u aantekeningen wilt maken, zelfs als u niet achter uw pc zit, begint u met het dicteren van uw aantekeningen .
1. Vanuit Outlook
Uw Microsoft-account op uw Windows-pc wordt gesynchroniseerd met Outlook. Als je per ongeluk notities verwijdert die je in de Sticky Notes-app had, kun je ze terughalen met de Outlook-webapp, zodat alles toegankelijk is vanuit deze cloudomgeving.
- Meld u aan bij uw Outlook-account in de webbrowser.

- Klik op “Notities” in het menu aan de linkerkant om uw huidige notities te bekijken.
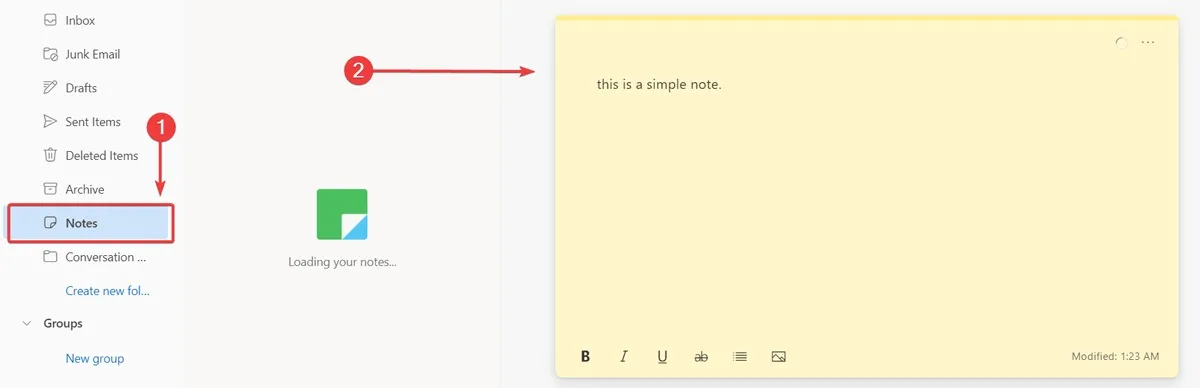
- Klik op de optie “Verwijderde items” om uw verwijderde notities te bekijken.

2. Met een hulpprogramma voor bestandsherstel
Een uitstekende methode om verwijderde notities of bestanden die u in de Sticky Notes-map had te herstellen, is het gebruik van software voor gegevensherstel van derden. Voor de doeleinden van deze tutorial gebruiken we Disk Drill.
- Download Disk Drill en installeer het op je pc.
- Start het programma en ga verder met het selecteren van het station waarop uw besturingssysteem is geïnstalleerd en uw notities zijn opgeslagen. (In dit geval is het de C:\-schijf.)
- Klik op de knop “Zoeken naar verloren gegevens”.
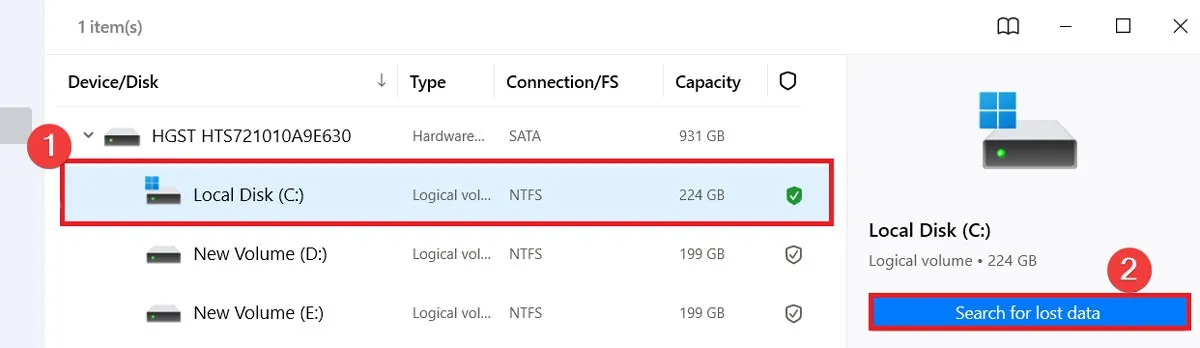
- Zodra de scan van Disk Drill voltooid is, klik je op de knop “Bekijk gevonden items”.
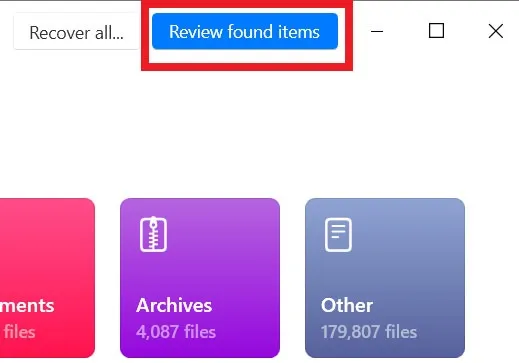
- Typ ‘Plum.sqlite’ (voor Windows 11 en latere versies van 10) of ‘StickyNotes.snt’ (Windows 7, 8 en eerdere versies van 10) in de zoekbalk bovenaan om het vinden van uw Sticky Notes-bestanden te versnellen en druk op Enter.

- Zodra u het bestand hebt gevonden, drukt u op de knop “Herstellen”.
- Selecteer waar u de herstelde Sticky Notes-bestanden wilt opslaan en klik op “Volgende” om het proces te voltooien .
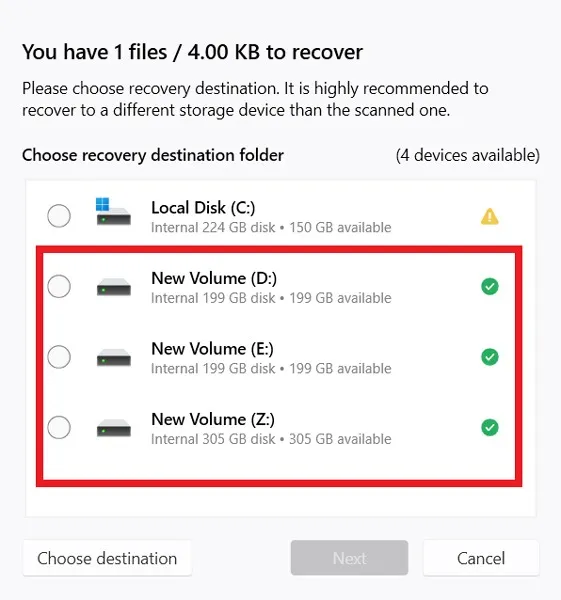
- Verplaats de herstelde notitiebestanden naar hun oorspronkelijke locatie. Open Verkenner, voer vervolgens op basis van uw Windows-versie een van de onderstaande adressen in de adresbalk in en druk op Enter.
- Op Windows 7, 8 en 10 (versie 1511 of eerder) bevinden Sticky Notes-bestanden zich op:
%AppData%\Microsoft\Sticky Notes\
- Typ op Windows 10 (versie 1607 of later) en Windows 11 het volgende adres en druk op Enter:
%LocalAppData%\Packages\Microsoft.MicrosoftStickyNotes_8wekyb3d8bbwe\LocalState

- Kopieer het herstelde bestand naar deze map en laat het het bestaande bestand overschrijven.
- Open de Sticky Notes-app om uw notities te bekijken.
Ter informatie : op zoek naar alternatieven als het gaat om notitie-apps op uw Windows-pc ? We zetten de beste gratis opties voor je op een rijtje.
3. Van SNT/SQLITE-bestand
Een andere veelgebruikte en effectieve methode om verwijderde Sticky Notes op Windows te herstellen, is door de app’s te vinden. SNT of. SQLITE-bestand. Volg onderstaande stappen:
- Klik met de rechtermuisknop op het menu Start en selecteer “Uitvoeren”.

- Op basis van uw versie van Windows kopieert u het adres naar de map Sticky Notes (zoals aangegeven in het vorige gedeelte) in het venster Uitvoeren.

- Zoek het bestand “plum.sqlite” of “StickyNotes.snt” en dubbelklik erop.
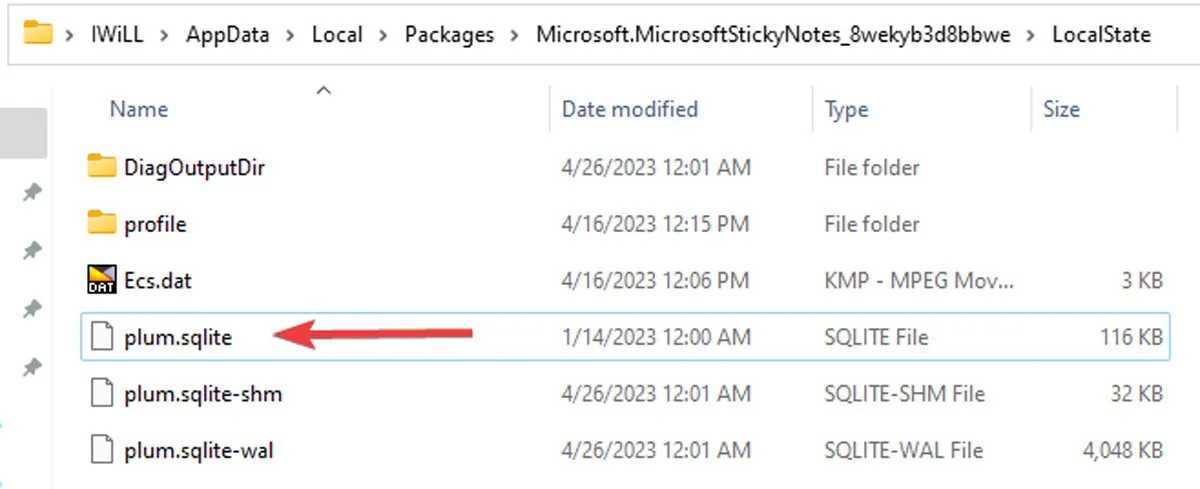
- Selecteer een teksteditor, zoals Word of Kladblok, om het bestand te openen.

- De editor zal vragen of je dit bestand wilt decoderen. Selecteer “OK” om door te gaan.

- Druk op de CTRL+ Ftoetsen om de inhoud van uw verwijderde notities te vinden. U moet ten minste een paar woorden uit de notitie onthouden om deze snel te kunnen vinden.

4. Bestandsgeschiedenis gebruiken
Om deze methode te laten werken, is het een vereiste om de optie Bestandsgeschiedenis in te schakelen voordat u notities verwijdert. Het helpt u niet alleen uw gegevens veilig te houden, maar stelt u ook in staat om de versie van het bestand te kiezen dat u wilt herstellen.
- Klik met de rechtermuisknop op het menu Start en selecteer “Uitvoeren”.

- Typ het volgende adres en druk op Enter:
%LocalAppData%\Packages\Microsoft.MicrosoftStickyNotes_8wekyb3d8bbwe\LocalState

- Klik met de rechtermuisknop op het bestand “plum.sqlite” of StickyNotes.snt en klik vervolgens op “Meer opties weergeven”.
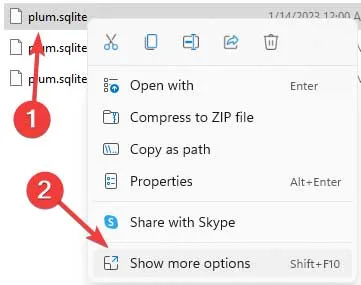
- Kies “Vorige versies herstellen”, selecteer een van de versies en klik op “OK”.
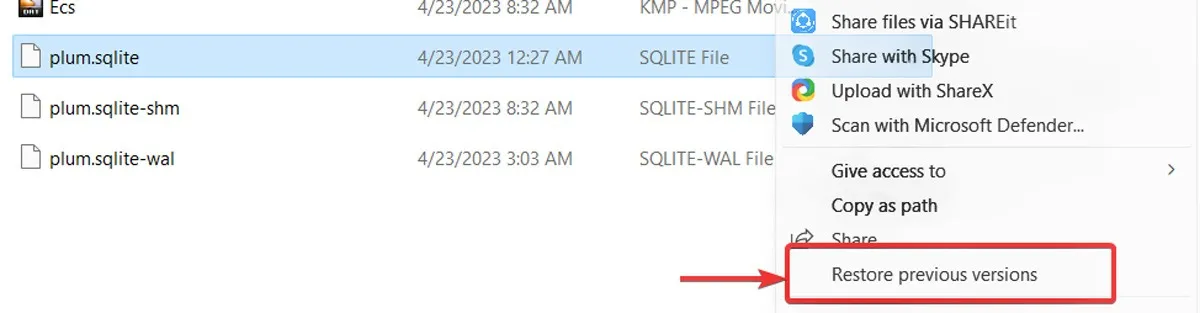
- Open de Sticky Notes-app om toegang te krijgen tot uw notities.
5. DB Browser gebruiken voor SQLite
Als je geen toegang hebt tot je notities in de app, maar de Sticky Notes-bestanden zijn beschikbaar op hun locatie (controleer sectie #2 voor het directe adres), kun je ze ophalen met behulp van DB Browser voor SQLite.
- DB-browser voor SQLite downloaden . Selecteer de geschikte versie voor uw besturingssysteem.
- Open na de installatie de DB Browser en klik bovenaan op “Database openen”.
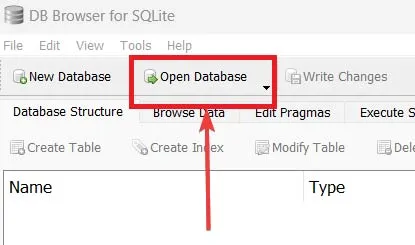
- Ga naar de map Sticky Notes-app (zoals hierboven weergegeven) en selecteer het bestand “plum.sqlite” (of “StickyNotes.snt”) om het te openen.
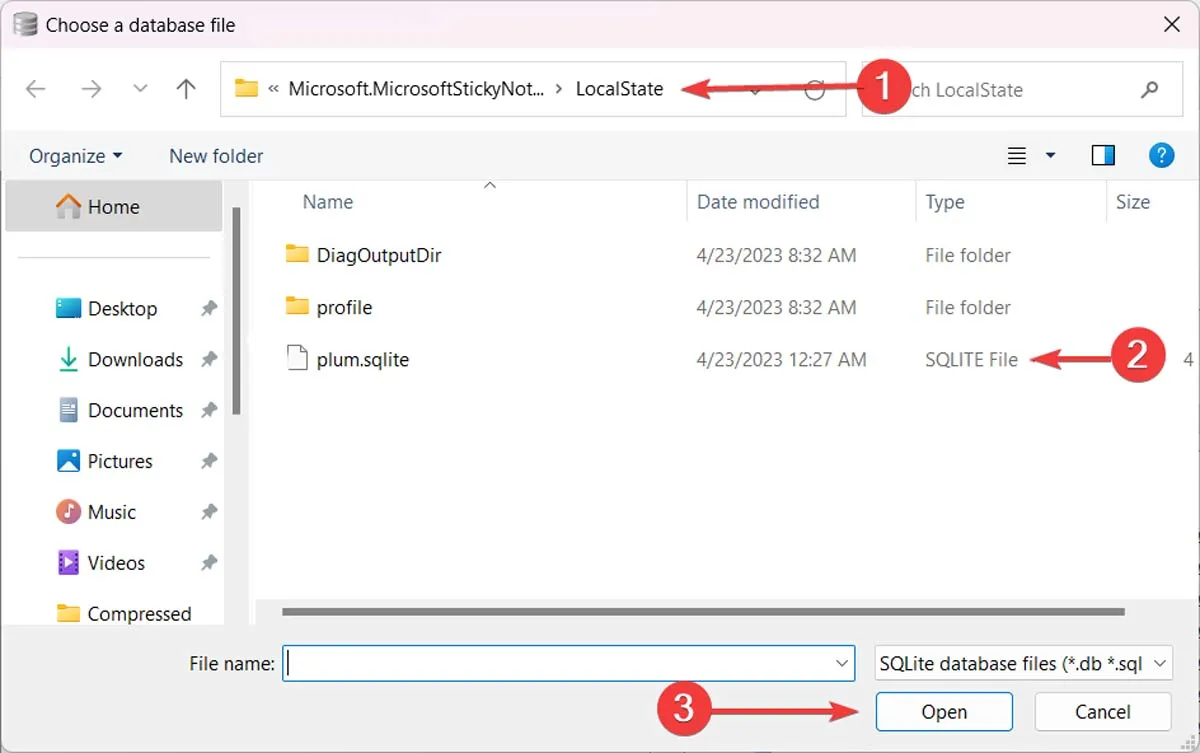
- Terug in DB Browser, klik op de optie “Bladeren door gegevens”.
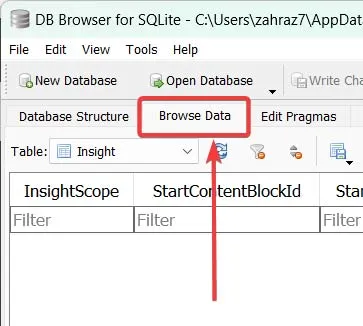
- Nadat u de vervolgkeuzelijst hebt uitgevouwen, selecteert u de tabel “Opmerking”.

- U kunt al uw Sticky Notes (huidige en verwijderde) bekijken. Merk op dat u met DB Browser voor SQLite niet in de notities kunt zoeken op trefwoorden. In plaats daarvan moet u er een voor een op klikken en hun inhoud bekijken totdat u vindt wat u zoekt.
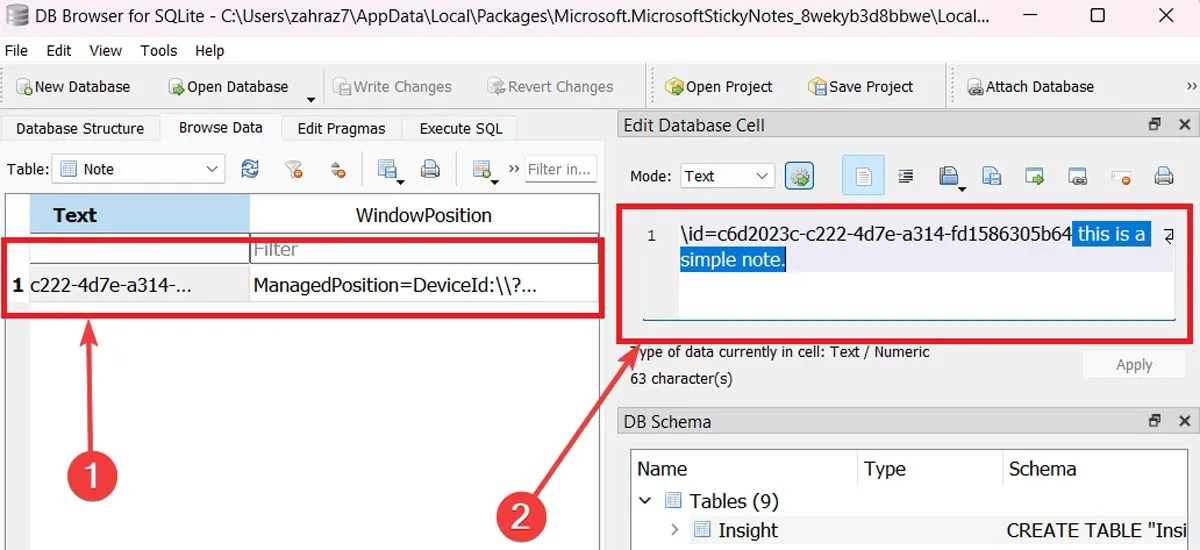
Veel Gestelde Vragen
Hoe kan ik een back-up maken van Sticky Notes?
Van uw notities in de Sticky Notes-app wordt automatisch een back-up gemaakt in Outlook. (Hiervoor moet u zijn aangemeld met uw Microsoft-account.) U kunt uw gegevens vanuit uw Outlook-inbox exporteren door naar “Instellingen -> Alle Outlook-instellingen bekijken -> Algemeen -> Privacy en gegevens” te gaan en “Exporteren” te selecteren. .”
Hoe verwijder je permanent bestanden zodat ze niet meer kunnen worden hersteld?
Wanneer u bestanden uit de Prullenbak verwijdert, kan herstelsoftware ze nog steeds herstellen. Als u bestanden permanent wilt verwijderen, moet u software voor het vernietigen van bestanden gebruiken.
Afbeelding tegoed: Pexels . Alle screenshots door Farhad Pashaei.



Geef een reactie