Hoe apps op Windows te verbergen
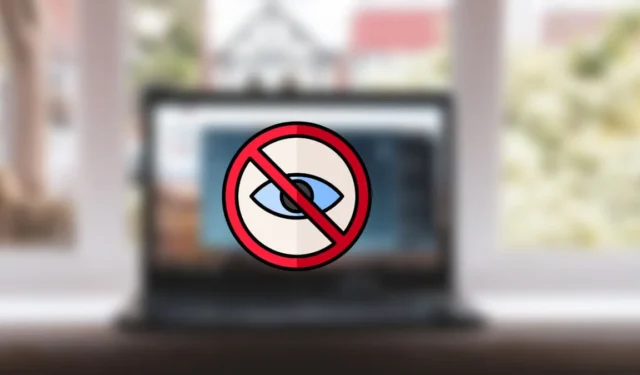
Apps verbergen op Windows
Wanneer u een app uit Windows verwijdert, worden alle bijbehorende bestanden verwijderd, zodat u dat programma niet kunt uitvoeren tenzij u het opnieuw installeert. Als u een app verbergt, blijft deze met alle bijbehorende bestanden op uw computer staan, maar is niet toegankelijk via gewone kanalen.
Als u bijvoorbeeld een app verbergt, kan deze verdwijnen uit het menu Start, de programmalijst en andere snelkoppelingen. Maar het staat nog steeds op uw computer en u kunt het starten vanuit de installatiemap.
1. Met Groepsbeleid-editor
De Groepsbeleid-editor is een Windows-tool waarmee u de instellingen voor een groep gebruikers op uw pc kunt beheren. U kunt het gebruiken om alles te configureren, van de desktopomgeving tot de beveiligingsinstellingen op uw netwerk, en om wijzigingen op de begane grond aan te brengen, inclusief het verbergen van apps op Windows.
U kunt de Groepsbeleid-editor wijzigen om alle toepassingen die in het Configuratiescherm verschijnen te verbergen door de onderstaande stappen te volgen.
- Druk tegelijkertijd op de toetsen Win+ om het venster Uitvoeren te openen.R

- Typ “gpedit.msc” in het lege veld en tik op “OK” om de Editor voor lokaal groepsbeleid te starten.
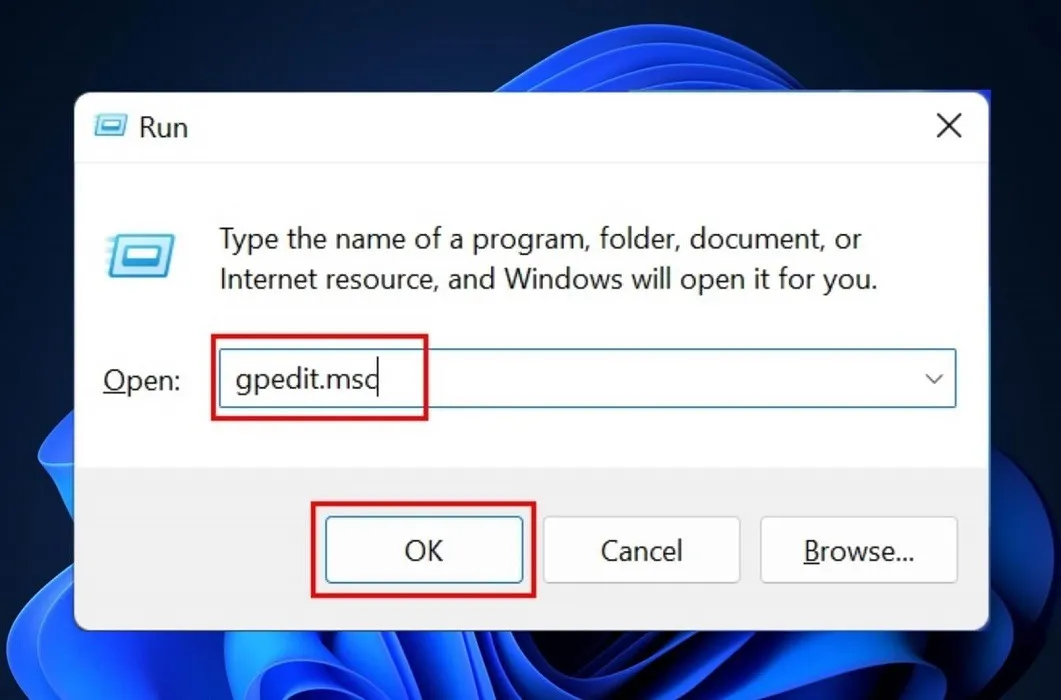
- Klik op “Gebruikersconfiguratie” in het venster Editor voor lokaal groepsbeleid.
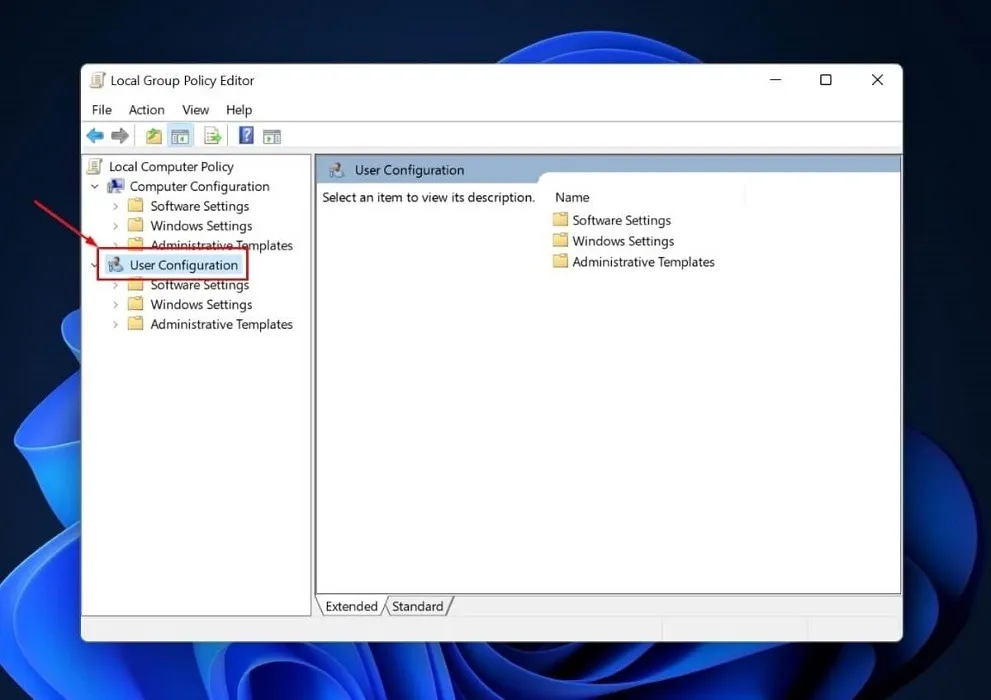
- Klik op “Administratieve sjablonen” onder het tabblad “Gebruikersconfiguratie”.
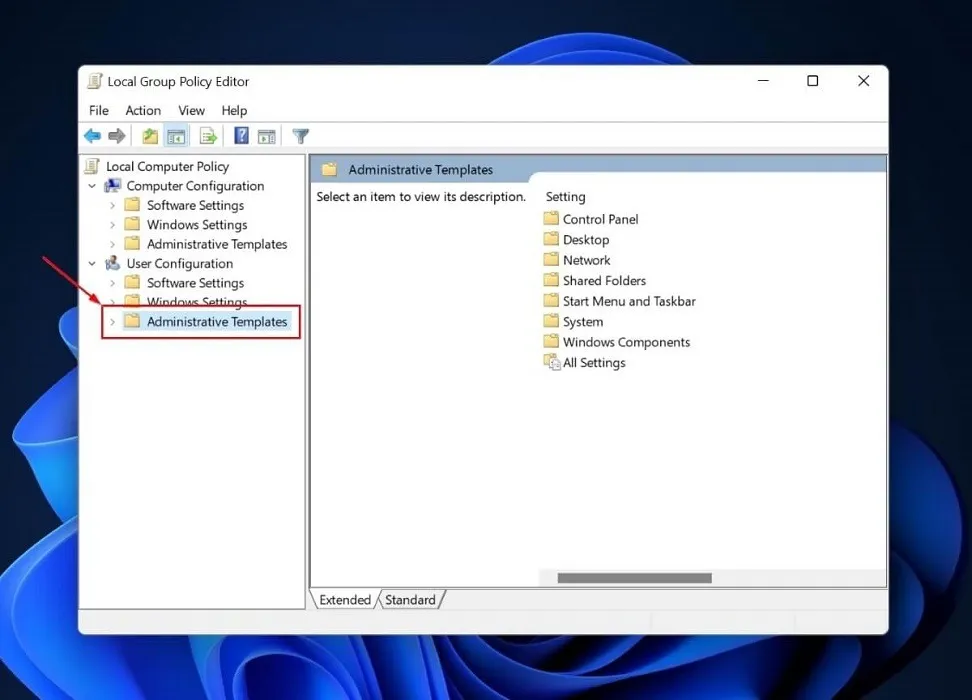
- Dubbelklik op de map Configuratiescherm aan de rechterkant van het venster.

- Dubbelklik op de map “Programma’s”.

- Klik met de rechtermuisknop op de optie ‘Pagina ‘Programma’s en onderdelen’ verbergen’ in het rechterdeelvenster en klik op ‘Bewerken’ in het contextmenu.

- Vink de optie “Ingeschakeld” aan in het nieuwe venster en klik op “OK”.
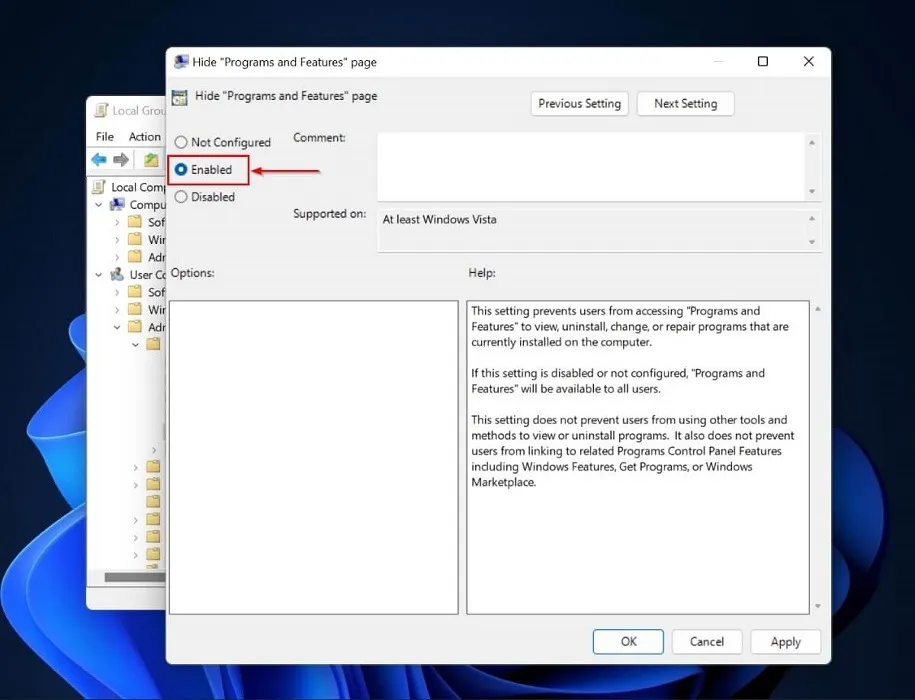
- Als iemand uw geïnstalleerde programma’s in het configuratiescherm probeert te bekijken, ziet hij het volgende bericht: “Uw systeembeheerder heeft programma’s en onderdelen uitgeschakeld.”

- Door deze stappen te volgen, zorgt u ervoor dat niemand via het Configuratiescherm geïnstalleerde programma’s op uw computer bekijkt, verwijdert, wijzigt of repareert. Mensen kunnen de verborgen app echter nog steeds vinden via het menu Start.
2. Via Register-editor
Het register is een vitaal onderdeel van Windows, dus u moet heel voorzichtig zijn wanneer u er wijzigingen in aanbrengt, aangezien elke fout catastrofaal kan zijn. Voordat u aanpassingen maakt, moet u een back-up van uw register maken of een herstelpunt instellen. Volg daarna deze stappen om apps in Windows te verbergen via de Register-editor:
- Typ “Register-editor” in Windows Search en selecteer de beste match.
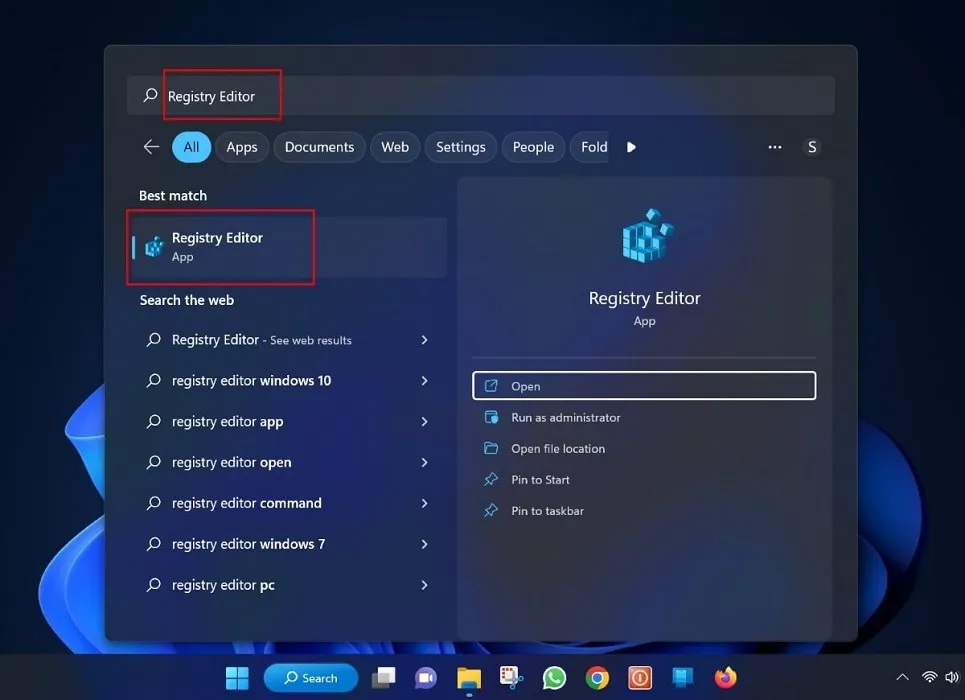
- Tik op “Ja” in de pop-up Gebruikersaccountbeheer en vraag toestemming om de Register-editor te openen.
- Typ het volgende pad in de zoekbalk van de Register-editor:
HKEY_LOCAL_MACHINE\SOFTWARE\Microsoft\Windows\CurrentVersion\Uninstall.
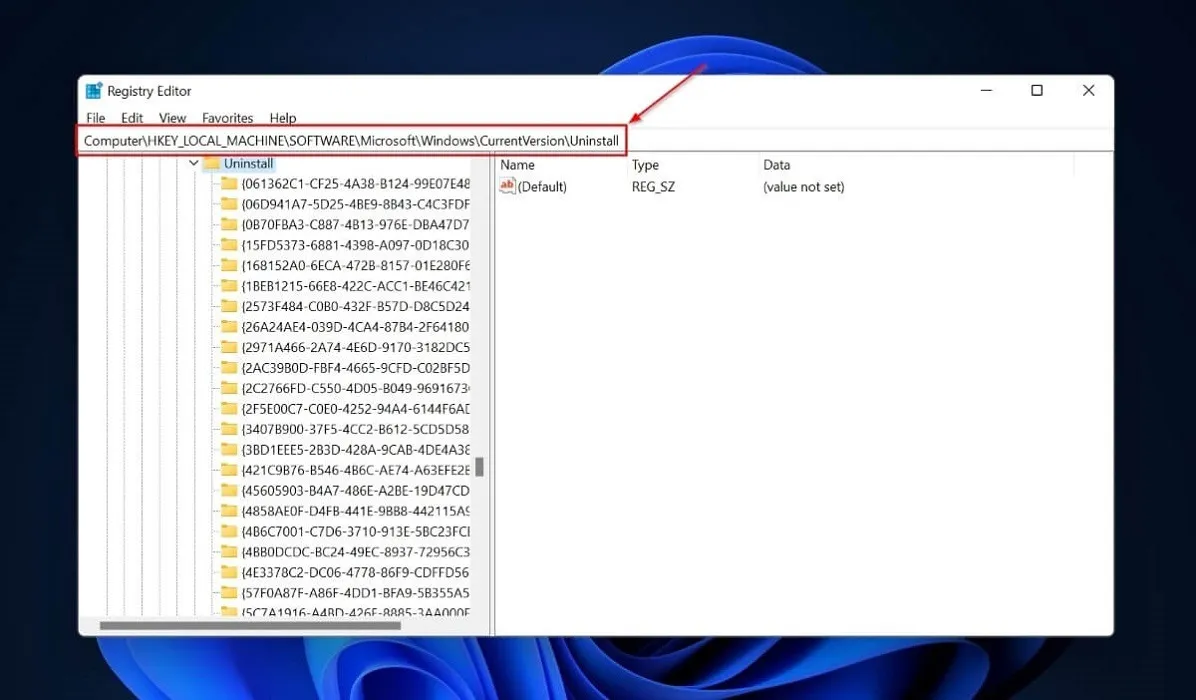
- Klik op “Bestand -> Exporteren”.

- Er verschijnt een venster waarin wordt gevraagd naar de map om de sleutels op te slaan. Navigeer naar de map waarin u een back-up van de registersleutels wilt maken en klik op “Opslaan”.

- Blader omlaag in het linkerdeelvenster en zoek de app die u wilt verbergen in de map “Verwijderen”. Klik met de rechtermuisknop op de app-map en er verschijnt een contextmenu.
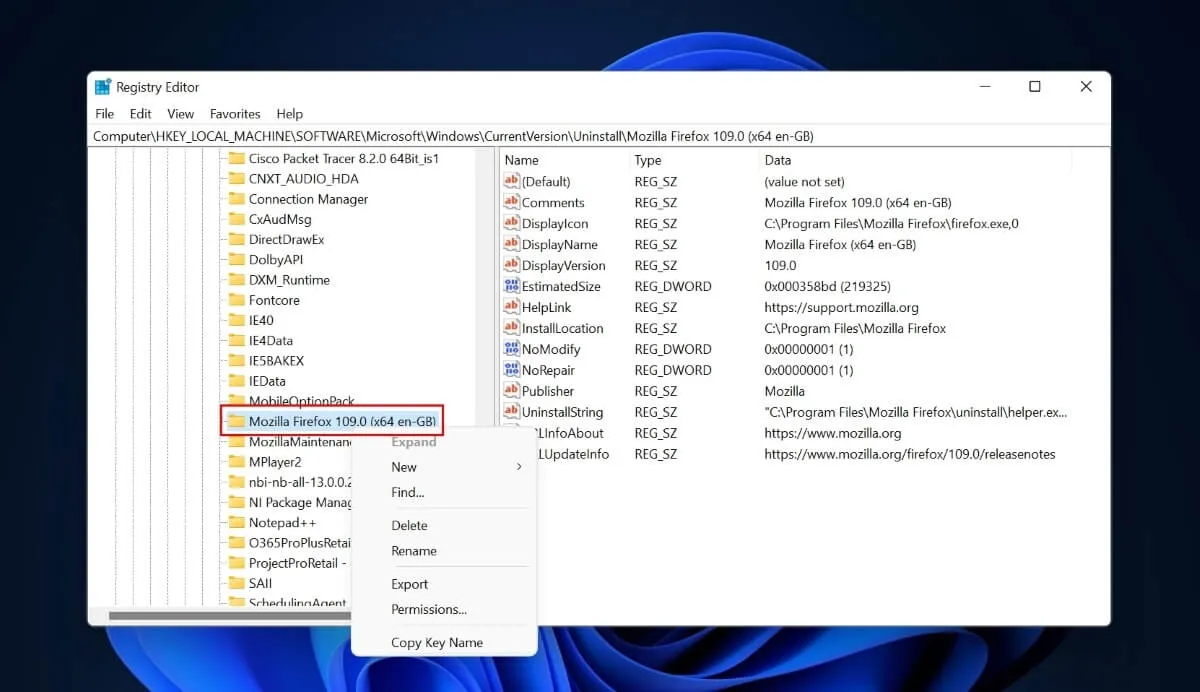
- Klik op “Nieuw -> DWORD (32-bits) waarde”.

- Een “Nieuwe waarde” verschijnt in het rechterdeelvenster.
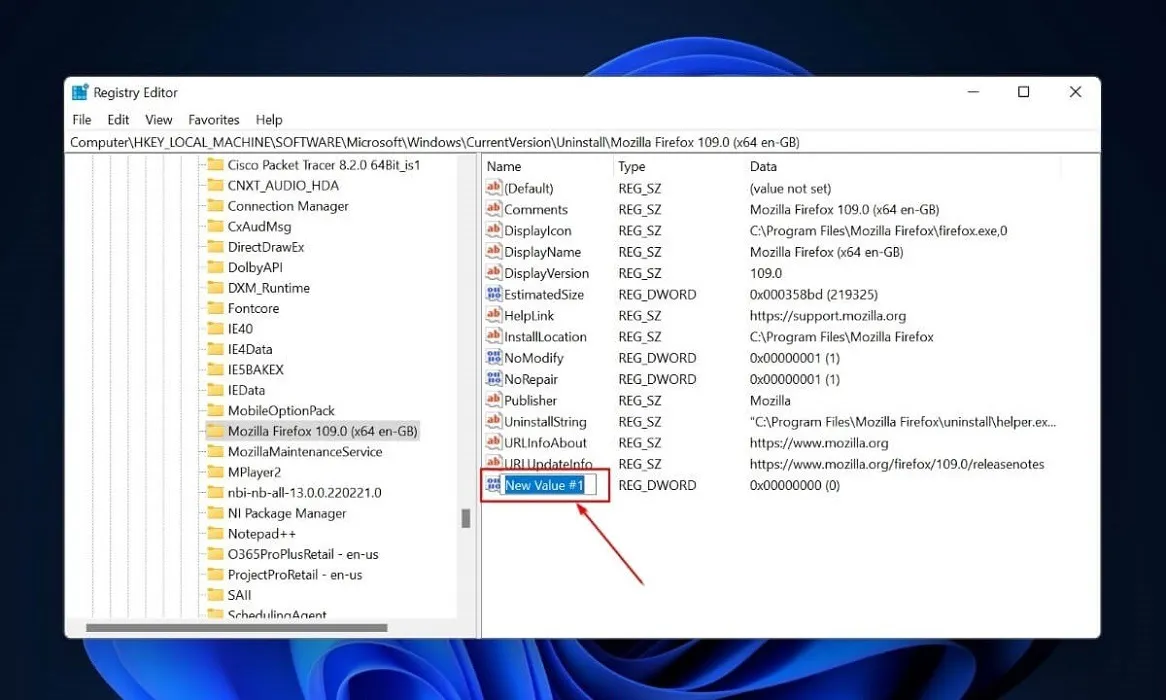
- Noem de nieuwe waarde “SystemComponent”, klik er met de rechtermuisknop op en selecteer “Wijzigen” om de waarde te wijzigen.

- Er verschijnt een nieuw pop-upvenster. Wijzig de waardegegevens van 0 in 1 en tik op “OK”.
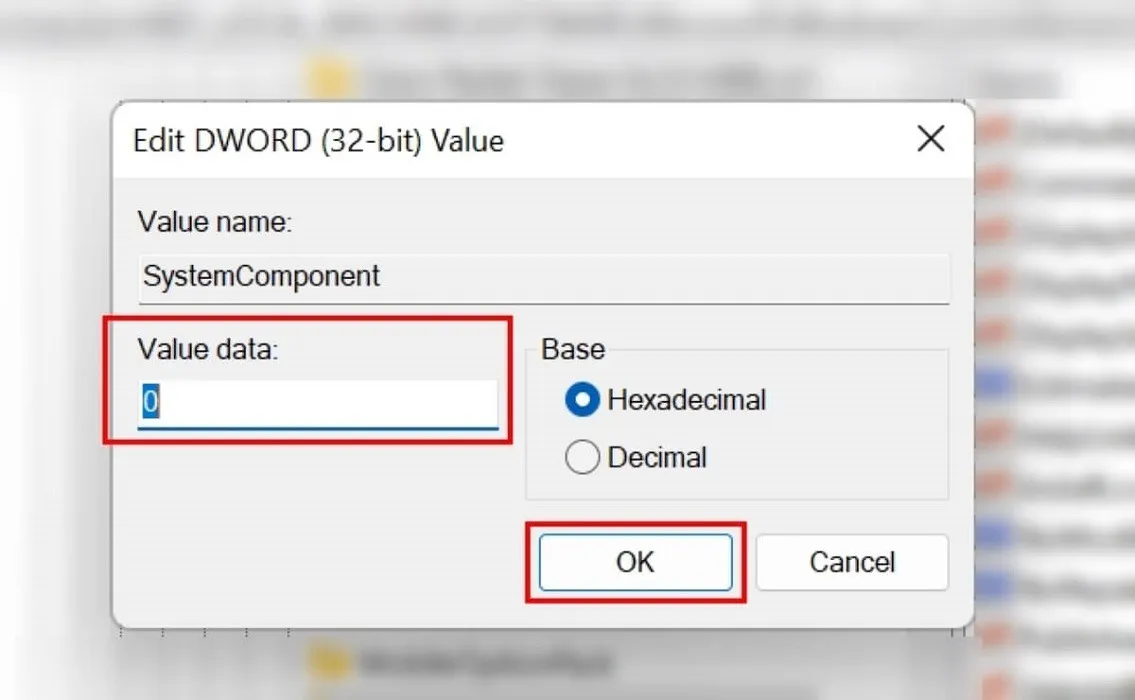
- Start “Configuratiescherm -> Programma’s -> Programma’s en onderdelen” na het sluiten van de Register-editor. Als u de bovenstaande stappen correct hebt gevolgd, verschijnt de verborgen app niet in de lijst met geïnstalleerde programma’s en functies.

- Zelfs als de app die u met deze methode verbergt, niet wordt weergegeven in de lijst met geïnstalleerde apps in het Configuratiescherm, is deze mogelijk nog steeds doorzoekbaar en toegankelijk via de Windows Search-tool. Als u niet wilt dat andere mensen het zien, moet u de snelkoppeling op het bureaublad verwijderen of verbergen.
Ter informatie : maak uw Windows-register schoon met een van de methoden die in deze handleiding worden beschreven.
3. Gebruik software van derden
De Register-editor is handig als u een specifieke app wilt verbergen, maar als u niet bekend bent met deze tool, zult u de stappen uitdagend vinden. Er is ook een risico dat u belangrijke app-instellingen belemmert. Gebruik om dit te voorkomen een betrouwbaar en professioneel programma van derden om uw applicaties te verbergen.
Ter illustratie: we gebruiken het Hide From Uninstall List-programma. Met deze tool kunt u de onderstaande stappen volgen om een of meer programma’s foutloos te verbergen.
- Download het installatieprogramma Hide From Uninstall List .
- Pak het bestand uit en start het. U kunt alle geïnstalleerde programma’s en functies op uw computer zien in het programma Hide From Uninstall List.

- Klik met de rechtermuisknop op een programma en kies de optie “Verbergen in de lijst met programma’s en onderdelen”. Schakel ook het vakje uit naast de app die u wilt verbergen in het configuratiescherm.

- Als u het configuratiescherm opent, ziet u de geselecteerde app niet in de lijst.
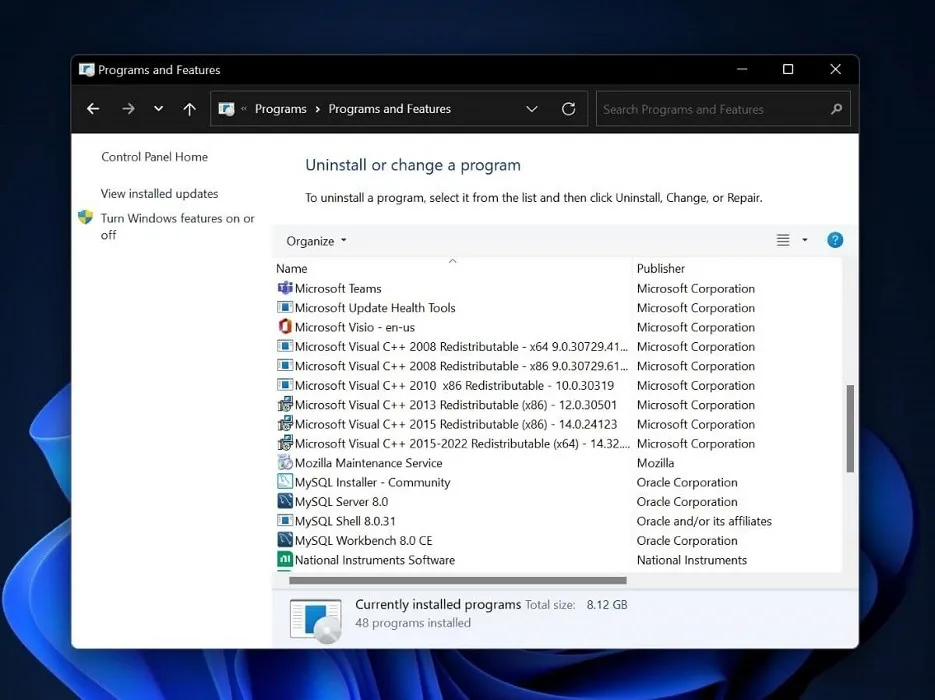
4. Door een partitie te verbergen
De laatste optie is om een hele partitie te verbergen met de apps die je niet meer wilt zien. U kunt een partitie meestal in Schijfbeheer verbergen door de stationsletter te verwijderen. Het is eenvoudig te gebruiken, maar zodra u de ontbrekende stationsletter weer toevoegt, heeft iedereen toegang tot de partitie.
Gebruik een professionele partitiebeheerder om de partitie te verbergen om te voorkomen dat anderen toegang krijgen tot de programma’s en bestanden in de partitie. We raden MiniTool Partition Wizard aan, een betrouwbaar programma dat partities kan maken, verplaatsen, vergroten of verkleinen, verwijderen, wissen en verbergen, verloren gegevens kan herstellen en meer.
Door het partitietype-ID te wijzigen, verbergt MiniTool Partition Wizard de partitie (op een MBR-schijf). Volg deze stappen om partities met de apps te verbergen.
- Ga naar de officiële pagina van de MiniTool Partition Wizard en download de applicatie.
- Voer het installatiebestand uit en installeer het. Start de applicatie na het voltooien van de installatie.
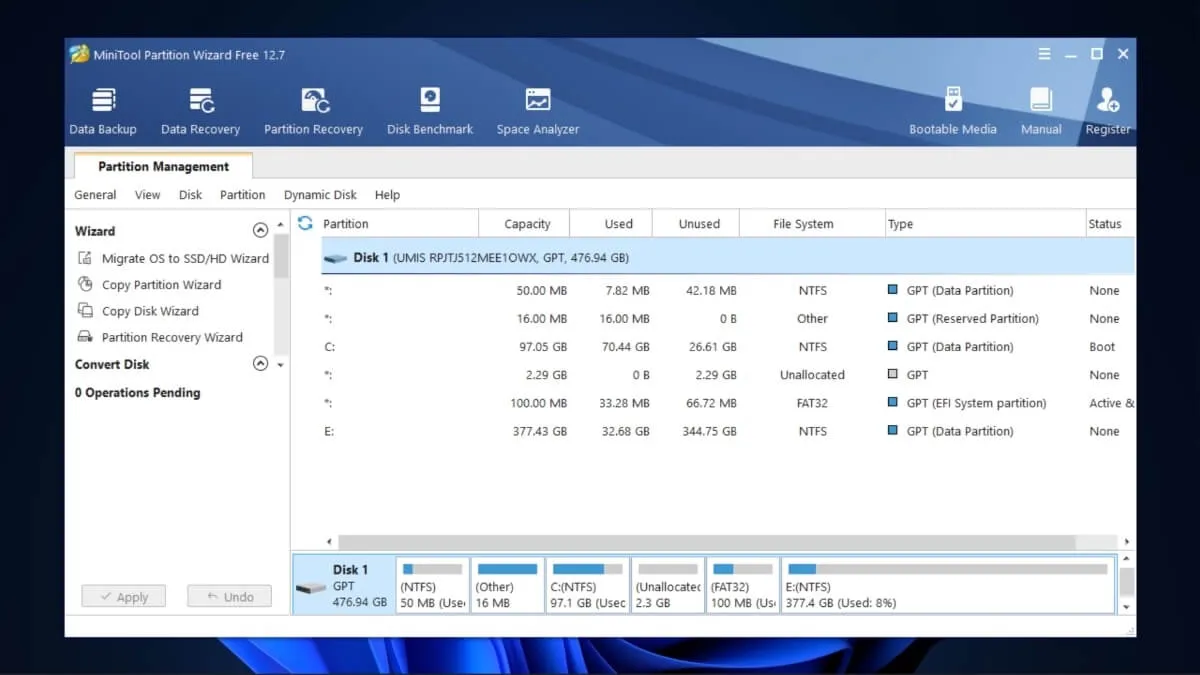
- Klik met de rechtermuisknop op de partitie die u wilt verbergen en klik op “Partitie verbergen” in het menu dat verschijnt.

- Klik op “Toepassen” in het linkerdeelvenster om uw geselecteerde partitie te verbergen en klik vervolgens op “Ja” in het venster dat verschijnt en om uw bevestiging vraagt.
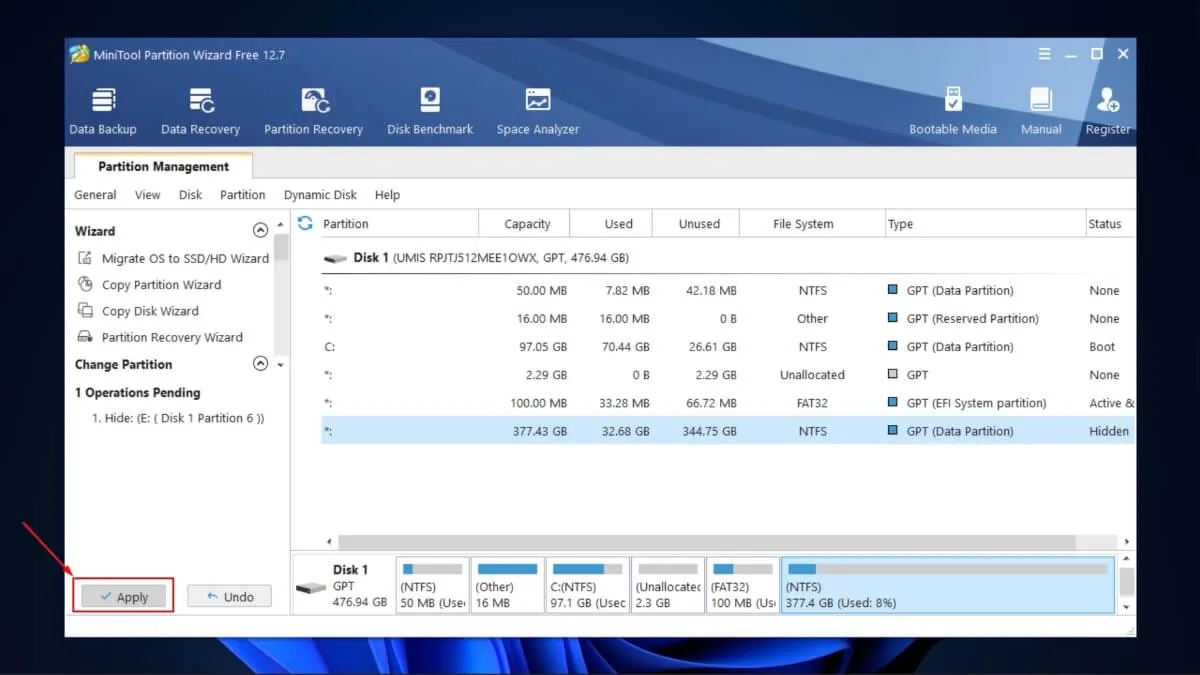
- Mensen die uw pc gebruiken, kunnen de verborgen apps nog steeds vinden via de Windows Search-tool. Als ze echter dubbelklikken op een app die met deze methode is verborgen, krijgen ze de foutmelding ‘Probleem met snelkoppeling’, waardoor ze deze niet kunnen starten.
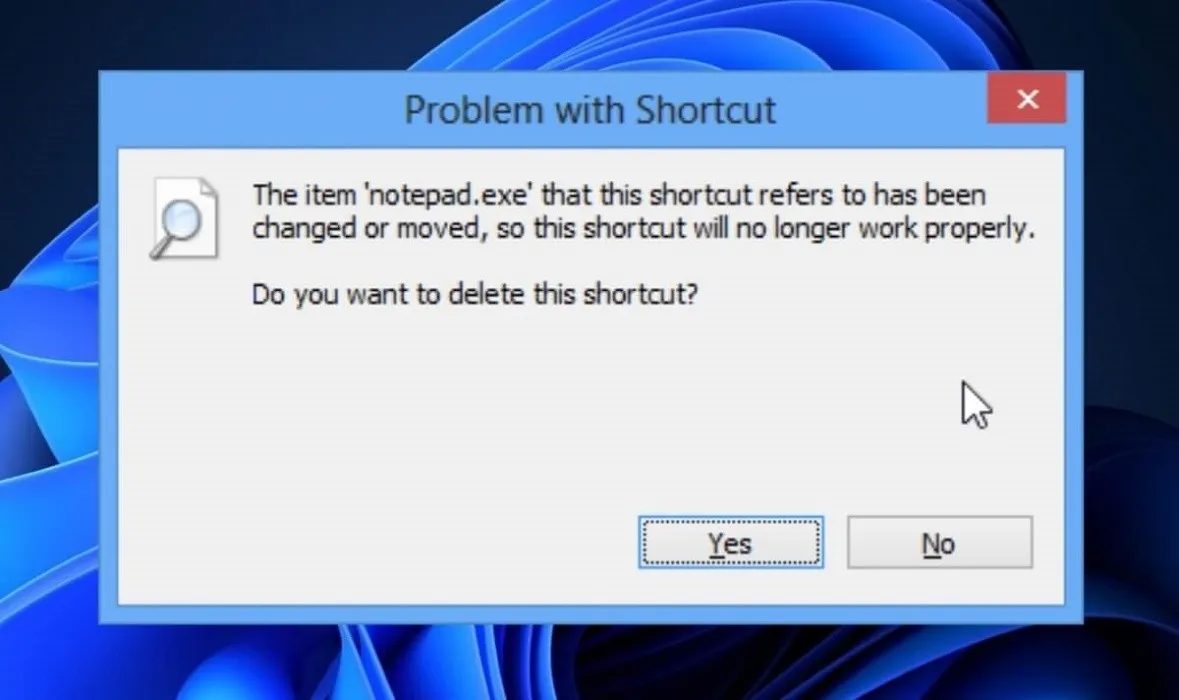
- Zodra je de partitie hebt verborgen, zul je merken dat je apps nog steeds beschikbaar zijn in het Configuratiescherm. Om ze te verbergen, navigeert u naar “Configuratiescherm -> Programma’s -> Programma’s en onderdelen”.
- Selecteer de app die je in de partitie hebt verborgen en klik bovenaan op de knop “Verwijderen”. Je krijgt een bericht dat er een fout is opgetreden.

- Klik op “Ja” om de app uit alle lijsten “Programma’s en functies” te verwijderen. Je raakt de app hierdoor niet kwijt.
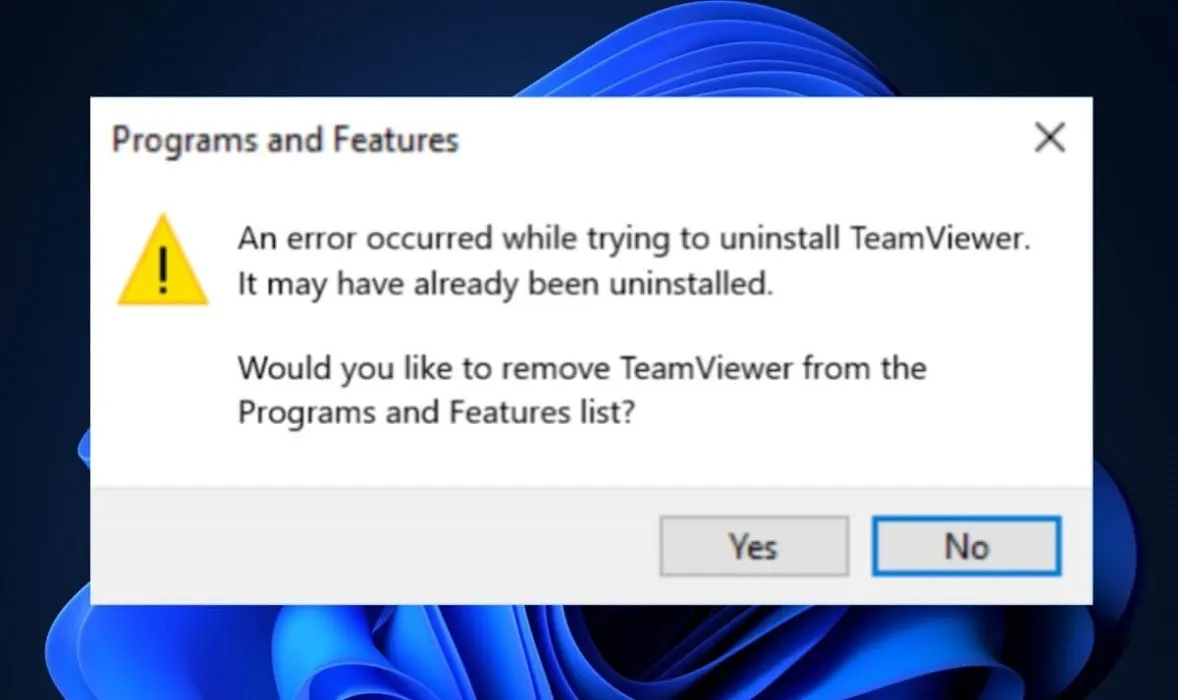
Veel Gestelde Vragen
Kun je UWP-apps verbergen?
Aangezien UWP-apps (Universal Windows Platform) geen desktop-applicaties zijn, is het verwijderen ervan de enige manier om ze te verbergen. UWP-apps gebruiken WinRT API’s om een krachtige gebruikersinterface en geavanceerde asynchrone functies te bieden die ideaal zijn voor apparaten die met internet zijn verbonden.
Zijn verborgen apps zichtbaar in het menu Start?
Ja en nee. Uw apps zijn mogelijk zichtbaar in het menu Start als u alle apps hebt verborgen met de Groepsbeleid-editor of door een partitie te verbergen. Evenzo, als u een individuele applicatie hebt verborgen via de Register-editor, zijn uw apps mogelijk zichtbaar in het menu Start. Als u echter software van derden gebruikt om apps te verbergen, zijn uw verborgen apps niet zichtbaar in het menu Start, de programmalijst, de taakbalk, het bureaublad, enz. U hebt er alleen toegang toe via de installatiemap.
Kun je verborgen apps zichtbaar maken?
Ja, je kunt verborgen apps zichtbaar maken door de stappen die je hebt genomen om ze te verbergen ongedaan te maken. Als u bijvoorbeeld een toepassing via de Register-editor hebt verborgen, kunt u de “Waardegegevens” voor de DWORD-waarde “SystemComponent” terugzetten naar “0” om de verborgen apps weer zichtbaar te maken.
Afbeelding tegoed: Unsplash . Alle screenshots door Ojash Yadav .



Geef een reactie