Rtwlane02.sys BSoD: 5 manieren om het te repareren op Windows 10 & 11

Sommige van onze lezers ondervonden de rtwlane02.sys BSoD-fout met het bericht PAGE_FAULT_IN_NONPAGED_AREA tijdens het spelen van games. Het is een beetje frustrerend omdat je in sommige gevallen Windows niet eens normaal kunt opstarten. We hebben echter de juiste oplossingen om de blauwe schermfout rtwlane02.sys op te lossen.
Waarom krijg ik de rtwlane.sys BSoD in Windows 10 & 11?
Hier zijn enkele redenen waarom u de rtwlane02.sys BSoD op uw apparaat kunt ervaren:
- Oude of beschadigde stuurprogramma’s – Meestal wordt dit probleem veroorzaakt door onjuist geconfigureerde, oude of beschadigde Windows-apparaatstuurprogramma’s. Onze lezers hebben vooral gewezen op het stuurprogramma voor de Realtek draadloze adapter .
- Beschadigd register – Als u onlangs een app hebt geïnstalleerd die het bestand rtwlane.sys gebruikt of gebruikte, kan deze fout verschijnen. Gelukkig hebben we een complete gids voor het repareren van het Windows 11-register .
- Beschadiging van de harde schijf – Helaas kunnen Windows-schijffouten de kern vormen van deze BSoD-fout. De gemarkeerde gids zal u helpen.
- RAM-beschadiging – De stopcode rtwlane.sys kan ook te wijten zijn aan geheugenbeschadiging. Een RAM-test zou in dit geval meer dan aanbevolen zijn.
- Virus- of malware-infectie – Het is bekend dat malware en virussen de systeembestanden kunnen verknoeien en rtwlane.sys kan een van de slachtoffers zijn. Het uitvoeren van een gerenommeerd antivirusprogramma kan dit probleem oplossen.
Nu we de mogelijke oorzaken van dit probleem kennen, gaan we de onderstaande oplossingen toepassen om het probleem op te lossen.
Hoe repareer ik de rtwlane.sys BSoD op Windows 11?
1. Schakel de draadloze adapter uit
- Klik op de knop Start , typ cmd en selecteer Als administrator uitvoeren in de resultaten.
- Typ of plak de volgende opdracht en druk op Enter om te zien welke de draadloze adapter is:
netsh interface show interface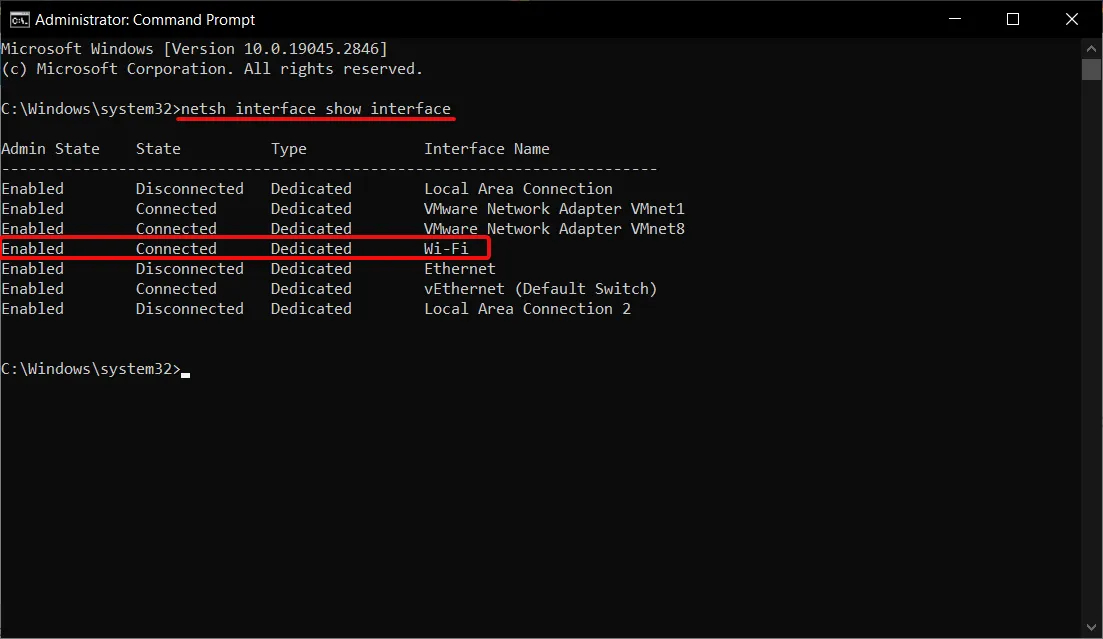
- Nu we de naam van de interface kennen, plakt u de volgende opdracht en drukt u op Enterom deze uit te voeren (vervang Wi-Fi door de werkelijke naam van uw draadloze interface:
netsh interface set interface Wi-Fi disable
Het bestand rtwlane.sys is verbonden met de Realtek draadloze adapter; door het uit te schakelen, kunt u uw pc normaal opstarten.
2. Werk het draadloze stuurprogramma bij
- Klik met de rechtermuisknop op de knop Start en selecteer Apparaatbeheer in de lijst.
- Breid het gedeelte Netwerkadapters uit, klik met de rechtermuisknop op de draadloze adapter en selecteer Stuurprogramma bijwerken.
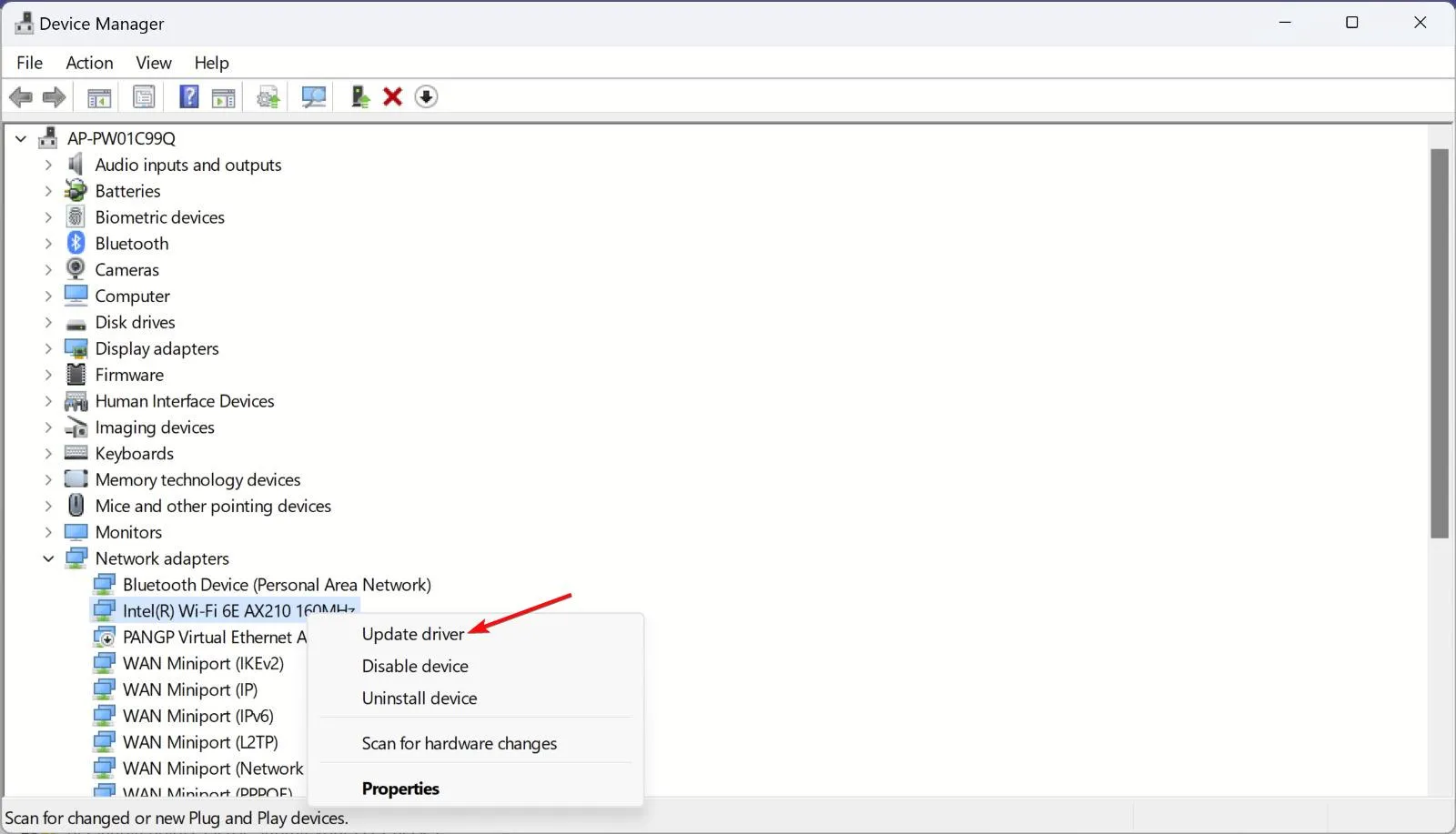
- Klik nu op Automatisch zoeken naar stuurprogramma’s .
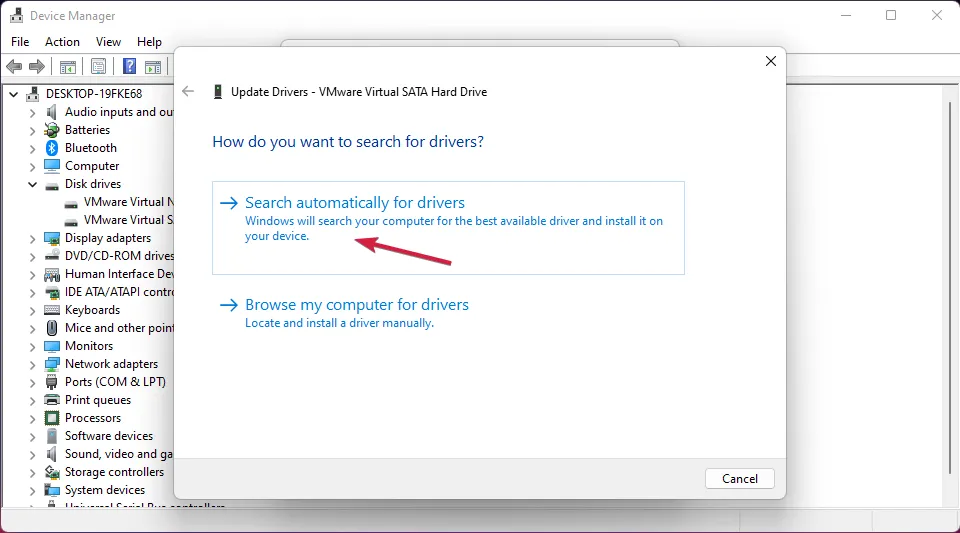
- Als er een bijgewerkte versie van het stuurprogramma is, zal het systeem deze installeren.
Er is ook de mogelijkheid om de Realtek-stuurprogrammapagina te bezoeken en de juiste voor uw systeem te zoeken. Het meest effectieve en tijdbesparende alternatief is echter om de draadloze driver bij te werken met speciale tools.
Met dergelijke software kunt u een volledige scan op uw Windows-besturingssysteem starten om verouderde stuurprogramma’s te detecteren, waardoor ze automatisch worden bijgewerkt met de nieuwste officiële versie.
3. Voer een SFC-scan uit
- Klik op de Windows- knop, typ cmd en selecteer Als administrator uitvoeren in de resultaten.
- Typ nu de volgende opdracht en druk op Enter om het uit te voeren:
sfc /scannow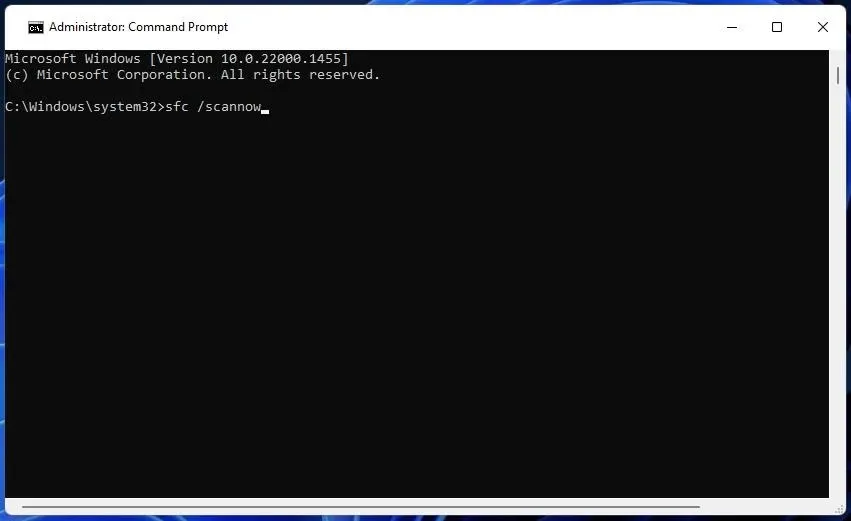
- Systeembestandscontrole zoekt naar systeemproblemen en repareert deze automatisch. Wacht geduldig tot de scan is voltooid.
4. Controleer de aandrijving op fouten
- Klik op de Windows Start- knop, typ cmd en selecteer Als administrator uitvoeren om de opdrachtprompt met volledige rechten te starten.
- Typ of plak vervolgens de volgende opdracht en druk op Enter:
chkdsk / f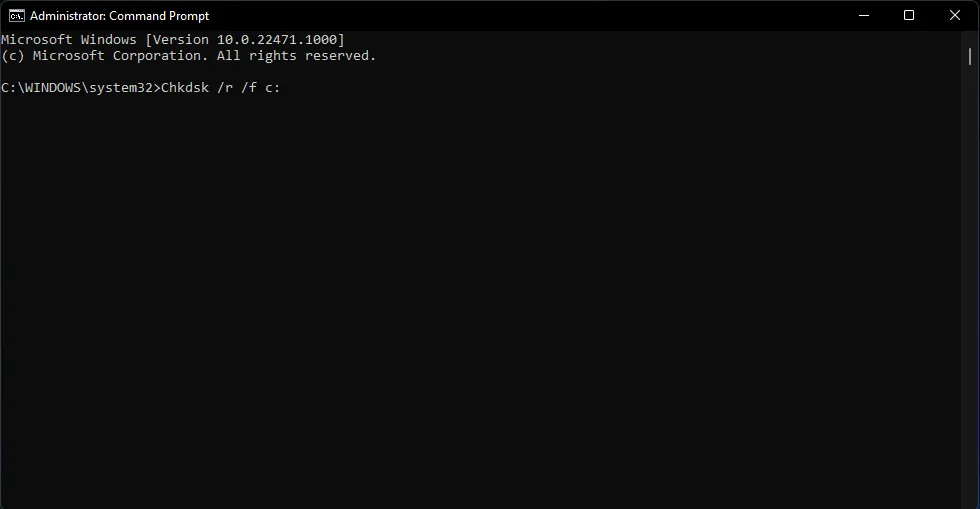
- Als er fouten op uw harde schijf staan, helpt de tool u deze op te lossen. De scan duurt enkele minuten, afhankelijk van de grootte van uw schijf.
5. Controleer uw RAM-geheugen
- Klik op de knop Start , typ geheugendiagnose en klik op Windows Geheugendiagnose.
- Selecteer Nu opnieuw opstarten en controleer op problemen.

- Na het opnieuw opstarten zoekt het systeem naar eventuele problemen met uw RAM-modules.
Helaas kan een van de RAM-modules deze BSoD veroorzaken. Als Windows Memory Diagnostic problemen vindt met een van de modules, probeer deze dan te verwijderen en opnieuw in de sleuf te plaatsen.
Als u nog steeds hetzelfde probleem heeft, moet u mogelijk het beschadigde onderdeel vervangen.
Hoe repareer ik de rtwlane.sys BSoD op Windows 10?
Gelukkig zijn Windows 10 en 11 toch niet zo verschillend en werken alle oplossingen die we hierboven hebben geschetst ook naadloos op Windows 10.
Dit zijn de beste methoden om de rtwlane.sys BSoD te repareren en we hopen dat uw probleem nu is opgelost.



Geef een reactie