F1 22 blijft bevriezen of bevriezen in VR op Windows-pc
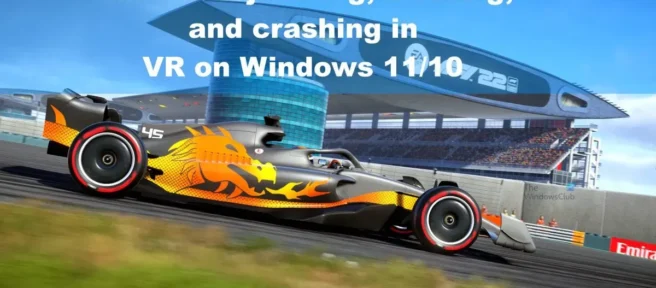
Het lijdt geen twijfel dat F1 22 een geweldige racegame is, en het is niet alleen voor F1-fans. Nu, voor degenen die het niet weten, F1 22 is beschikbaar op pc en Virtual Reality (VR) -apparaten. Voor zover we weten, ervaren sommige spelers dat het scherm vastloopt, trilt en crasht als het gaat om VR.
Dus het normale spel werkt voor het grootste deel prima. De belangrijkste problemen houden echter verband met het aspect van virtual reality. Bovendien zien we dat dit probleem zowel Nvidia- als AMD-GPU’s lijkt te treffen, en niet alleen dat, het probleem doet zich ook voor op Windows 11/10-apparaten.
We hebben naar deze zaken gekeken en manieren bedacht om de situatie onder controle te krijgen. Er zijn verschillende manieren om het probleem op te lossen waarmee F1 22 momenteel wordt geconfronteerd. We hopen dat alles goed gaat en dat de getroffen gebruikers plezier kunnen blijven hebben.
F1 22 blijft bevriezen of bevriezen in VR op Windows-pc
Als F1 22 blijft trillen, stotteren, bevriezen of bevriezen in VR op Windows-pc, zullen de volgende suggesties u helpen:
- Naverwerking wijzigen in Laag
- Installeer Steam VR opnieuw
- Update F1 22 naar de nieuwste versie
1] Wijzig naverwerking in Laag
VR verbruikt GPU-bronnen en het is mogelijk dat degene die op uw computer is geïnstalleerd niet krachtig genoeg is om F1 22 goed te laten werken. Om de zaken onder controle te houden, raden we aan om nabewerking uit te schakelen totdat u uw GPU opwaardeert naar iets krachtigers.
- Open het spel meteen.
- Ga naar Instellingen.
- Selecteer vervolgens Grafische instellingen.
- Nadat u het gebied met grafische instellingen hebt geladen, gaat u verder met de nabewerking.
- Zet onmiddellijk laag.
- Sla tot slot uw wijzigingen op.
Sluit het spel en start het opnieuw om te zien of het probleem is opgelost.
2] Installeer Steam VR opnieuw.
In sommige gevallen kunnen fundamentele problemen met Steam VR optreden en de beste manier om dergelijke dingen op te lossen, is door de applicatie opnieuw te installeren. Dit is gemakkelijk te doen, dus laten we eens kijken wat we kunnen doen.
- Open de Steam- app op je computer.
- Zorg ervoor dat u bent ingelogd met uw officiële gebruikersnaam en wachtwoord.
- Zoek Steam VR in de bibliotheek .
- Selecteer de optie Eigenschappen via het contextmenu .
- Vervolgens moet u op het tabblad Lokale bestanden klikken .
- Selecteer Bladeren in het menu.
- Nu moet u elke map en elk bestand uit het nieuw geopende venster verwijderen.
- Sluit de Steam -toepassing .
- Zodra dit allemaal is gebeurd, moet u Taakbeheer op uw computer openen.
- Zoek alle processen die verband houden met Steam of Steam VR en sluit ze.
- De volgende stap hier is om Verkenner te starten .
- Typ het volgende in de adresbalk:
C:\Program Files (x86)\Steam\steamapps\common
- Druk op de enter-toets .
- In de map die je zojuist hebt gedownload, vind je de SteamVR- map .
- Verwijder deze map zo snel mogelijk.
- Typ het volgende in de adresbalk van de Verkenner om verder te gaan:
C:\Program Files (x86)\Steam\config
- Zorg ervoor dat u de steamvr.vr-instellingen in de map Config verwijdert.
- Als er een Lighthouse- map is, verwijder deze dan ook.
- Start de Steam- app opnieuw en keer terug naar het bibliotheekgedeelte .
- Klik op de knop ” Verwijderen ” in het contextmenu.
- Keer dan terug naar Verkenner en navigeer naar de map %ProgramFiles(x86)%\Steam\steamapps\common.
- Zoek in de SteamVR- map naar .
- Als u zo’n map vindt, verwijder deze dan onmiddellijk.
- Start uw computer opnieuw op en wacht tot deze volledig is ingeschakeld.
- Keer terug naar het gedeelte Steam-bibliotheek.
- Installeer SteamVR zo snel mogelijk opnieuw en dat is alles.
U moet nu F1 22 uitvoeren en controleren of de problemen die u ondervond voorgoed verdwenen zijn.
3] Update F1 22 naar de nieuwste versie.
Het is mogelijk dat je niet de laatste bijgewerkte versie van het spel gebruikt. Je kunt F1 22 gemakkelijk updaten via Steam, dus laten we eens kijken hoe we deze taak nu kunnen voltooien.
- Eerst moet je Steam openen als je dat nog niet hebt gedaan.
- Navigeer naar het gedeelte Bibliotheek zodra de toepassing is gestart.
- Zoek het spel en klik er met de rechtermuisknop op.
- Selecteer de optie Eigenschappen .
- Klik op ” Updates ” en selecteer vervolgens ” Deze game altijd updaten” als je automatische updates wilt.
- Selecteer de optie Update dit spel alleen bij opstarten als je wilt bepalen hoe updates worden gedownload en geïnstalleerd.
Controleer nu of F1 22 nog steeds bevriest, schudt en crasht in VR-modus.
Kan F1 22 worden gespeeld in VR op Steam?
Ja, F1 22 kan worden gespeeld in VR op het Steam-platform. Voordat je het spel echter probeert te spelen, moet je ervoor zorgen dat SteamVR op je computer is geïnstalleerd, anders wordt je VR-headset niet gedetecteerd.
Heeft de Oculus Quest 2 F1 22 het?
Op het moment van schrijven wordt F1 22 alleen ondersteund door Steam wat VR betreft. Je kunt niet spelen met Oculus Quest 2 of PSVR 2. Dit kan in de nabije toekomst veranderen, maar we weten het niet zeker.
Hebben VR-headsets een pc nodig?
Mensen kunnen een standalone VR-headset gebruiken zonder pc, maar verwachten niet de hoogwaardige inhoud die beschikbaar is op een pc of smartphone af te spelen. De beste standalone VR-headset van dit moment is de Meta Quest.
Bron: The Windows Club



Geef een reactie