Office 2016 implementeren met SCCM [Snelste stappen]
![Office 2016 implementeren met SCCM [Snelste stappen]](https://cdn.thewindowsclub.blog/wp-content/uploads/2023/05/how-to-deploy-office-2016-using-sccm-640x375.webp)
SCCM is in feite een onderdeel van de Microsoft System Center-beheersuite. Beheerders gebruiken deze tool om softwarepatches, softwaredistributie en eindpuntbeveiliging te implementeren. Het belangrijkste doel van de SCCM-tool is om fysieke en virtuele klanten onder één paraplu te brengen.
Hoe kan ik Office 2016 implementeren met behulp van de SCCM-toepassing?
Hier zullen we het proces van het implementeren van MS Office 2016 met behulp van de SCCM-toepassing in vier stappen verdelen. De vier belangrijkste stappen omvatten:
- Voorbereiden van de MS Office-installatie.
- De SCCM-applicatie maken.
- Het type implementatie selecteren en implementeren.
Laten we elke stap in detail doornemen en begrijpen hoe u Office 2016 kunt implementeren met behulp van de SCCM-toepassing.
1. Bereid de installatie voor
- Download de Office-implementatietool .

- Voer de implementatietool uit op uw pc.
- Ga akkoord met de algemene voorwaarden en klik op Doorgaan .

- Pak de bestanden uit naar een locatie op uw pc.
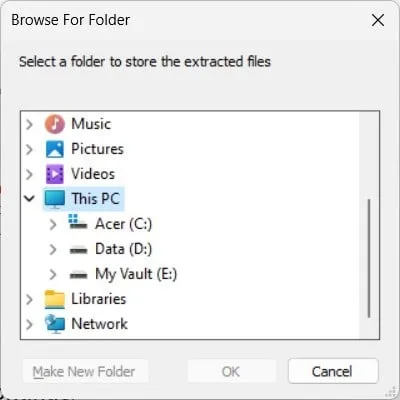
- Ga naar de locatie waar u de inhoud hebt uitgepakt.
- Klik met de rechtermuisknop op de lege ruimte.
- Selecteer Nieuw en vervolgens Kladblok.
- Plak de onderstaande inhoud in Kladblok. (U kunt de bestemming en de kantooreditie in de bovenstaande inhoud naar wens wijzigen)
<Configuration>
<Add SourcePath=”C:\Office 2016″ OfficeClientEdition=”32″ >
<Product ID=”O365ProPlusRetail”>
<Language ID=”en-us” />
<Language ID=”fr-fr” />
</Product>
</Add>
<Configuration> - Sla het bestand op als Download.xml en in dezelfde map als setup.exe (vermeld in stap 5).
- Open het bestand Configuration.xml en pas de inhoud aan zoals hieronder weergegeven.
<Configuration>
<Add OfficeClientEdition=”32″ >
<Product ID=”O365ProPlusRetail”>
<Language ID=”en-us” />
<Language ID=”fr-fr” />
</Product>
</Add>
<Display Level=”None” AcceptEULA=”TRUE” />
<Configuration> - Tik in de map waarin u het bestand Download.xml hebt opgeslagen op de adresbalk en typ cmd.
- Typ de onderstaande opdracht en druk op Enterom het downloadproces te starten.
Setup.exe /download Download.xml
2. Maak de SCCM-applicatie aan
- Open de SCCM-console .
- Klik op Softwarebibliotheek .
- Selecteer Applicatiebeheer .
- Klik op Toepassingen .
- Klik met de rechtermuisknop op Toepassingen en selecteer Toepassing maken.
- Selecteer op het tabblad Algemeen de optie Handmatig de toepassingsinformatie opgeven en klik op Volgende.
- Selecteer Algemene informatie aan de linkerkant.
- Voer een naam in voor de toepassing.
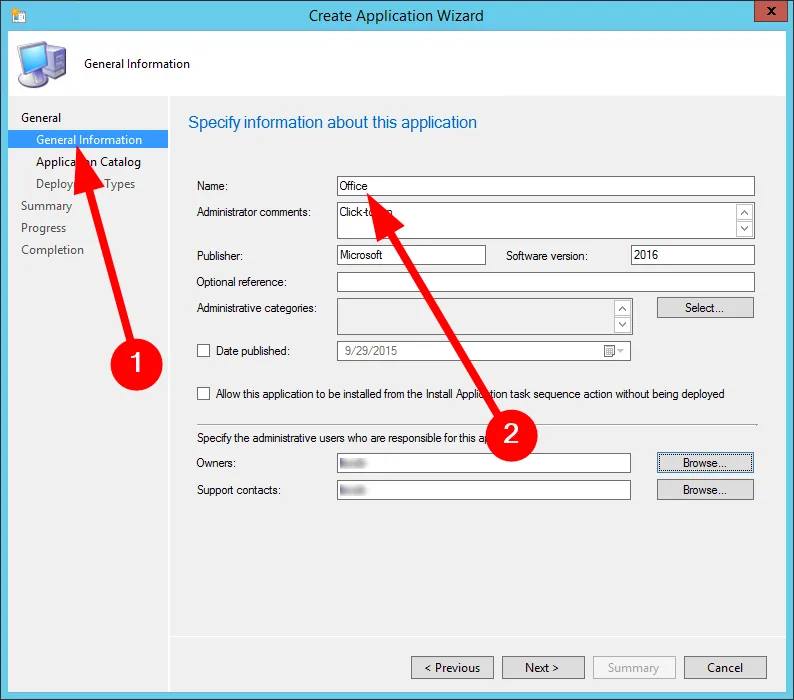
- Selecteer Application Catalog in het linkerdeelvenster en geef de gevraagde informatie op.

- Selecteer Volgende op de tabbladen Implementatietypen en Samenvatting .
- Selecteer Sluiten bij het voltooien van de wizard.
3. Selecteer het implementatietype
- Open de SCCM-console .
- Klik op Softwarebibliotheek .
- Selecteer Applicatiebeheer .
- Klik op Toepassingen .
- Klik met de rechtermuisknop op Office 2016 en selecteer Implementatietype maken .
- Selecteer op het tabblad Algemeen de optie Scriptinstallatieprogramma en kies Volgende.
- Voer op het tabblad Algemene informatie de naam van het implementatietype of andere informatie in en kies Volgende.
- Op het tabblad Inhoud :
- Voer in het vak Content-Location de netwerkshare in waar u uw Office Deployment Tool, het bestand Configuration.xml en de Office 365 ProPlus-installatiebestanden hebt gedownload van internet.
- Typ Setup.exe /configure Configuration.xml in het vak Installatieprogramma .
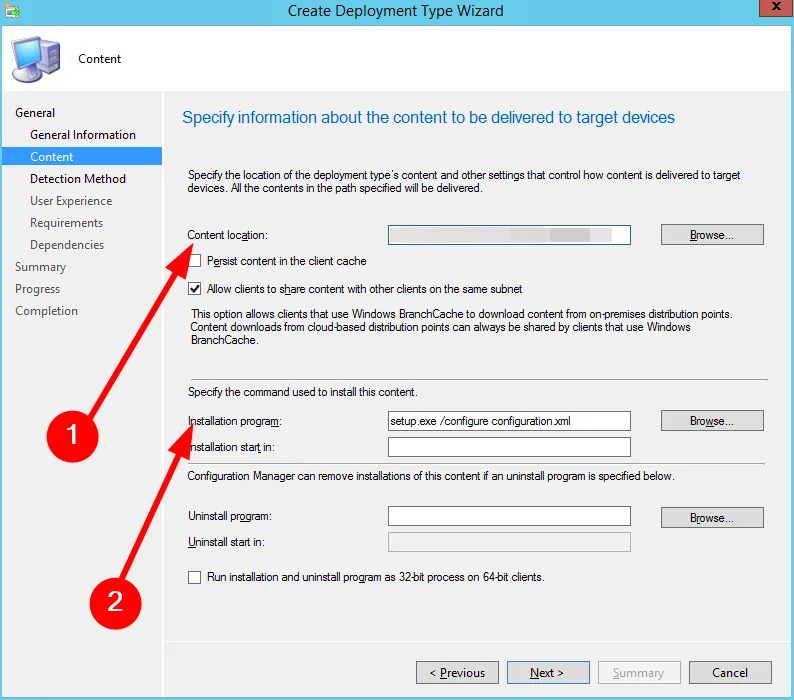
- Klik op Volgende .
- Selecteer Clausule toevoegen op het tabblad Detectiemethode.
- In het dialoogvenster
Detectieregel- Selecteer Windows Installer in de lijst Type instellingen.
- Voer in het vak Productcode (90160000-008F-0000-1000-0000000FF1CE) in
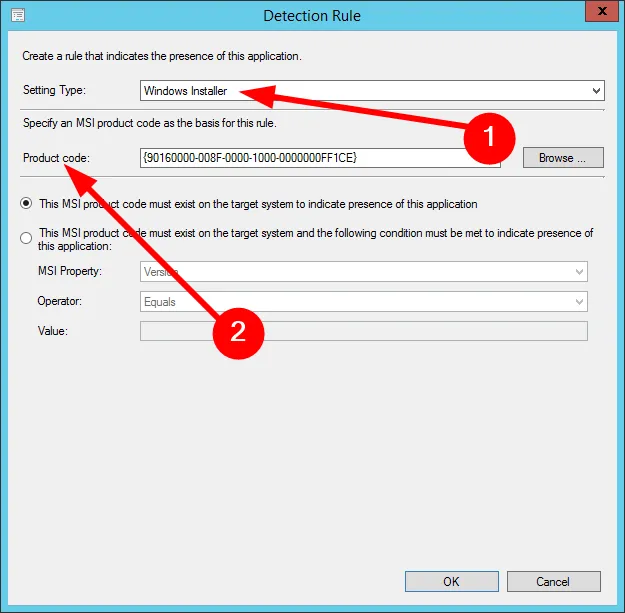
- Druk op OK .
- Selecteer op de pagina Gebruikerservaring de optie Installeren voor systeem in de vervolgkeuzelijst Installatiegedrag.
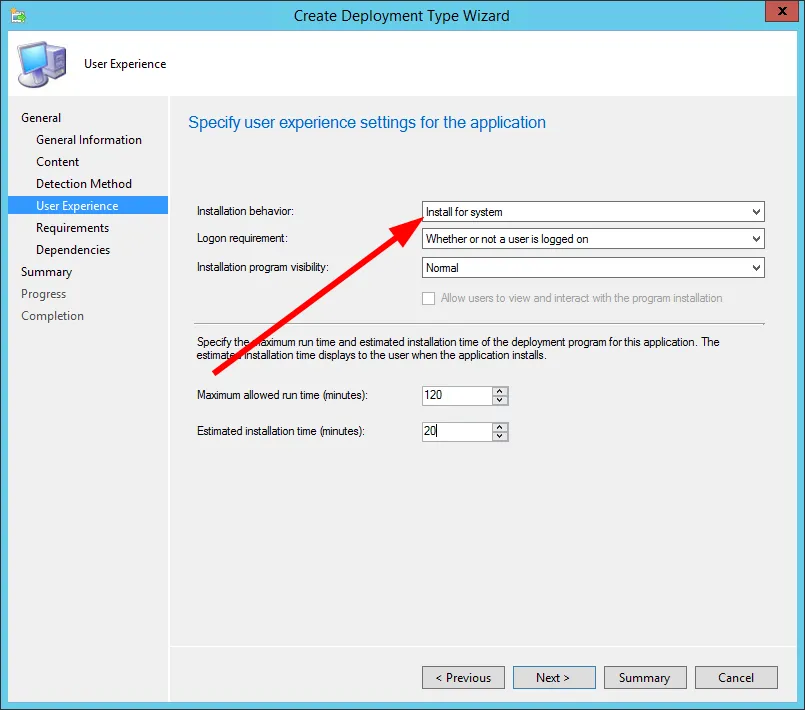
- Kies Volgende voor de tabbladen Vereisten en Afhankelijkheden.
- Selecteer Sluiten .



Geef een reactie