0xA00F4291 Camerafout: 5 manieren om dit te verhelpen
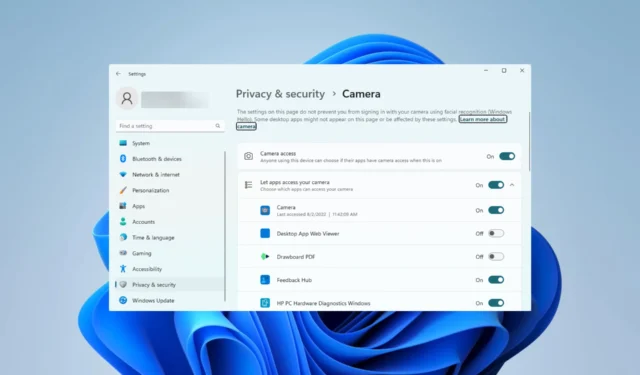
Computerproblemen zoals de camerafout 0xA00F4291 maken toegang tot en volledig gebruik van de pc-camera onmogelijk.
Enkele van onze lezers zijn de fout tegengekomen op Windows 11, dus in dit artikel laten we u de gemakkelijkste manieren zien om het op te lossen en geven we enkele mogelijke triggers.
Wat is webcamfoutcode 0xA00F4291?
Deze foutcode verschijnt vaak met het bericht Kan je camera niet starten. Foutcode 0xA00F4291 (0x80004005) kan worden geactiveerd door een van de volgende zaken.
- Beschadigde stuurprogramma’s – Wanneer de camerastuurprogramma ’s verouderd of beschadigd zijn , kunnen gebruikers de fout ervaren, aangezien stuurprogramma’s een vitale verbinding tussen hardware en software vormen.
- Problemen met de Windows-camera-app – Verschillende problemen met de camera-app zorgen ervoor dat deze niet wordt gestart. Vaak zijn dit corruptieproblemen met app-bestanden .
- Softwareconflict – Aangezien sommige programma’s de app mogelijk nodig hebben, kunnen compatibiliteitsproblemen een factor zijn voor het niet starten van de app en het produceren van de foutcode. Dit kunnen zelfs compatibiliteitsproblemen met het besturingssysteem zijn.
Hoe los ik de 0xA00F4291-fout op?
Voordat u ingaat op de oplossingen die we voorstellen, kunt u de volgende tijdelijke oplossingen overwegen:
- Start de computer opnieuw op – Als een kleine bug de fout veroorzaakt, kan een herstart sterk genoeg zijn om de fout te herstellen.
- Conflicterende apps verwijderen – Verwijder de app die de fout veroorzaakt, of verwijder de camera-app en installeer deze opnieuw.
Als de bovenstaande oplossingen niet werken, ga dan verder met onze gedetailleerde oplossingen hieronder.
1. Voer de probleemoplosser voor de camera uit
- Druk op Windows+ Iom de app Instellingen te openen.
- Selecteer Problemen oplossen in het rechterdeelvenster.
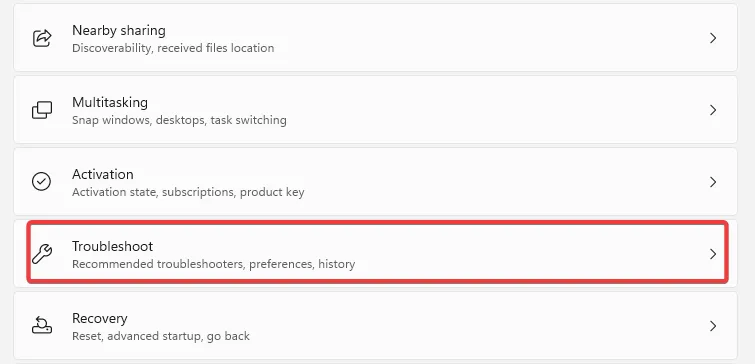
- Selecteer Andere probleemoplossers .

- Klik op de knop Uitvoeren voor de probleemoplosser voor camera’s.

- Volg de wizard om de probleemoplossing te voltooien.
2. Reset de camera-app
- Druk op Windows+ Iom de app Instellingen te openen.
- Klik in het rechterdeelvenster op Apps en selecteer vervolgens Geïnstalleerde apps aan de linkerkant.
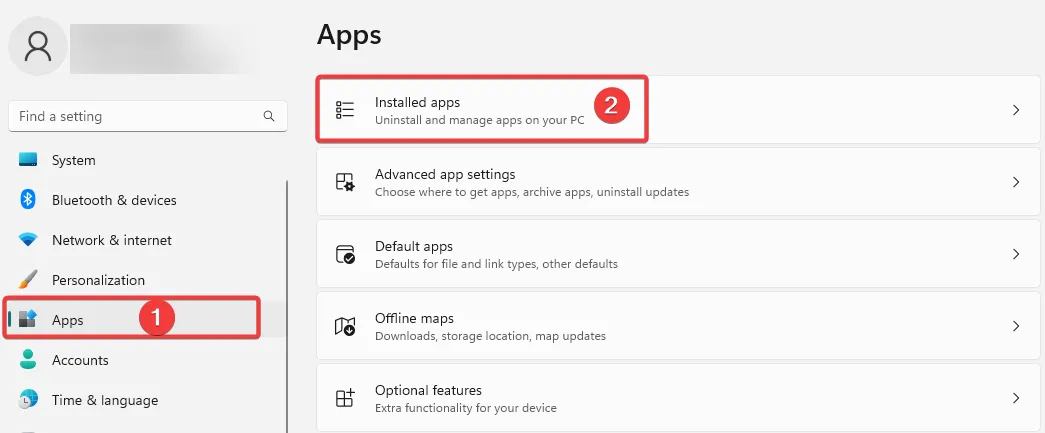
- Klik op de 3 puntjes van de Camera- optie en selecteer Geavanceerde opties.
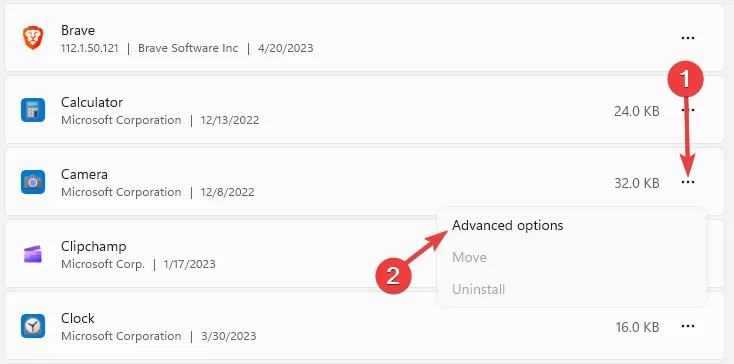
- Blader omlaag naar het menu Reset , klik op de knop Repareren en vervolgens op de knop Reset .

- Bevestig uw keuze en wacht tot de reset is voltooid en controleer vervolgens of de camerafout 0xA00F4291 is verholpen.
3. Repareer beschadigde bestanden
- Druk op Windows + R, typ cmd en druk op Ctrl + Shift + Enter.
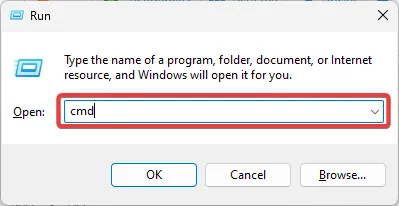
- Typ het onderstaande script om te scannen op slechte bestanden en deze te repareren.
sfc /scannow
- Voer bovendien de drie onderstaande scripts uit:
DISM /Online /Cleanup-Image /CheckHealth
DISM /Online /Cleanup-Image /ScanHealth
DISM /Online /Cleanup-Image /RestoreHealth
- Zodra de scripts volledig zijn uitgevoerd, start u de computer opnieuw op.
4. Cameratoegang toestaan
- Druk op Windows+ Iom de app Instellingen te openen.
- Selecteer in het linkerdeelvenster Privacy en beveiliging en klik vervolgens aan de rechterkant, onder het gedeelte Apps, op Camera .
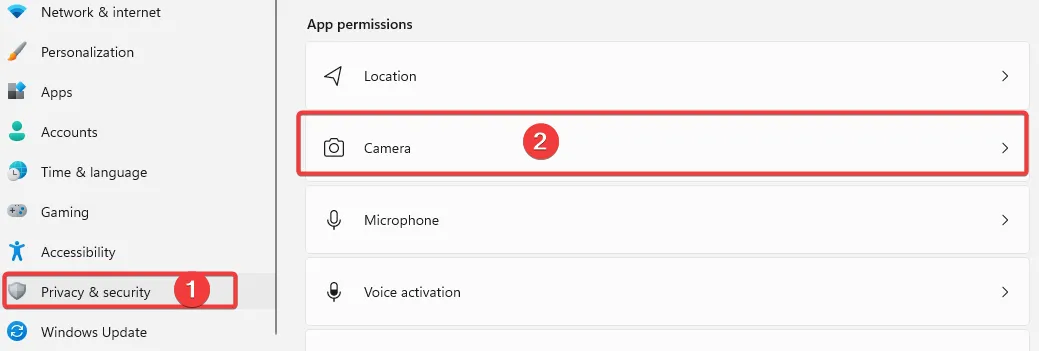
- Schakel de optie Cameratoegang in .
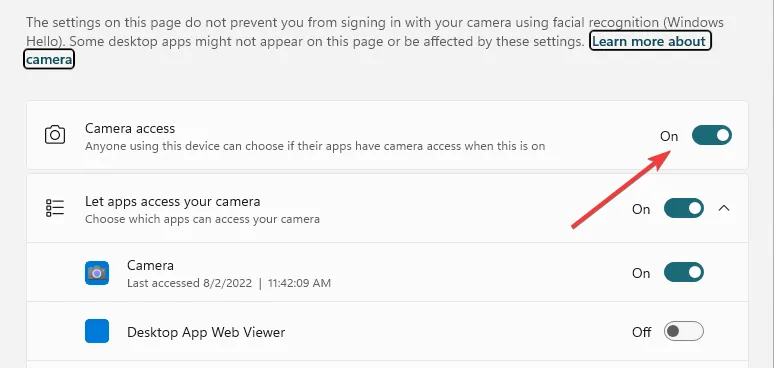
- Controleer of de 0xA00F4291 is opgelost.
5. Registreer de app opnieuw
- Druk op de Windowstoets.
- Typ Powershell en klik op de optie Uitvoeren als beheerder .
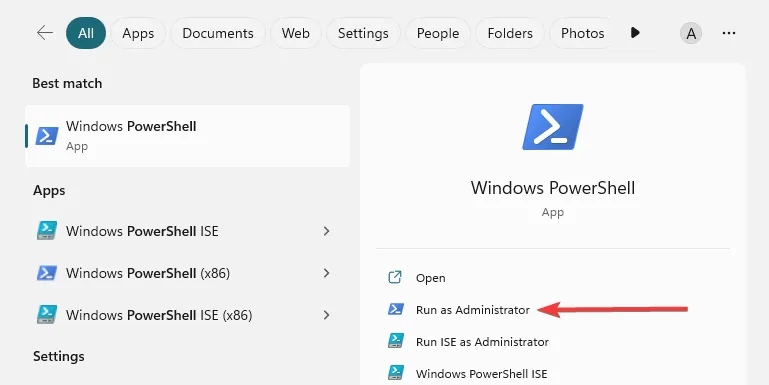
- Typ het onderstaande script en druk op Enter om het uit te voeren.
Get-AppXPackage -AllUsers | Foreach {Add-AppxPackage -DisableDevelopmentMode -Register “$($_.InstallLocation)\AppXManifest.xml”}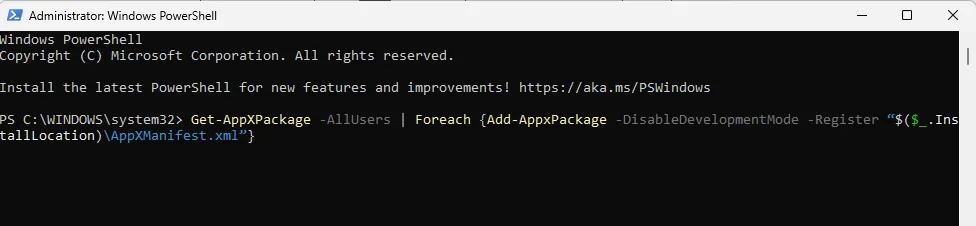
- Start na voltooiing de computer opnieuw op.
Het bovenstaande zijn onze belangrijkste aanbevelingen om de camerafout 0xA00F4291 op te lossen. Merk op dat ze niet in een bepaalde volgorde zijn geschreven, dus u moet proberen wat het meest van toepassing lijkt.
Laat ons in de reacties hieronder weten welke oplossing het meest effectief was.


Geef een reactie