0x80d03801 Microsoft Store-fout: hoe dit te verhelpen
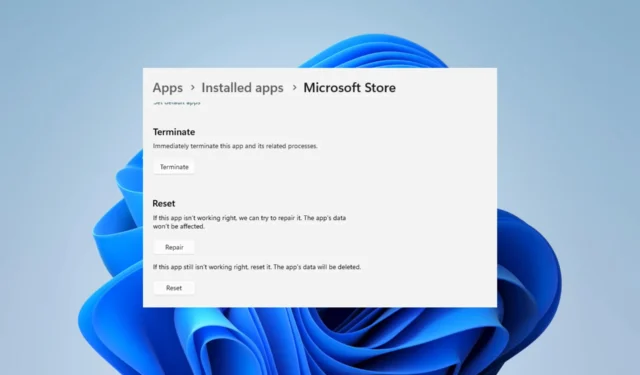
De Microsoft Store is een zeer nuttig onderdeel van het Windows-ecosysteem omdat het toegang geeft tot duizenden applicaties. Problemen zoals de 0x80d03801-fout maken het echter moeilijk te gebruiken.
Wat is de 0x80d03801 Microsoft Store-fout?
Deze fout kan optreden in de Windows 11 Store-app en wordt vaak geassocieerd met app-updates en downloads. Elk van de volgende elementen kan tot de fout leiden:
- Cacheproblemen – Als de Windows Store-cache oud of beschadigd is, kunnen gebruikers voor de uitdaging staan.
- Internetverbinding – Sommige gebruikers hebben het probleem opgemerkt wanneer ze netwerkverbindingsproblemen hebben.
- Corrupte systeembestanden – Systeembestanden zijn essentieel voor het goed functioneren van sommige processen, dus als deze bestanden beschadigd zijn , kunt u een updatefout verwachten.
U zou het moeten kunnen oplossen met een van de oplossingen die we hieronder voorstellen.
Hoe kan ik de 0x80d03801 Store-fout oplossen?
Voordat we de belangrijkste oplossingen introduceren, wilt u misschien deze snelle tijdelijke oplossingen proberen:
- Verander je internetverbinding – Als je een trage verbinding hebt, overweeg dan om van ISP te veranderen of over te stappen op een bekabelde verbinding.
- Uitloggen en inloggen – Een simpele herloging op de Xbox-app en Microsoft Store is vaak goed genoeg om kleine problemen met het gebruikersaccount op te lossen.
- Start het apparaat opnieuw op – Dit is algemeen maar vaak effectief omdat een herstart problematische processen die de fout veroorzaken, kan stoppen.
Als het u niet lukt nadat u de bovenstaande stappen heeft geprobeerd, gaat u verder met enkele meer uitgebreide oplossingen hieronder.
1. Beëindig en repareer apps
- Druk op Windows+ Iom de app Instellingen te openen.
- Klik in het linkerdeelvenster op Apps en klik vervolgens aan de rechterkant op Geïnstalleerde apps.

- Scroll naar beneden, klik op de 3 stippen voor de Microsoft Store en selecteer Geavanceerde opties.

- Scroll naar beneden en klik achtereenvolgens op de knoppen Beëindigen , Herstellen en Resetten .

- Controleer of dit werkte of voer dezelfde stappen uit voor de Xbox-app.
2. Wis de cache van de Microsoft Store
- Druk op Windows + R, typ cmd en druk op Ctrl + Shift + Enter om de verhoogde opdrachtprompt te openen.

- Voer het onderstaande script in en druk op Enter.
wsreset.exe
- Hierdoor verschijnt kort een lege opdrachtprompt; vervolgens kunt u controleren of de fout is verholpen.
3. Werk de app bij
- Start de Microsoft Store-app.
- Klik linksonder op het pictogram Meer en klik vervolgens rechtsboven op de knop Updates ophalen .
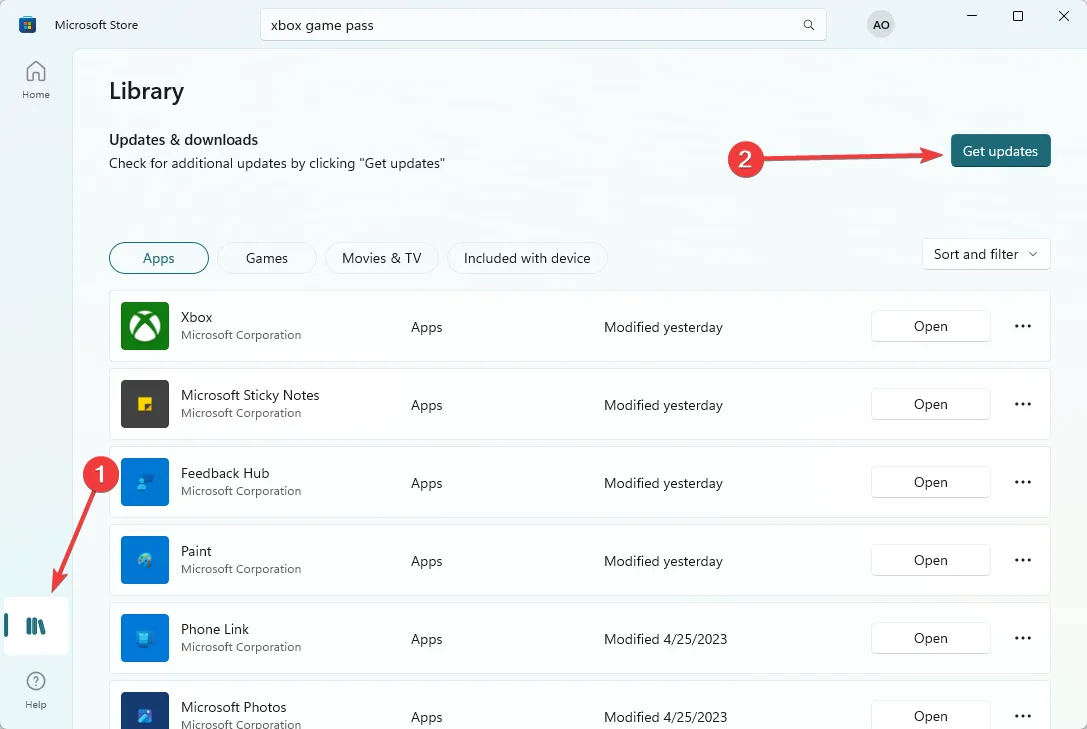
- Nadat het is bijgewerkt, controleert u of de 0x80d03801-fout is opgelost.
Het bovenstaande zijn de beste oplossingen voor de Windows Store-fout. We hebben ze niet in een bepaalde update geschreven en we raden u aan de meest relevante oplossingen te proberen.
Houd ten slotte contact met ons op in het opmerkingengedeelte en laat ons weten wat werkte.



Geef een reactie