0x8007012F Windows Update-fout: hoe dit te verhelpen
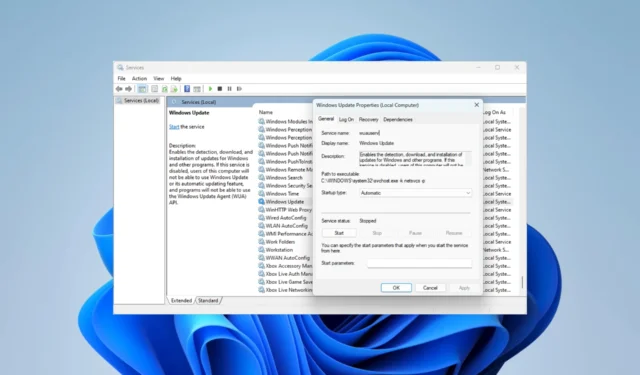
Het updaten van Windows is essentieel omdat het de beveiliging, stabiliteit en prestaties van uw computer ten goede komt. Fouten zoals 0x8007012F zullen het proces echter onderbreken, wat leidt tot een mislukte update .
Het komt vaak met de melding kan niet worden geïnstalleerd. We hebben de fout onderzocht en in deze handleiding introduceren we de meest effectieve oplossingen in dit artikel.
Wat veroorzaakt de 0x8007012F Windows-updatefout?
We concluderen dat de onderstaande elementen de belangrijkste oorzaken zijn:
- Update-onderbreking – Dit kan gebeuren wanneer sommige vitale updateservices niet actief zijn of slecht zijn geconfigureerd.
- Cache-gerelateerde problemen – Een paar mensen zullen de fout ervaren als ze oude of beschadigde cachebestanden hebben .
- Oude installatiebestanden – Als u oude downloadbestanden op uw computer heeft, kan dit conflicten veroorzaken bij het installeren van nieuwe bestanden en de fout veroorzaken.
- Slechte systeembestanden – Voor veel gebruikers zullen corrupte systeembestanden het updateproces verstoren en een fout veroorzaken.
De onderstaande oplossingen zouden van pas komen.
Hoe los ik de 0x8007012f-fout op?
1. Voer de probleemoplosser voor updates uit
- Druk op Windows+ Iom de app Instellingen te openen.
- Klik op Problemen oplossen .
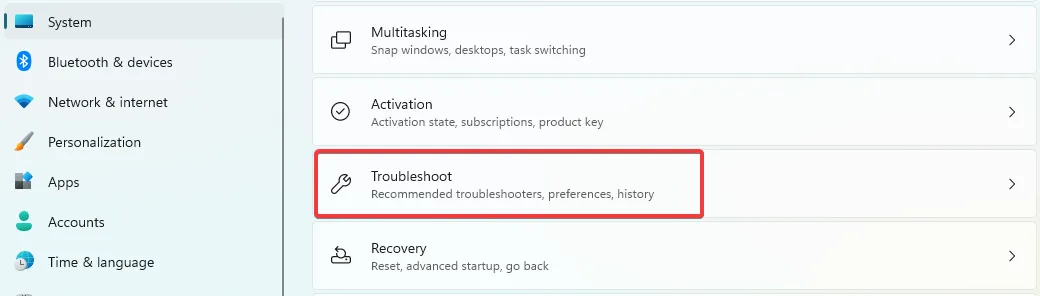
- Selecteer Andere probleemoplossers.
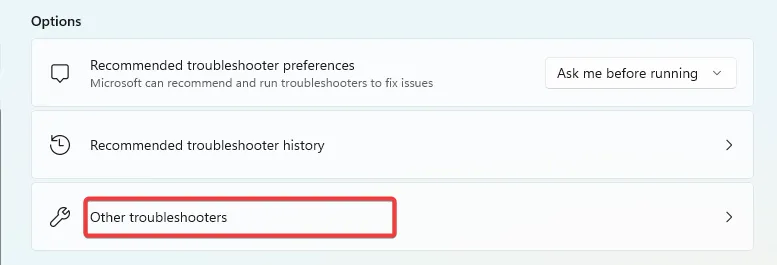
- Zoek naar Windows Update en klik op Uitvoeren .

- Probeer de update opnieuw en controleer of de fout is verholpen.
Het handmatige proces voor het oplossen van problemen met uw Windows kan langer duren of lost het probleem helemaal niet op.
U hebt echter het alternatief om een speciale systeemhersteltool te gebruiken en beschadigde pc-bestanden volledig te herstellen.
2. Reset BITS en andere Windows-updatecomponenten
- Druk op Windows + R, typ cmd en druk op Ctrl + Shift + Enter.
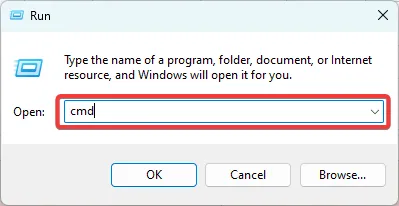
- Typ de onderstaande scripts en klik Enter na elk ervan om vitale updatecomponenten te stoppen:
net start wuauserv
net stop cryptSvc
net stop bits
net stop msiserver
- Hernoem de mappen SoftwareDistribution en Catroot2 door de onderstaande scripts te typen en Enter na elke script te raken.
ren C:\Windows\SoftwareDistribution SoftwareDistribution.old
ren C:\Windows\System32\catroot2 Catroot2.old
- Start de gestopte services opnieuw door de onderstaande scripts uit te voeren:
net start wauserv
net start cryptSvc
net start bits
net start msiserver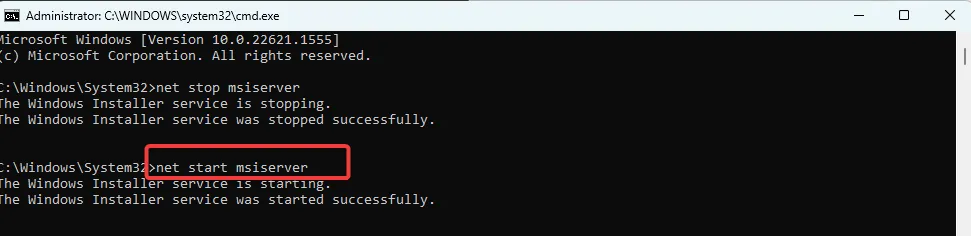
3. Herstel systeembestanden met een bestandsscan
- Druk op Windows + R, typ cmd en druk op Ctrl + Shift + Enter.

- Voer het onderstaande script in en druk op Enter:
sfc /scannow
- Het proces kan even duren. Volg de instructies van de zonnebrandcrème als er een reparatie nodig is en controleer of de 0x8007012f-fout is verholpen.
4. Reinig de cachemap
- Druk op Windows + R, typ services.msc en druk op Enter.

- Zoek naar de Windows Update- service, dubbelklik erop en druk op Stop als deze actief is.

- Sluit de Services Windows niet, aangezien u de gestopte service opnieuw moet starten.
- Druk op Windows + Een navigeer naar het onderstaande pad, selecteer alle items en verwijder ze.
C:\Windows\SoftwareDistribution
- Herhaal het proces en verwijder alle inhoud in het onderstaande pad:
C:\Windows\System32\catroot2 - Keer terug naar de geopende services Windows en start de gestopte Windows Update- service opnieuw.

5. Verwijder de resterende Pending.xml-bestanden
- Druk op Windows + R, typ cmd en druk op Ctrl + Shift + Enter.
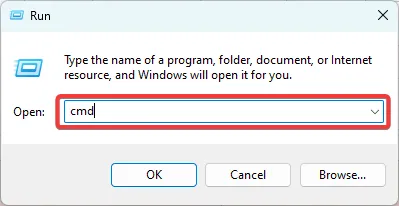
- Typ de onderstaande code en druk op Enter:
Ren c:\windows\winsxs\pending.xml pending.old
- Start de update opnieuw en bevestig dat de 0x8007012f-fout is verholpen.
Oude updates in dit bestand kunnen voorkomen dat u nieuwe beveiligingspatches krijgt. Het hernoemen van het bestand dwingt de computer dus om een nieuw Pending.xml-bestand te maken.
Elk van de bovenstaande oplossingen zou het updateprobleem moeten oplossen. Het is het beste om te proberen wat het meest van toepassing is, aangezien ze niet in een bepaalde volgorde zijn geschreven.
Werk ons ten slotte bij over de oplossing die werkte met behulp van de opmerkingen hieronder.



Geef een reactie