0xc1900131 Windows Update-fout: 5 manieren om dit te verhelpen

Updates zijn een integraal onderdeel van het Windows-besturingssysteem en bieden handige oplossingen, patches en beveiligingsfuncties voor uw apparaat. De updatefout 0xc1900131 maakt het echter onmogelijk om deze patches bij te werken en te installeren.
Soms krijg je de melding dat de installatie niet kan doorgaan omdat de instance-hash niet overeenkomt. In dit artikel laten we u daarom enkele van de gemakkelijkste manieren zien om deze fout op Windows 11 op te lossen.
Wat is de 0xc1900131 Windows-updatefout?
Deze fout is een indicatie dat er een probleem is tijdens het updateproces of de systeemconfiguratie en wordt vaak veroorzaakt door een van de volgende:
- Beschadigde systeembestanden – Corruptie kan de integriteit van een update ruïneren en ervoor zorgen dat het proces niet volledig wordt uitgevoerd.
- Onvoldoende schijfruimte – Soms heeft onvoldoende schijfruimte deze fout veroorzaakt, dus we raden aan extra opslagruimte aan te schaffen vóór de update.
- Ongeldige registervermeldingen – Een paar registerbestanden zijn gekoppeld aan het updateproces. Als deze bestanden een probleem hebben, kan de fout 0xc1900131 optreden.
- Problemen met stuurprogramma’s – Verouderde, incompatibele of beschadigde stuurprogramma’s veroorzaken ook de updatefout op Windows 11.
Hoewel dit geen uitputtende lijst is, zou het u kunnen helpen bepalen welke oplossingen hieronder het meest van toepassing zijn.
Hoe los ik fout 0xc1900131 op?
Voordat we ingaan op gedetailleerde oplossingen, kunnen de volgende tijdelijke oplossingen nuttig zijn:
- Maak schijfruimte vrij – We raden aan tijdelijke of onnodige bestanden te verwijderen of extra opslagruimte aan te schaffen .
- Start uw computer opnieuw op – Een herstart kan kleine storingen verhelpen die de fout veroorzaken, dus de eerste stap kan zijn om opnieuw op te starten en het opnieuw te proberen.
- Gebruik een snelle internetverbinding – Het kan helpen om van ISP te veranderen, aangezien een trage internetverbinding kan leiden tot het mislukken van de update.
Als u fout 0xc1900131 niet kunt oplossen met de bovenstaande stappen, gaat u verder met de meer gedetailleerde oplossingen hieronder.
1. Voer een bestandsscan uit
- Druk op Windows + R, typ cmd en druk op Ctrl + Shift + Enter.

- Typ het onderstaande script en druk op Enter.
sfc /scannow
- Voer nu de volgende scripts uit om de fout op te lossen die door de scan is opgemerkt:
DISM /Online /Cleanup-Image /CheckHealth
DISM /Online /Cleanup-Image /ScanHealth
DISM /Online /Cleanup-Image /RestoreHealth
- Het kan even duren voordat deze scripts zijn uitgevoerd, maar als ze eenmaal zijn voltooid, start u uw apparaat opnieuw op en controleert u of de updatefout nog steeds bestaat.
2. Voer de probleemoplosser voor Windows Update uit
- Druk op Windows+ Iom de app Instellingen te openen.
- Klik in het rechterdeelvenster op Problemen oplossen .

- Selecteer Andere probleemoplossers .

- Klik op de knop Uitvoeren voor Windows Update.

- Wacht terwijl het proces wordt uitgevoerd en pas vervolgens de aanbevolen wijzigingen toe.
3. Start Windows-services opnieuw
- Druk op Windows + R, typ services.msc en druk op Ctrl + Shift + Enter.

- Zoek naar de Background Intelligent Transfer Service en dubbelklik erop.
- Als het niet actief is, klik dan op Start .

- Start de Windows Update- service met dezelfde stappen en controleer vervolgens of de fout 0xc1900131 is verholpen.
4. Voer het hulpprogramma Schijf controleren uit
- Druk op Windows + R, typ cmd en druk op Ctrl + Shift + Enter.

- Als u een harde schijf gebruikt, typt u het onderstaande script en drukt u op Enter:
chkdsk c: /f
- Als u een SDD gebruikt, typt u het onderstaande script en drukt u op Enter:
chkdsk c: /f /r /x - Als er fouten op de harde schijf zijn, drukt u op Yom het proces te voltooien en start u uw computer opnieuw op.
5. Reset de updatecomponenten
- Druk op Windows + R, typ cmd en druk op Ctrl + Shift + Enter.
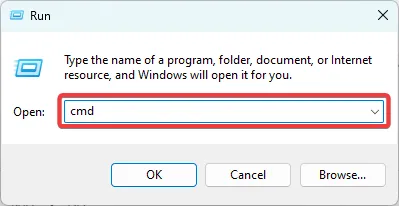
- Stop essentiële services door de onderstaande scripts uit te voeren (Mogelijk moet u de acties bevestigen door op Y of te drukken N):
net stop bits
net stop wuauserv
net stop appidsvc
net stop cryptsvc
- Start de services opnieuw door de onderstaande scripts in te voeren en Enter na elke script te raken:
net start bits
net start wuauserv
net start appidsvc
net start cryptsvc
- Herstart de computer.
We willen graag van u horen, dus vertel ons in de opmerkingen hieronder welke oplossingen voor u effectief waren.



Geef een reactie