Microsoft verbetert eindelijk virtuele desktops in Windows 11, hier is hoe je ze kunt testen
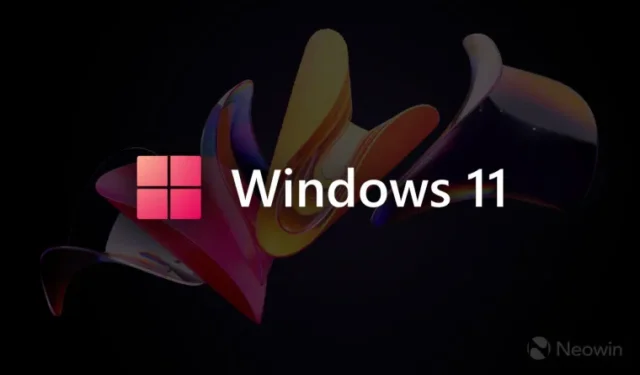

Virtuele desktops zijn een krachtige productiviteitstool ( en een van mijn favoriete Windows-functies ) die Microsoft heeft geïntroduceerd in Windows 10. Helaas heeft Microsoft nooit genoeg aandacht besteed aan deze functie, waardoor er bijna negen jaar lang geen significante wijzigingen zijn aangebracht. Om nog erger te maken, verwijderde Windows 11 de overgangsanimatie bij het wisselen tussen desktops (vanwege bugs), waardoor de ervaring nog meer werd verlamd. Gelukkig lijkt het erop dat Microsoft eindelijk virtuele desktops in zijn besturingssysteem verbetert.
Zoals opgemerkt door @ PhantomOfEarth op Twitter, hebben Windows 11 build 23440 en 25346 verschillende verbeteringen voor de virtuele desktopervaring. De ontdekte functie-ID’s maken de eerder verlaten overgangsanimatie mogelijk en voegen zelfs een handige indicator toe die de naam van uw huidige bureaublad laat zien na het overschakelen.
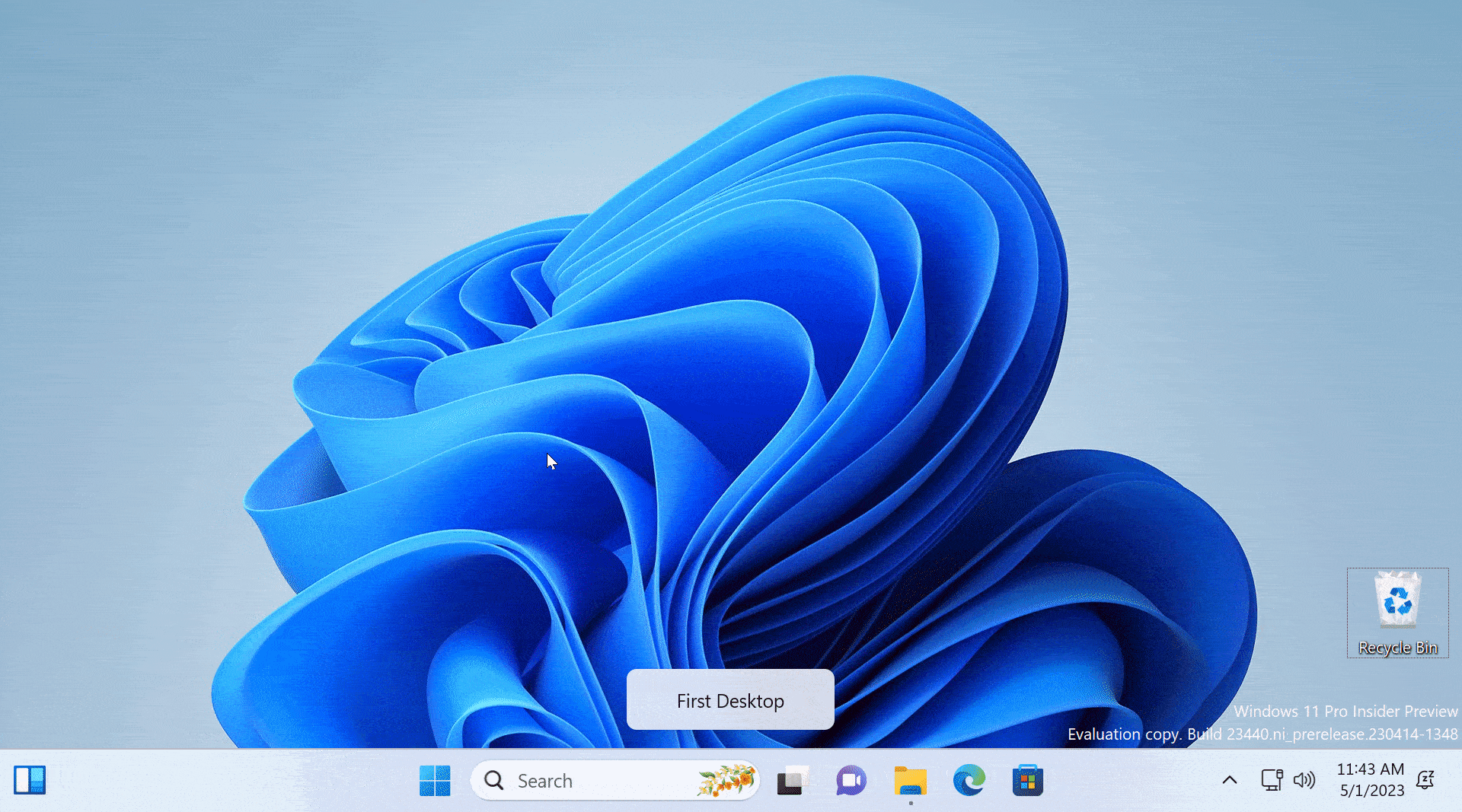
De herstelde animaties zijn een beetje schokkend en rauw, maar daar moet je Microsoft niet moeilijk over doen. Die verbeteringen zijn immers verborgen in het besturingssysteem en niet klaar voor openbaar gebruik. Als je de wijzigingen wilt proberen voordat Microsoft ze officieel gaat uitrollen, kun je dat als volgt doen met de ViveTool-app.

Degenen die niet het risico willen lopen om preview-builds te installeren en te sleutelen aan ondermaatse functies, kunnen een van de twee virtuele desktop-verbeterende apps downloaden die we onlangs noemden in ons artikel ” Top 10 apps om de ongemakken van Windows 11 op te lossen “.
Let op : onaangekondigde functies zijn vaak onbewerkt, onstabiel of bijna onbruikbaar. Maak een back-up van belangrijke gegevens voordat u ze inschakelt. Onthoud dat het gebruik van stabiele Windows 11-builds de beste manier is om ervoor te zorgen dat uw systeem zo foutloos mogelijk blijft.
Hoe kan ik de bijgewerkte virtuele desktopervaring inschakelen in Windows 11 build 23440 of 25346?
- Download ViveTool van GitHub en pak de bestanden uit in een handige en gemakkelijk te vinden map.
- Druk op Win + X en selecteer Terminal (Admin) .
- Schakel Windows Terminal naar het opdrachtpromptprofiel met de sneltoets Ctrl + Shift + 2 of door op de pijl-omlaagknop bovenaan het venster te klikken.
![De Windows Terminal-app die laat zien hoe u kunt overschakelen van PowerShell naar het opdrachtpromptprofiel De Windows Terminal-app die laat zien hoe u kunt overschakelen van PowerShell naar het opdrachtpromptprofiel]()
- Navigeer naar de map met de ViveTool-bestanden met de opdracht CD . Als u bijvoorbeeld ViveTool in C:\Vive hebt geplaatst, typt u CD C:\Vive .
- Typ vivetool /enable /id:42354458,34508225,40459297 en druk op Enter .
- Start je computer opnieuw op.
Wist je ten slotte dat Windows 11 een vergelijkbare privacy-indicator heeft die kan laten zien wanneer je je camera in- of uitschakelt? Bekijk onze gids waarin wordt beschreven hoe u dit kunt inschakelen .

Geef een reactie