Character AI 500 Interne serverfout: hoe op te lossen

Karakter-AI wint de laatste tijd enorm aan populariteit dankzij het unieke ontwerp en het vermogen om mensachtige reacties te genereren. Dit is een chatbot in neurale taal die kan deelnemen aan gesprekken en dienovereenkomstig contextuele antwoorden kan creëren. Veel gebruikers over de hele wereld sleutelen aan Character AI en genereren unieke gesprekken tussen personages die elkaar anders nooit in de echte wereld zouden ontmoeten.
Helaas hebben volgens recente rapporten veel gebruikers over de hele wereld te maken gehad met de “500 interne serverfout” terwijl ze probeerden antwoorden van de AI te genereren. Dit heeft geleid tot verloren berichten en, in het ergste geval, helemaal verloren gesprekken. Dus als jij de laatste tijd ook met dit probleem te maken hebt gehad, dan hebben we de perfecte post voor jou. Laten we beginnen.
Wat is de “500 interne serverfout” en waarom gebeurt dit?
Dit is, zoals de naam al doet vermoeden, een interne fout die optreedt als gevolg van server-zijdige bugs en downtimes. In de documentatie van Character AI staat dat alle 5xx-fouten serverfouten zijn die worden veroorzaakt door bugs en problemen aan het einde van de service in plaats van fouten aan het einde van de gebruiker. Aan de andere kant worden alle 4xx-fouten veroorzaakt door de gebruiker en zelden door problemen met de AI of de servers. Dus als je te maken hebt gehad met de 500 interne serverfout, dan is dit waarschijnlijk te wijten aan een serverfout.
“500 interne serverfout” op character.ai: 5 fixes uitgelegd
Hoewel dit in de meeste gevallen een serverfout is, kan deze ook worden veroorzaakt door verloren pakketten, een slechte netwerkverbinding of verbindingsproblemen aan uw kant. Character AI zal in dergelijke gevallen niet de exacte oorzaak van de fout diagnosticeren en eenvoudigweg aangeven dat het een serverfout is. Er zijn dus een aantal manieren om het op te lossen als dat voor u het geval is.
Methode 1: Wacht enige tijd en probeer het opnieuw
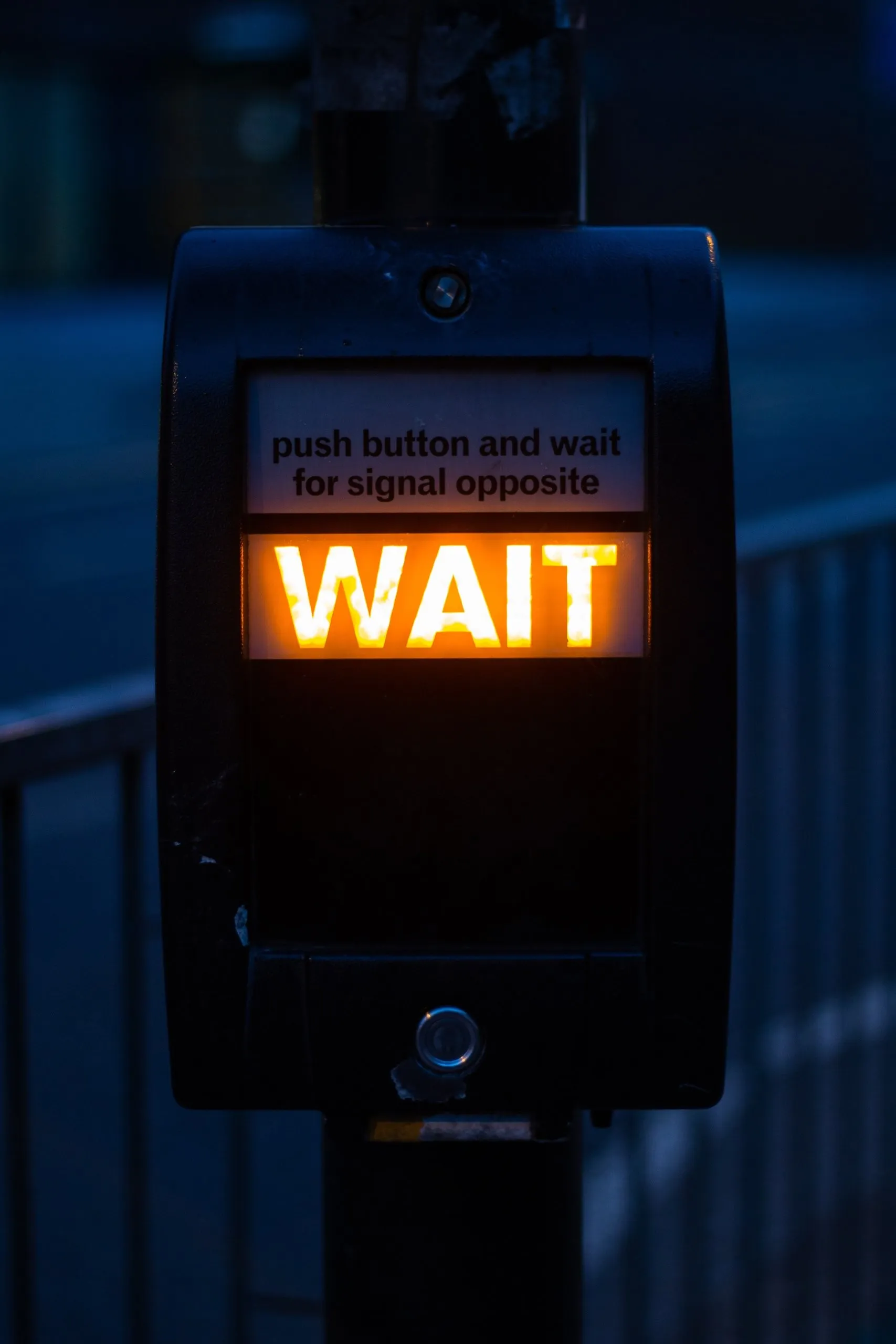
De beste praktijk zou zijn om gewoon een tijdje te wachten en het later opnieuw te proberen. Als dit een serverfout is, is de kans groot dat de ontwikkelaars al bezig zijn om dit probleem zo snel mogelijk op te lossen. Dus enige tijd wachten, bij voorkeur een paar uur, zou moeten helpen om alles aan uw kant weer aan de praat te krijgen. We raden aan om minimaal een half uur te wachten voordat u de service opnieuw probeert te gebruiken. Veel gebruikers melden dat het probleem in de meeste gevallen gemakkelijk leek op te lossen door ongeveer een half uur te wachten.
Methode 2: Controleer de sitestatus
Als een tijdje wachten niet voor u heeft gewerkt, raden we u aan nu de sitestatus voor Character AI te controleren. Het kan zijn dat de service met een groot probleem wordt geconfronteerd en daarom niet toegankelijk is voor u, wat leidt tot de 500 interne serverfout aan uw kant. Populaire sites voor het controleren van de status van sites kunnen u hierbij helpen. Op deze sites kunnen gebruikers van over de hele wereld hun bevindingen rapporteren, zodat gebruikers die problemen hebben met de service hetzelfde kunnen bevestigen en iedereen kunnen helpen beseffen of de servers van de service te maken hebben met downtime. We raden aan om de volgende websites te controleren om de status van Character AI in jouw regio te controleren.
Methode 3: Start uw browser en router opnieuw op
Een andere truc die lijkt te werken voor gebruikers die te maken hebben met pakketverlies of een slechte verbinding, is door simpelweg de browser en de wifi-router opnieuw op te starten. Hoewel vrij eenvoudig van aard, lijkt het erop dat Character AI tonnen gegevens en elk pakket nodig heeft, zodat het de context kan verwerken en dienovereenkomstig intelligente antwoorden kan genereren. Elk verlies van pakket- of netwerkproblemen lijkt de AI te laten glitchen, wat resulteert in de “500 interne serverfout”. We raden u aan om te beginnen met het herstarten van uw browser. Sluit uw browser en start hem eenvoudig opnieuw op uw apparaat, of dit nu een pc of een telefoon is. Bovendien raden we u aan om, indien mogelijk, Character AI-cookies uit uw browser te wissen voordat u deze opnieuw probeert te openen. In de meeste gevallen lijkt het probleem opgelost te zijn door de browser opnieuw op te starten en cookies te wissen.
Als dit echter niet voor u werkt, raden we u aan uw browser te sluiten en uw wifi-router opnieuw op te starten. Bovendien wordt het ook aanbevolen om uw pc opnieuw op te starten voor de zekerheid. Zodra alles weer werkt, kun je Character AI opnieuw proberen. In de meeste gevallen zou u er zonder problemen toegang toe moeten hebben. Als u echter nog steeds problemen ondervindt, raden we u aan uw netwerkverbinding en snelheid te controleren. Als u hoge ping of lage verbindingssnelheden ervaart, is dit waarschijnlijk de reden waarom Character AI resulteert in de serverfout “500 internal server error”. In dergelijke gevallen kunt u even wachten of contact opnemen met uw internetprovider om dit probleem nader te onderzoeken en op te lossen. U kunt de onderstaande Cloudflare-snelheidstest gebruiken om de verbindingssnelheid en andere statistieken van uw netwerk te testen.
Methode 4: Probeer een ander gesprek
Sommige gebruikers lijken ook te worden geconfronteerd met de “500 interne serverfout” wanneer ze proberen … “twijfelachtige” gesprekken te starten. Hoewel Character AI geen duidelijke beperkingen of communityrichtlijnen heeft die voorkomen dat u bepaalde gesprekken start, lijken de meeste gebruikers die dubieuze gesprekken proberen regelmatig met deze fout te worden geconfronteerd. Wanneer u met dit probleem wordt geconfronteerd, worden de laatste berichten automatisch verwijderd en als u het gesprek opnieuw probeert te starten, kan het zijn dat het tweede bericht ook ontbreekt in het gesprek.
Hoewel onduidelijk, leidt dit ertoe dat velen geloven dat het simpelweg proberen van een meer beschaafd gesprek dit probleem zal helpen oplossen. Dus als je hebt geprobeerd een soortgelijk gesprek te beginnen en deze fout tegenkomt, raden we je aan een normaal gesprek te beginnen. Als je tijdens een normale conversatie de “500 internal server error” niet meer ontvangt, is het waarschijnlijk de inhoud van je vorige conversatie die deze fout veroorzaakte. In dergelijke gevallen kunt u proberen een ander gesprek te beginnen, waardoor dit probleem gemakkelijk kan worden opgelost.
Methode 5: Gebruik een openbare DNS
Het kan ook zijn dat de DNS die standaard door uw ISP wordt gebruikt dit probleem veroorzaakt. DNS helpt uw netwerk te bepalen tot welke websites en servers u toegang probeert te krijgen en leidt u vervolgens dienovereenkomstig door. Het gebruik van een openbare DNS kan u helpen de DNS-beperkingen van uw ISP te omzeilen, wat kan leiden tot de “500 interne serverfout”. Hier leest u hoe u kunt wijzigen en overschakelen naar een openbare DNS op uw apparaat.
Op een Windows-pc
Hier leest u hoe u kunt overschakelen naar een openbare DNS op uw Windows-pc. Laten we beginnen.
Open de app Instellingen door op Windows + I op uw toetsenbord te drukken. Klik nu links op Netwerk & Internet .
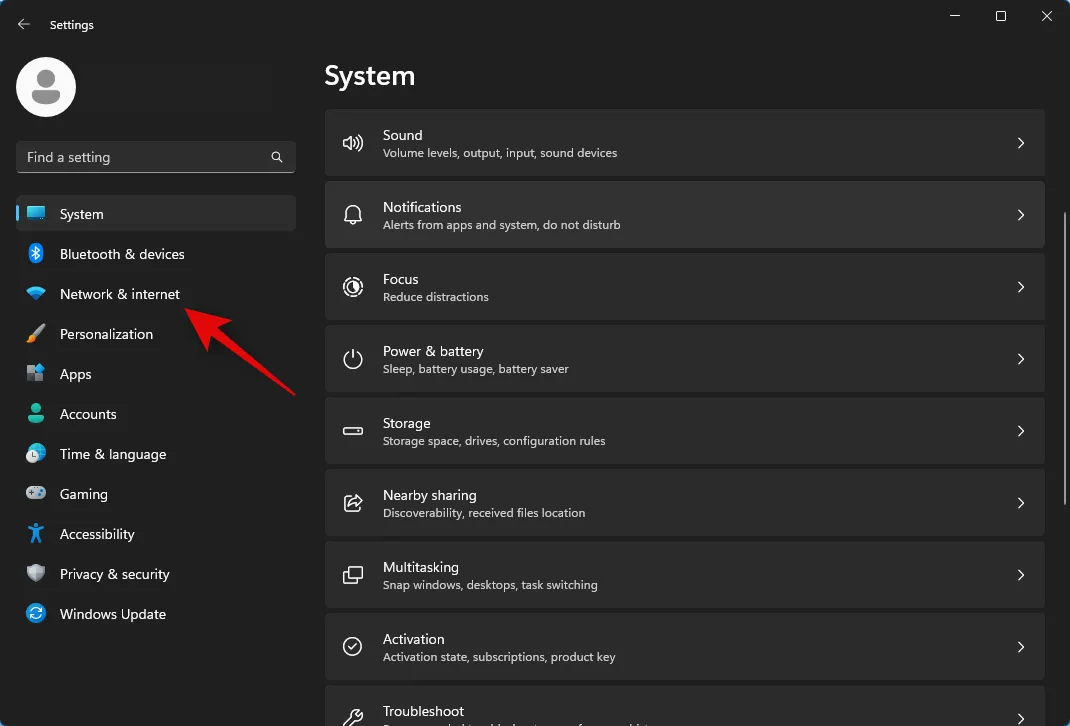
Klik en selecteer uw huidige netwerkadapter. Als u een draadloze verbinding gebruikt, klikt u op Wi-Fi . Als u een LAN-verbinding gebruikt, klikt u op Ethernet .
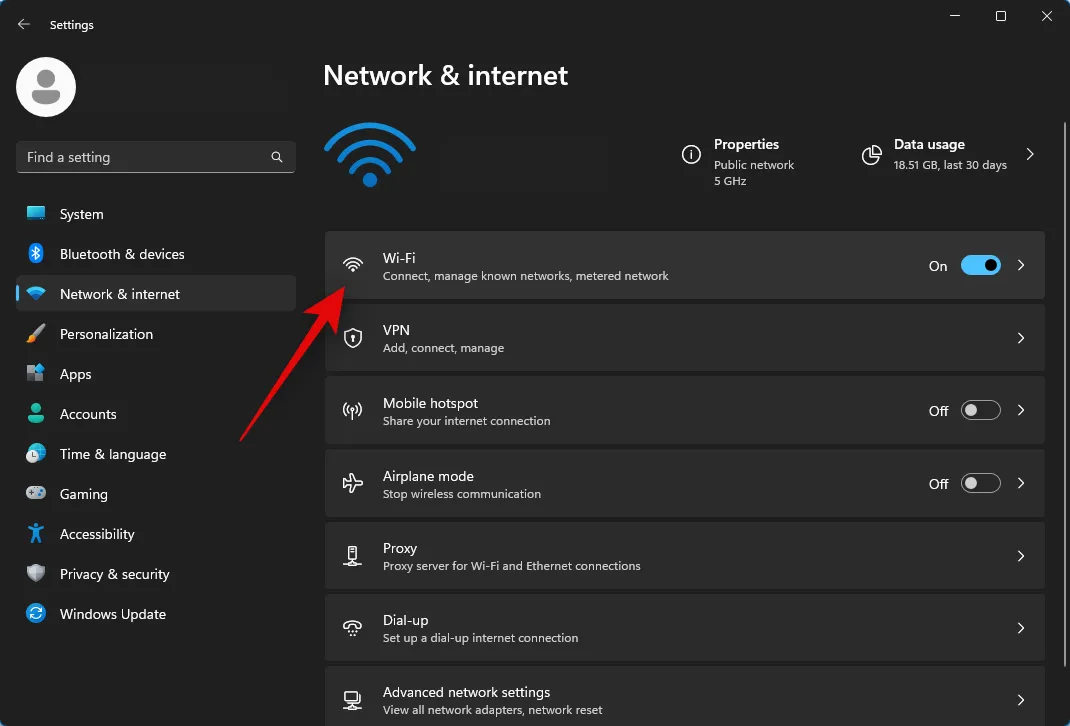
Klik nu op Hardware-eigenschappen .

Klik op Bewerken naast DNS-servertoewijzing .

Klik op het vervolgkeuzemenu bovenaan en selecteer Handmatig .

Klik nu en zet de schakelaar voor IPv4 aan .
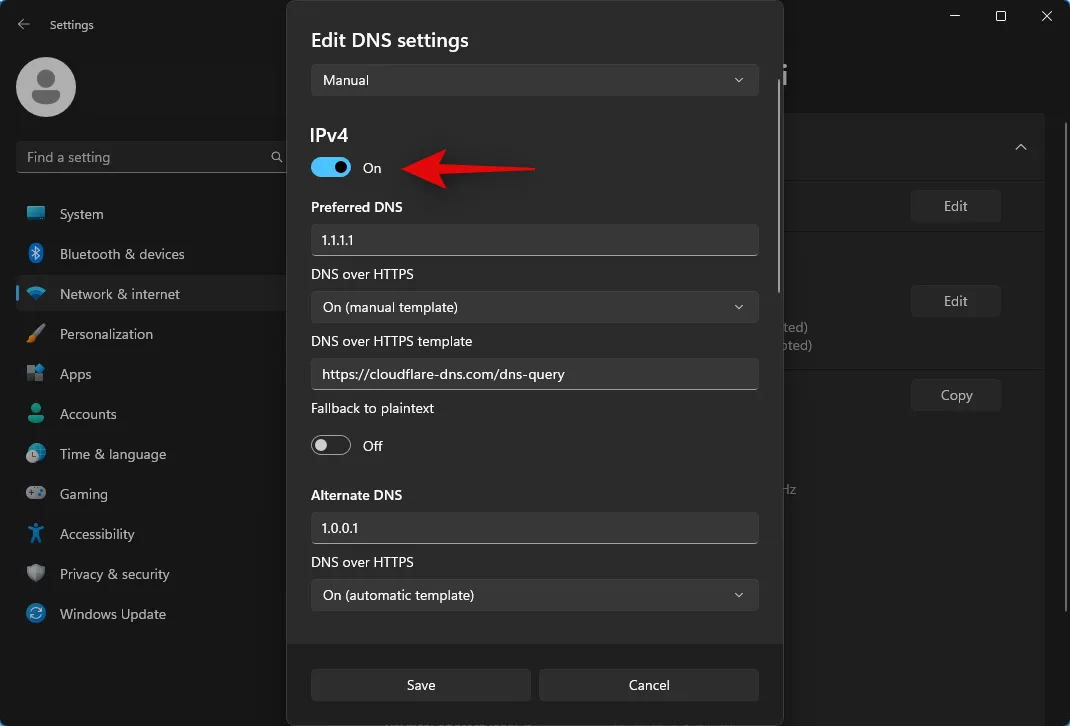
Typ het volgende onder Voorkeurs-DNS .
1.1.1.1

Klik nu op het vervolgkeuzemenu voor DNS via HTTPS en selecteer Aan (handmatig sjabloon) .

Scroll naar beneden en typ het volgende onder Alternatieve DNS .
1.0.0.1
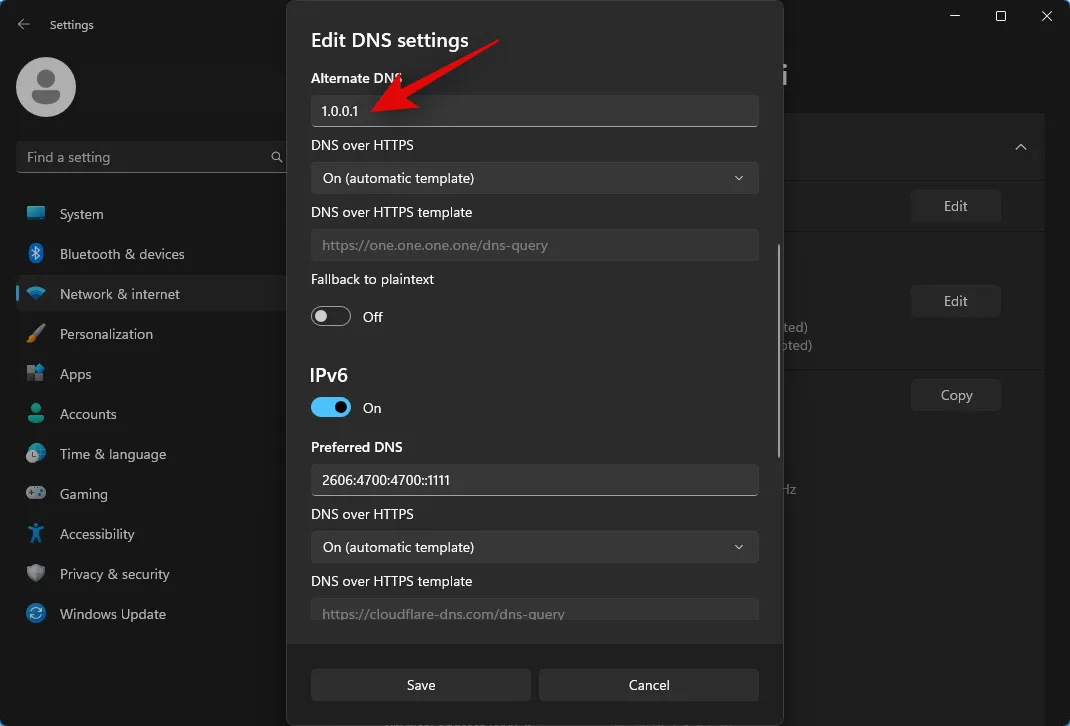
Zoals we eerder deden, klikt u op het vervolgkeuzemenu voor DNS via HTTPS en selecteert u Aan (handmatige sjabloon).
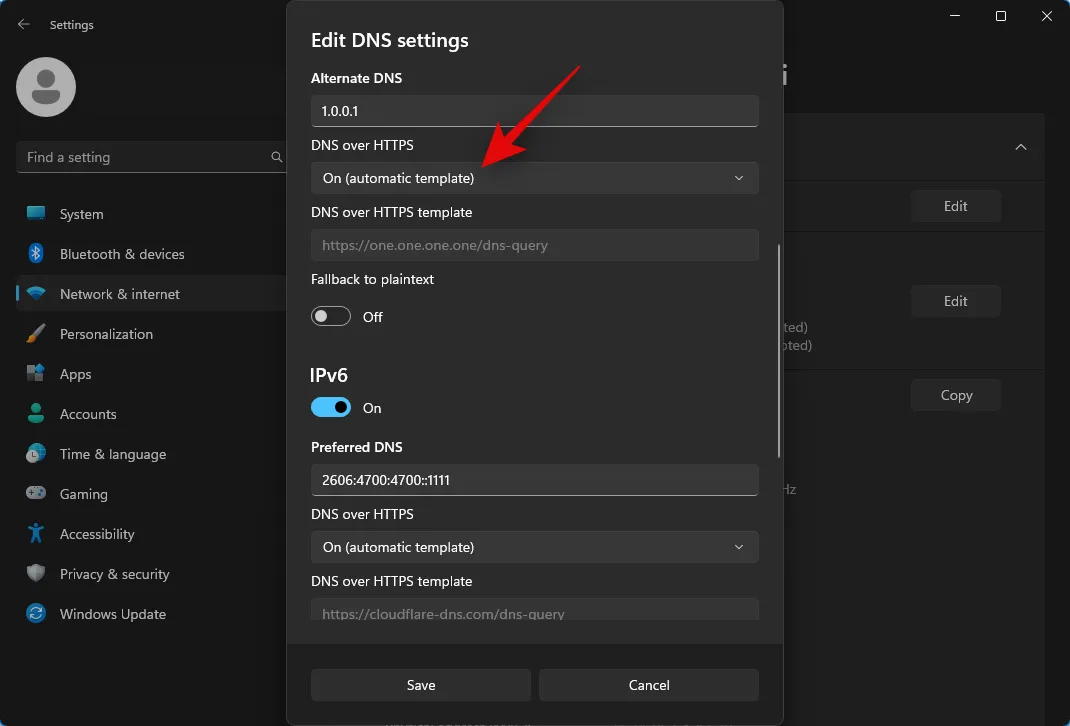
Blader nu weer naar beneden en klik en zet de schakelaar voor IPv6 aan .
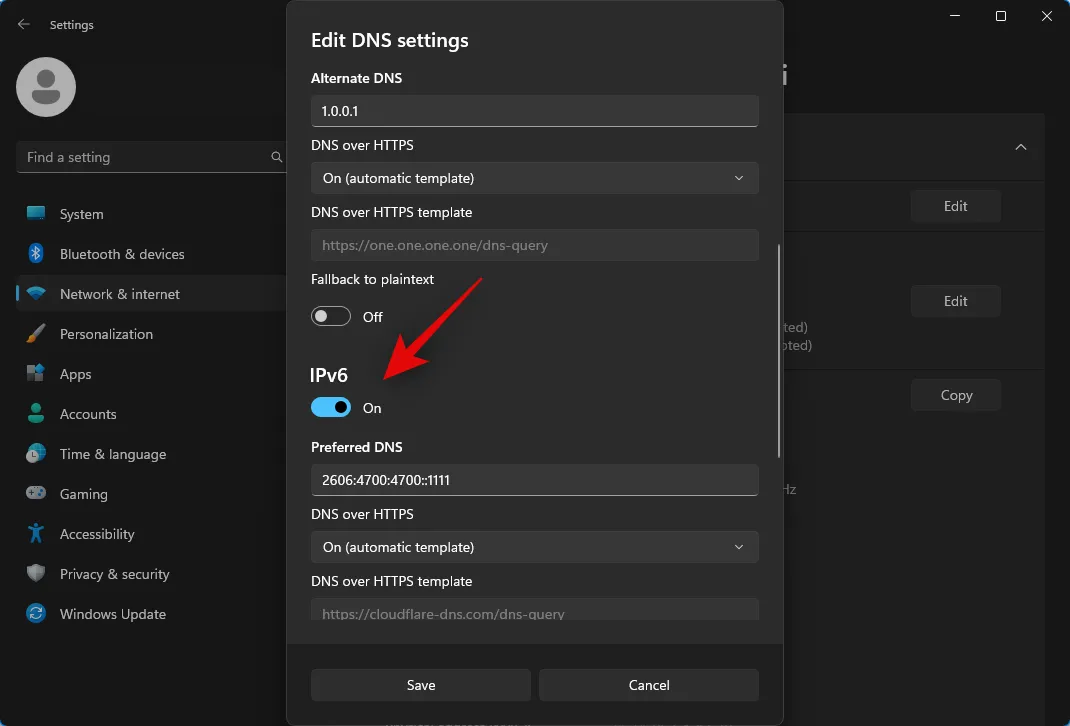
Typ vervolgens het volgende onder Voorkeurs-DNS .
2606:4700:4700::1111

Klik op dezelfde manier op het vervolgkeuzemenu voor DNS via HTTPS en selecteer Aan (handmatig sjabloon) .

Typ vervolgens het volgende onder Alternatieve DNS .
2606:4700:4700::1001
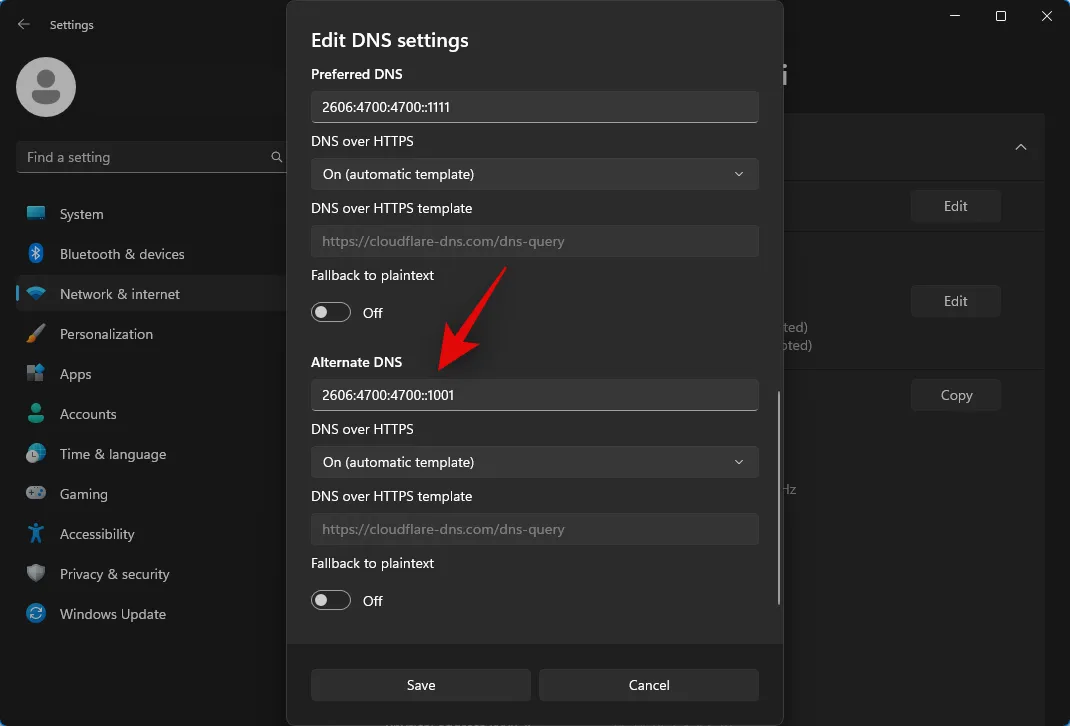
Klik op het vervolgkeuzemenu voor DNS via HTTPS en selecteer Aan (handmatig sjabloon) .
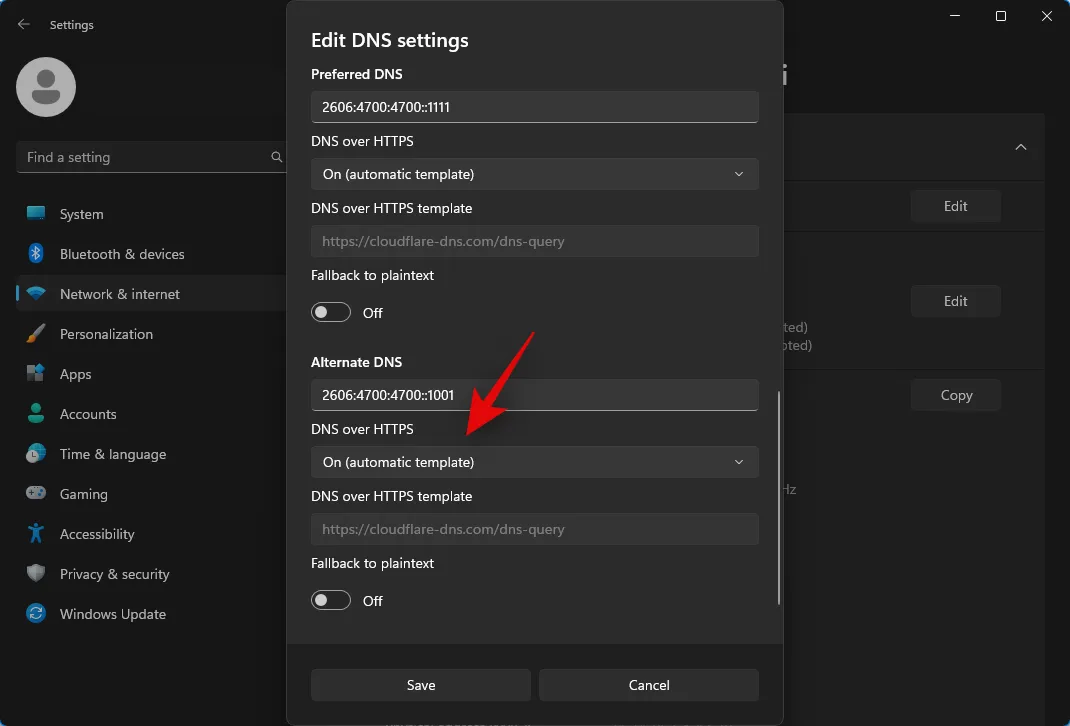
Klik ten slotte op Opslaan .
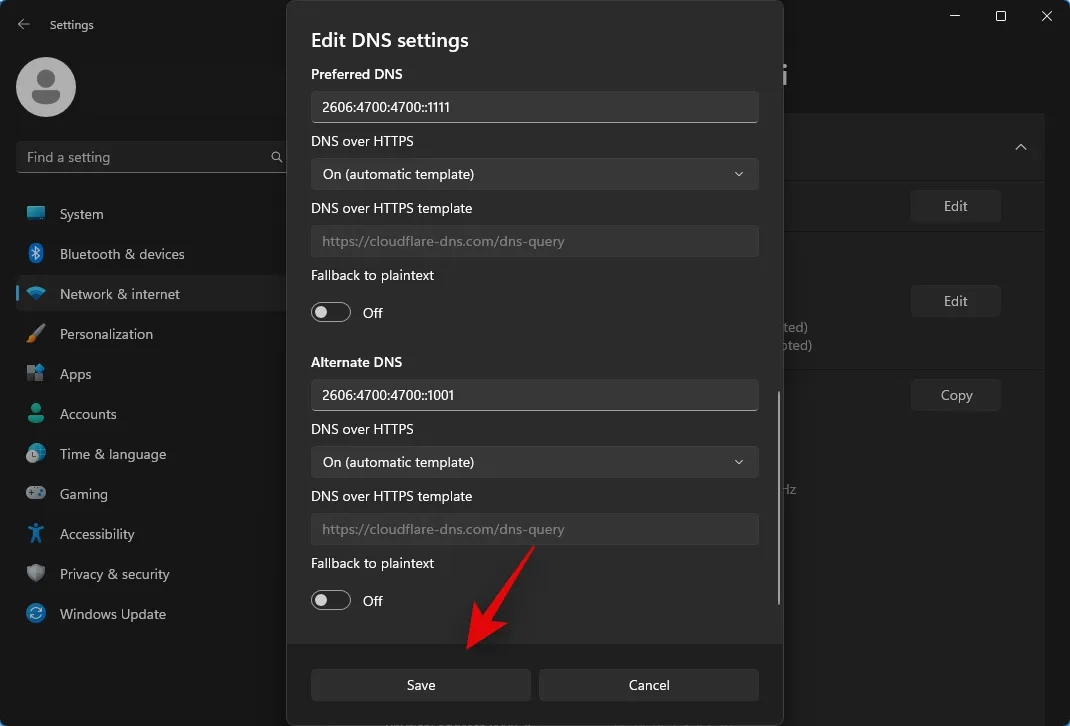
Laten we nu uw DNS-cache leegmaken, zodat de wijzigingen onmiddellijk worden toegepast. Start Run door op Windows + R op uw toetsenbord te drukken en typ het volgende in en druk op Ctrl + Shift + Enter.
cmd

Gebruik nu de volgende opdracht om uw DNS-cache leeg te maken.
ipconfig /flushdns
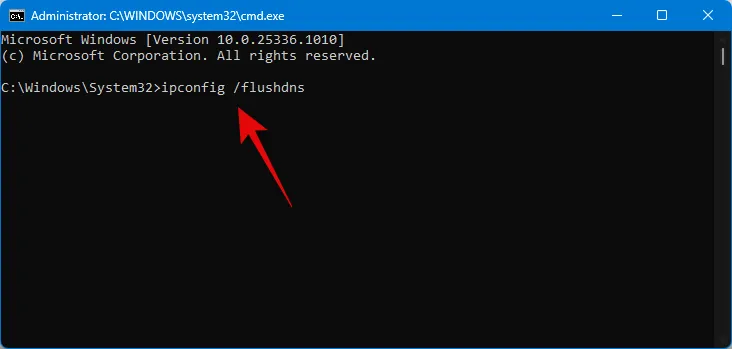
Als u klaar bent, gebruikt u de volgende opdracht om de opdrachtprompt te sluiten.
Uitgang
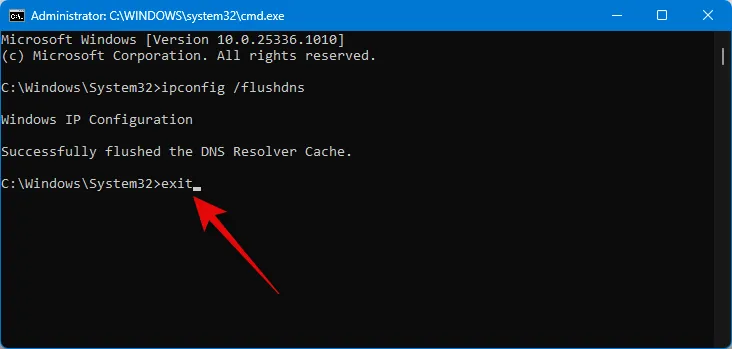
U kunt nu opnieuw proberen Character AI in uw browser te gebruiken. Als de “500 interne serverfout” werd veroorzaakt door DNS-beperkingen van uw ISP, dan zou u deze fout niet meer moeten tegenkomen.
U kunt de 1.1.1.1-app van Cloudflare gebruiken om over te schakelen naar de openbare DNS van Cloudlfare, of u nu een Android- of iOS-apparaat gebruikt. Vanwege de manier waarop het netwerk wordt afgehandeld door mobiele apparaten, wordt er een VPN-profiel gebruikt om over te schakelen naar een openbare DNS op uw mobiele apparaat. Volg het relevante gedeelte hieronder, afhankelijk van uw huidige mobiele apparaat, om over te schakelen naar een openbare DNS op uw mobiele apparaat.
Op Android
U kunt de onderstaande stappen gebruiken om de 1.1.1.1-app op uw Android-apparaat te installeren en te gebruiken. Volg de onderstaande stappen om u te helpen bij het proces.
Download de 1.1.1.1-app op uw Android-apparaat via de onderstaande link.
- 1.1.1.1 Downloadlink
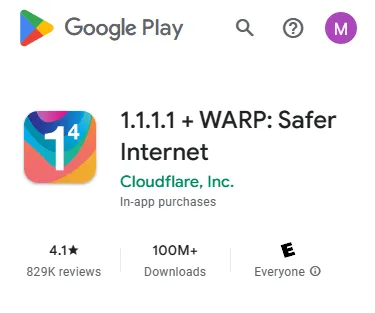
Eenmaal geïnstalleerd, start u de app en tikt u op Volgende .
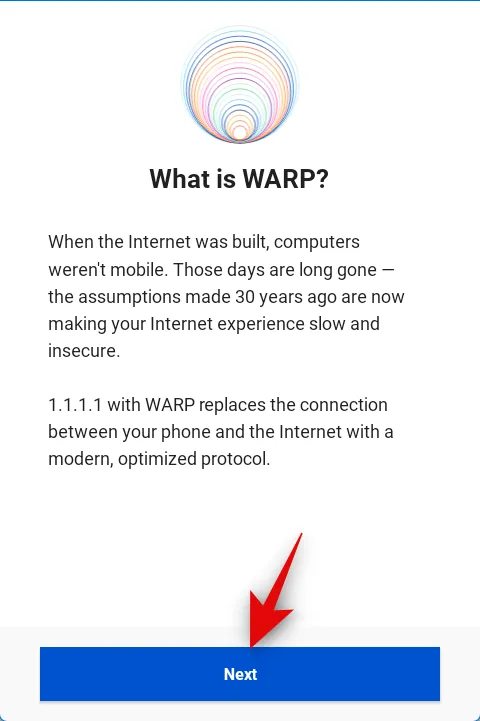
Bekijk het privacybeleid en tik op Accepteren als je klaar bent.

Tik nu op en zet de schakelaar op de startpagina aan om over te schakelen naar de openbare DNS van Cloudflare.
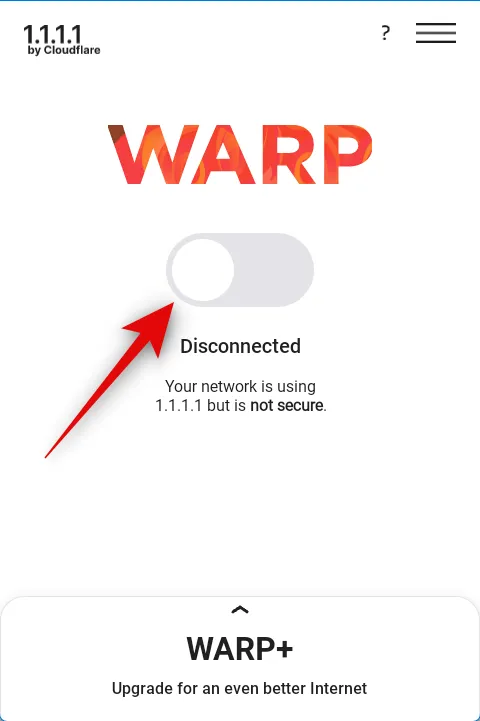
U wordt nu gevraagd om een VPN-profiel te installeren. Tik onderaan op VPN-profiel installeren .
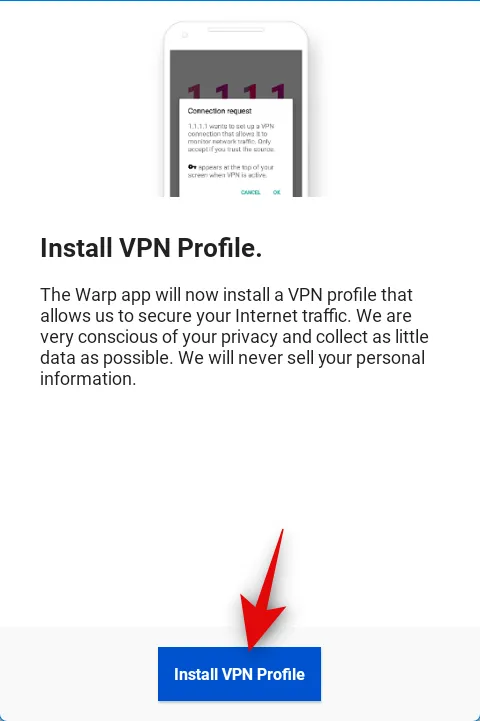
Tik op OK en het VPN-profiel wordt op uw apparaat geïnstalleerd. Na installatie wordt u doorgestuurd naar de startpagina. Tik nu gewoon op en zet de schakelaar op de startpagina van de app aan.

En dat is het! Je wordt nu overgeschakeld naar de openbare DNS van Cloudflare op je Android-apparaat.
Op iPhone
Begin met het downloaden van de 1.1.1.1-app op uw mobiele apparaat via de onderstaande link.
- 1.1.1.1 Downloadlink
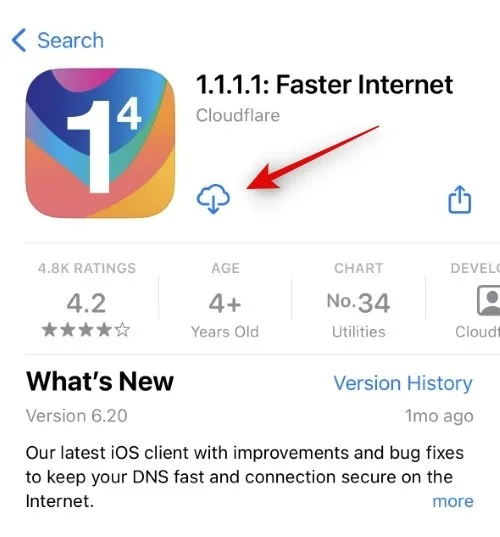
Nadat de app is gedownload, tikt u op en start u deze op uw iOS-apparaat. Tik op Volgende .

Bekijk het privacybeleid en tik op Accepteren als je klaar bent.

Tik nu op VPN-profiel installeren .
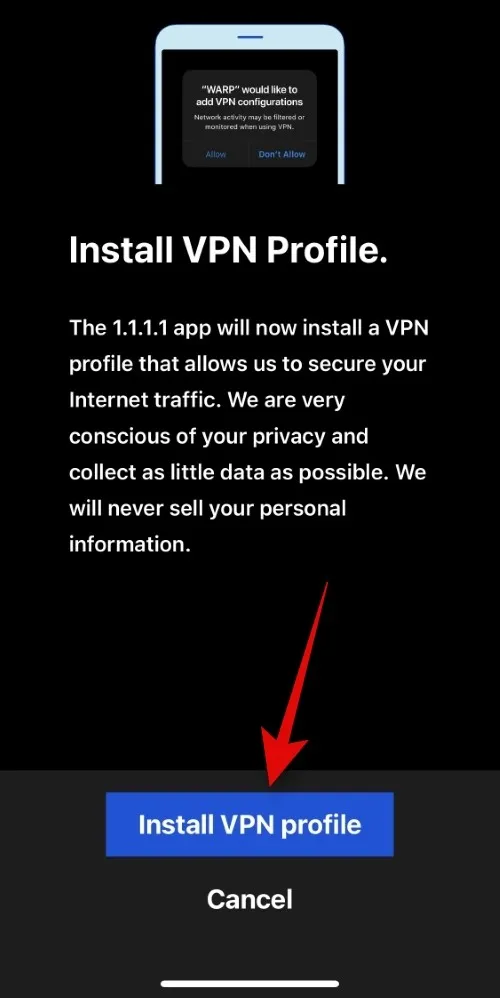
Tik op Toestaan .
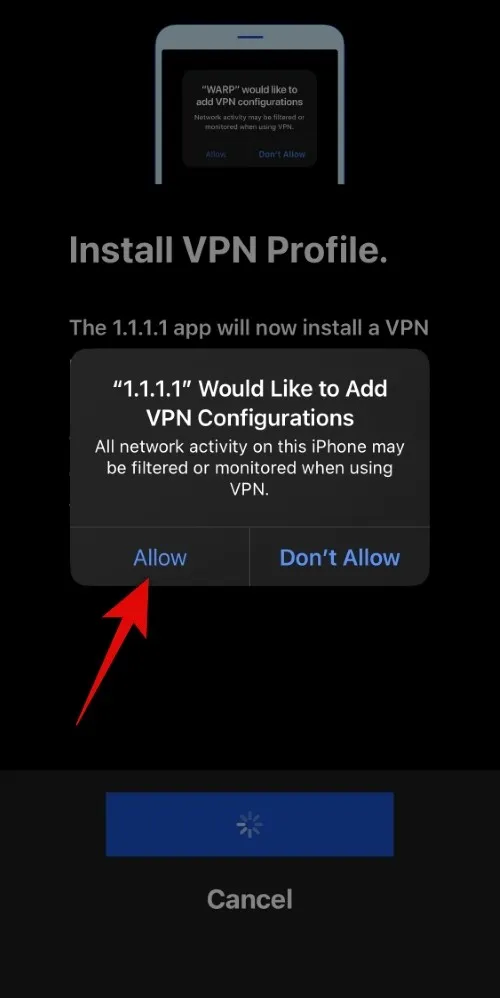
Typ de toegangscode van uw apparaat om uw keuze te bevestigen wanneer u hierom wordt gevraagd.
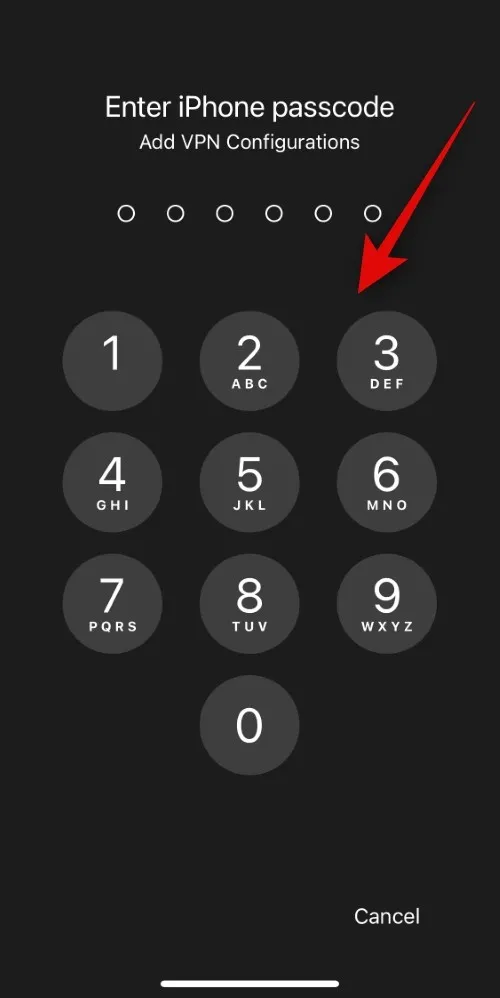
U wordt automatisch doorgestuurd naar de 1.1.1.1-app zodra het VPN-profiel is geïnstalleerd. Tik op Meldingen toestaan als je meldingen van de app wilt ontvangen of tik op Niet nu als je ze wilt uitschakelen.
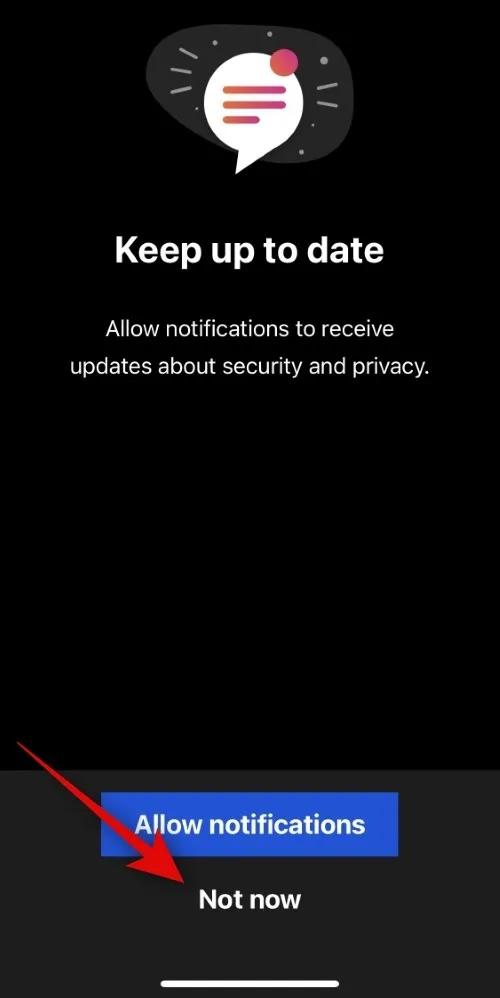
Tik op het Hamburger- pictogram in de rechterbovenhoek zodra u op de startpagina van de app bent.
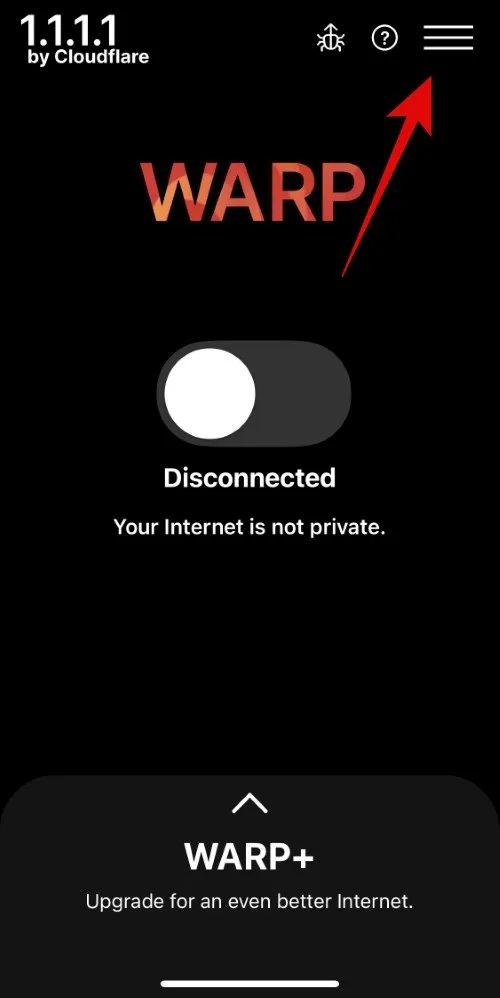
Tik op en selecteer bovenaan 1.1.1.1 .

Tik op Gereed .

Tik nu op en zet de schakelaar op de startpagina aan.

Eenmaal verbonden, gebruikt u de openbare DNS van Cloudflare.
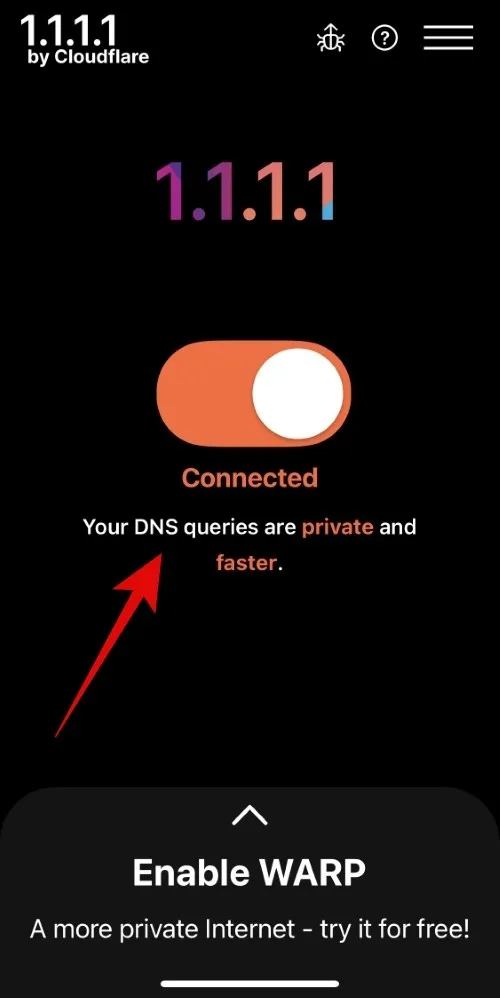
U kunt nu Character AI opnieuw gebruiken en controleren of u nog steeds te maken krijgt met de “500 interne serverfout”. Als u met deze fout te maken kreeg vanwege DNS-beperkingen van uw internetprovider, zou u nu zonder problemen Character AI moeten kunnen gebruiken.
We hopen dat dit bericht je heeft geholpen om de “500 interne serverfout” op je apparaat eenvoudig op te lossen. Als je nog vragen hebt, stel ze dan gerust in de reacties hieronder.



Geef een reactie