NVIDIA automatische afstemming van prestaties werkt niet of wordt ingeschakeld

Werkt de functie voor automatische afstemming van prestaties in Nvidia Geforce Experience niet op uw pc? Automatische afstemming is een handige functie waarmee NVIDIA grafische gebruikers de grafische instellingen voor hun games automatisch konden aanpassen. Het analyseert je systeemprestaties met behulp van geavanceerde algoritmen en optimaliseert vervolgens je game-instellingen dienovereenkomstig.
Je kunt de automatische afstemmingsfunctie eenvoudig inschakelen in de Geforce Experience-app . Maar sommige gebruikers hebben geklaagd dat deze functie niet wordt ingeschakeld of niet goed werkt op hun pc. Enkelen van hen meldden echter dat het sluiten van alle achtergrond-apps hen hielp het probleem op te lossen. U kunt dus ook proberen hetzelfde te doen en kijken of het probleem is opgelost. Als dit niet het geval is, kunt u de oplossingen gebruiken die we in dit bericht hebben genoemd.
NVIDIA automatische afstemming van prestaties werkt niet of wordt ingeschakeld
Als de automatische afstemmingsfunctie in Nvidia Geforce Experience niet werkt of wordt ingeschakeld, kunt u de onderstaande methoden gebruiken om het probleem op te lossen:
- Installeer uw grafische stuurprogramma’s opnieuw.
- Schakel Instant Replay uit.
- Problemen oplossen in een schone opstartstatus.
1] Installeer uw grafische stuurprogramma’s opnieuw
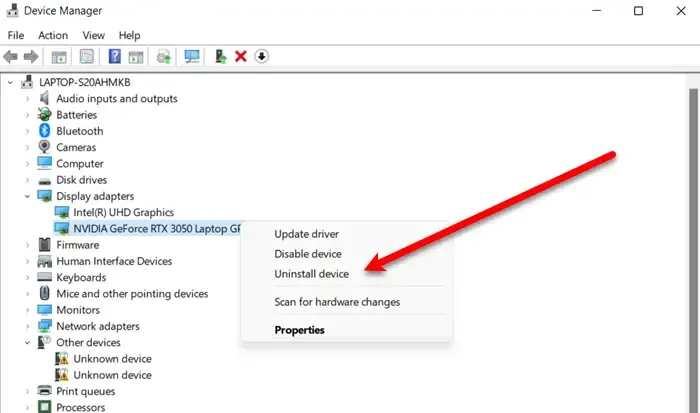
Het probleem kan worden veroorzaakt door defecte of beschadigde NVIDIA grafische stuurprogramma’s. Dus als het scenario van toepassing is, kunt u de grafische stuurprogramma’s verwijderen en vervolgens opnieuw installeren op uw pc. Hier zijn de stappen om dat te doen:
Druk eerst op Win + X en kies vervolgens de app Apparaatbeheer in de lijst met snelkoppelingen om deze te openen.
Zoek in Apparaatbeheer de categorie Beeldschermadapters en vouw deze uit. Onder deze categorie kunt u uw NVIDIA grafische driver zien. Klik met de rechtermuisknop op uw GPU-stuurprogramma en kies de optie Apparaat verwijderen in het contextmenu. Volg daarna de gevraagde instructies om het verwijderingsproces te voltooien.
Als u klaar bent, gaat u naar het menu Actie en drukt u op de optie Scannen op hardwarewijzigingen . Het ontbrekende grafische stuurprogramma wordt automatisch opnieuw geïnstalleerd. Of u kunt uw computer ook gewoon opnieuw opstarten en Windows zal de grafische stuurprogramma’s automatisch opnieuw installeren.
Wanneer uw grafische driver opnieuw is geïnstalleerd, controleert u of u de automatische afstemmingsfunctie in Nvidia Geforce Experience kunt inschakelen of dat deze goed werkt of niet.
2] Schakel Instant Replay uit
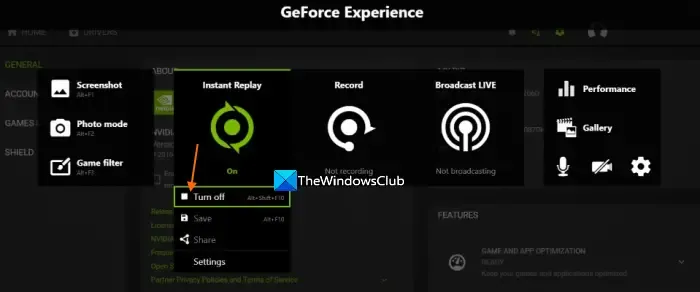
Volgens sommige gebruikersrapporten hielp het uitschakelen van de Instant Replay-functie in Nvidia Geforce Experience hen het probleem op te lossen. U kunt dus proberen hetzelfde te doen en kijken of het probleem is opgelost. Dit zijn de stappen om Instant Replay uit te schakelen:
- Open eerst de Geforce Experience-app.
- Druk nu op de sneltoets Alt + Z om de overlay-instellingen aan te passen.
- Klik vervolgens op de optie Instant Replay en schakel deze uit.
- Sluit daarna de overlay-instellingen en controleer of het probleem is opgelost.
3] Problemen oplossen in een schone opstartstatus
Het probleem kan worden veroorzaakt door softwareconflicten van derden. Dus als het scenario van toepassing is, kunt u uw computer opnieuw opstarten in een schone opstartstatus en kijken of het probleem is opgelost. Zo doet u dat:
Als het probleem is opgelost in een schone opstartstatus, kunt u proberen services van derden een voor een in te schakelen en te bepalen welke het probleem veroorzaakte. Wanneer u het conflicterende programma ontdekt, kunt u het uitschakelen of het programma verwijderen om het probleem permanent op te lossen.
Waarom werkt NVIDIA Performance Overlay niet?
Als de NVIDIA GeForce Experience-overlayfunctie niet werkt op uw pc, wordt het probleem waarschijnlijk veroorzaakt door verouderde of defecte stuurprogramma’s. Anders dan dat, kunnen softwareconflicten van derden, problemen met het Visual C++ Redistributable-pakket, ontbrekend Media Feature Pack, gebrek aan beheerdersrechten en uw opname-instellingen in Steam andere redenen voor het probleem zijn.
Hoe schakel ik krachtige NVIDIA GPU in?
Om hoge prestaties voor NVIDIA GPU mogelijk te maken, kunt u het NVIDIA-configuratiescherm openen en vervolgens naar de optie 3D-instellingen > 3D-instellingen beheren in het linkerdeelvenster gaan. Klik nu op het tabblad Algemene instellingen op de vervolgkeuzeknop Geprefereerde grafische processor en kies de optie Krachtige NVIDIA-processor. Druk ten slotte op de knop Toepassen om de wijzigingen op te slaan.



Geef een reactie