rt640x64.sys BSoD-fout: 6 manieren om het te repareren
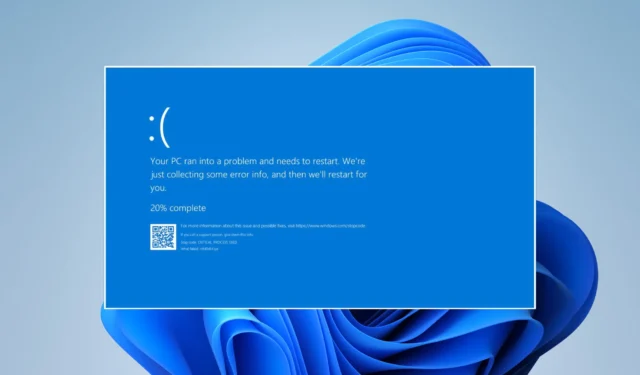
Het beruchte Blue Screen of Death (BSoD) kan van veel dingen worden veroorzaakt, dus Windows wijst altijd naar precies wat er op uw computer is mislukt, of u kunt de crashbestanden bekijken .
In dit scenario werd de BSoD veroorzaakt door rt640x64.sys, een systeembestand voor Realtek-netwerkstuurprogramma’s dat gewoonlijk de ethernetpoort afhandelt. Gelukkig is het eenvoudig op te lossen.
Wat is een rt640x64.sys-fout?
Voordat we ingaan op de oplossingen, is het belangrijk eerst te bespreken wat de oorzaak van de fout is, zodat u weet hoe u deze in de toekomst kunt voorkomen.
- Malware heeft uw systeemstuurprogramma’s geïnfecteerd – Verreweg de meest voorkomende oorzaak, antivirus-apps kunnen snel malware op uw computer verwijderen.
- De stuurprogramma’s van de computer zijn beschadigd – Als gevolg van malware kan het installeren en uitvoeren van schoonmaaksoftware corrupte bestanden verwijderen.
- U hebt hardwareconflicten – Als u iemand bent die uw computer heeft gebouwd, kunnen hardwareconflicten worden veroorzaakt door recentelijk geïnstalleerde, niet-herkende onderdelen.
- Uw RAM werkt niet goed – Om dit op te lossen, moet u mogelijk de Register-editor aanpassen en uw BIOS upgraden.
Hoe los ik de rt640x64.sys-fout op?
Elk van de volgende oplossingen kan deze fout verhelpen. Er zijn echter enkele snelle stappen die u kunt proberen:
- Start je computer opnieuw op.
- Neem contact op met de fabrikant van uw computer.
- Zorg ervoor dat Windows Defender actief is.
1. Update Windows 11
- Typ instellingen in de zoekbalk van Windows 11 en klik op Instellingen wanneer deze verschijnt.
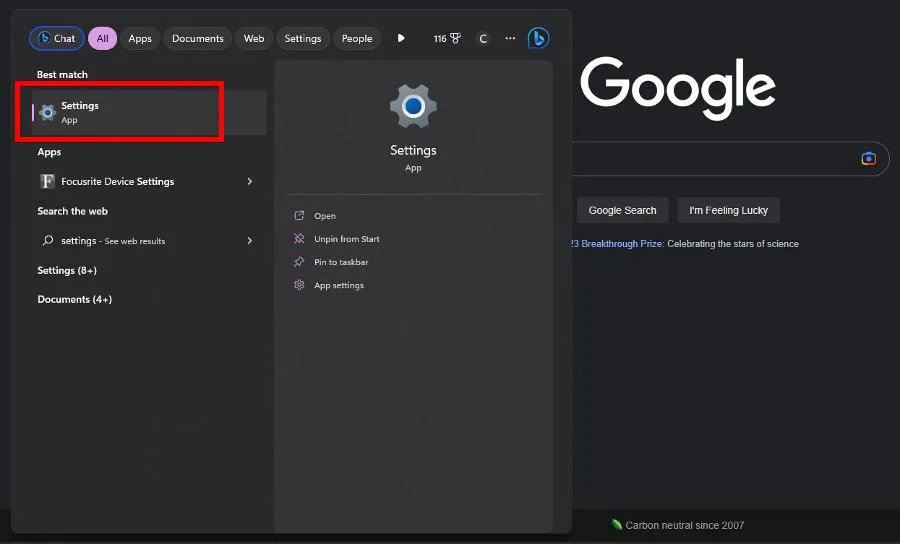
- Ga naar het gedeelte Windows Update .
- Alle nieuwe updates moeten automatisch worden gedownload. Selecteer Nu opnieuw opstarten wanneer dit verschijnt.
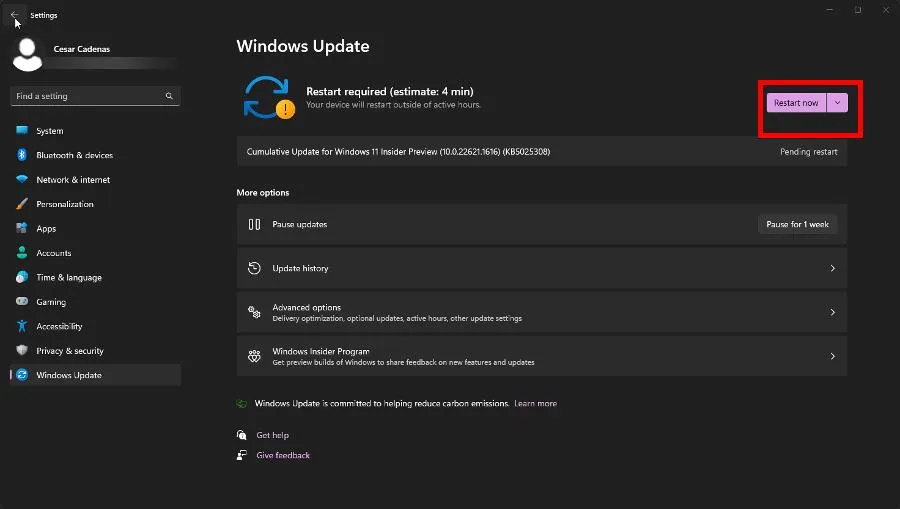
- Als er niets gereed is, klikt u op Controleren op updates.
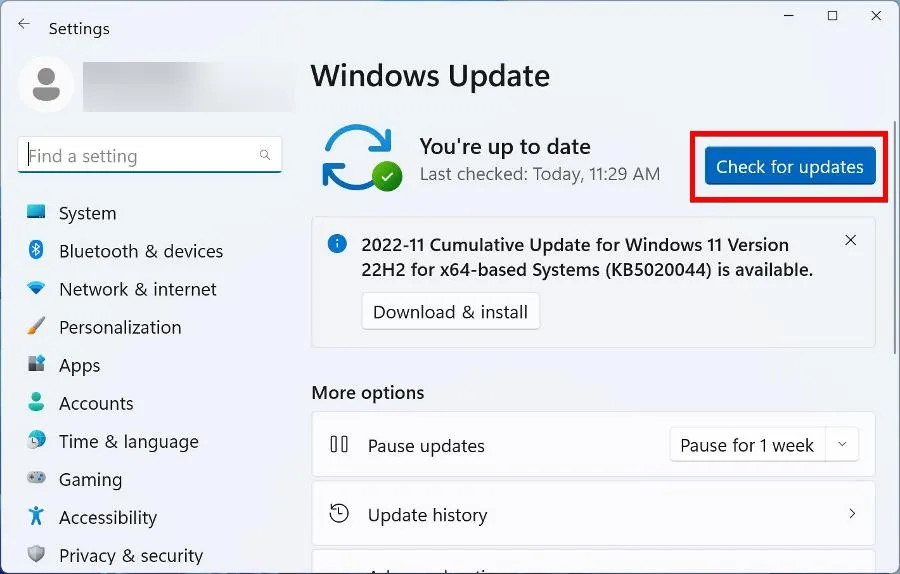
2. Werk stuurprogramma’s bij via Apparaatbeheer
- Typ apparaatbeheer in de zoekbalk van Windows 11. Selecteer Apparaatbeheer wanneer dit verschijnt.
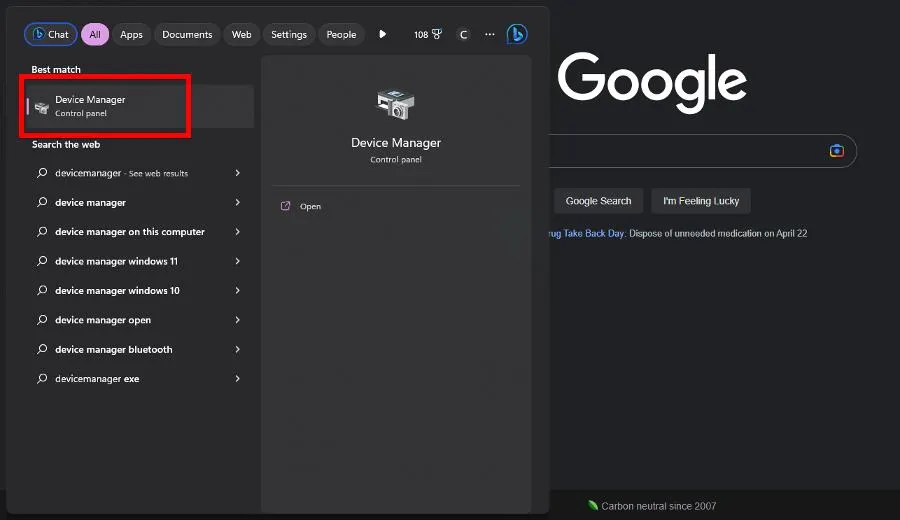
- Vouw Netwerkadapters uit .

- Klik met de rechtermuisknop op uw ethernetadapter en selecteer Stuurprogramma’s bijwerken.
- Klik op Automatisch zoeken naar stuurprogramma’s om direct stuurprogramma’s te installeren.
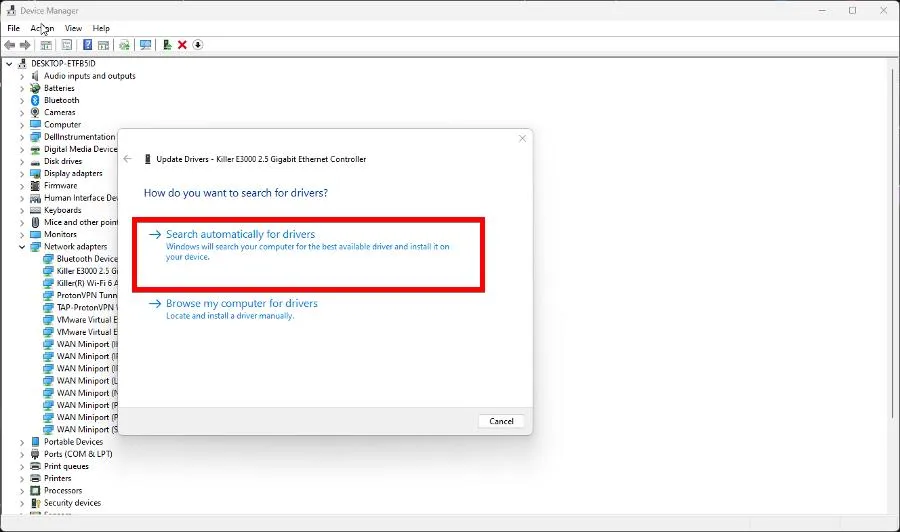
- Vouw nu Besturing voor geluid, video en spelletjes uit en werk de stuurprogramma’s van de geluidskaart van uw computer bij. In dit voorbeeld is dat Intel Display Audio.
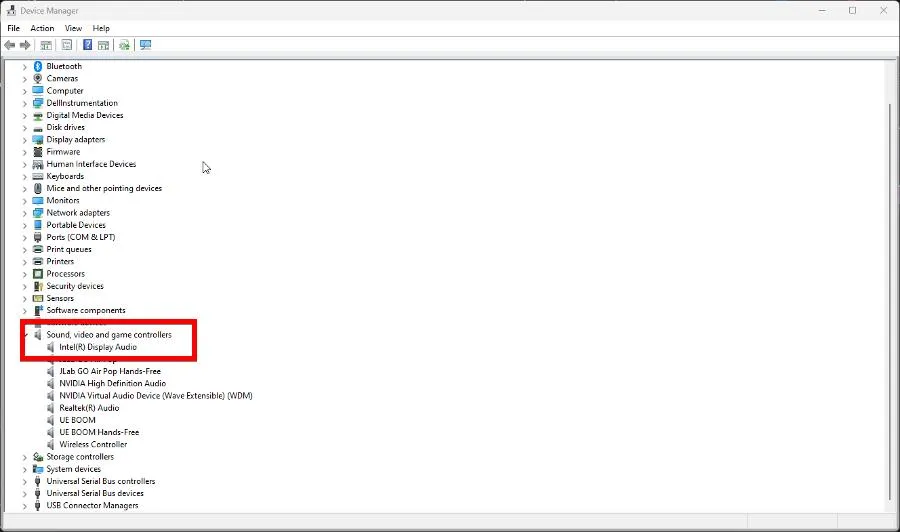
3. Voer systeemscans uit
- Typ cmd in de zoekbalk van Windows. Wanneer de opdrachtprompt verschijnt, klikt u op Als administrator uitvoeren.
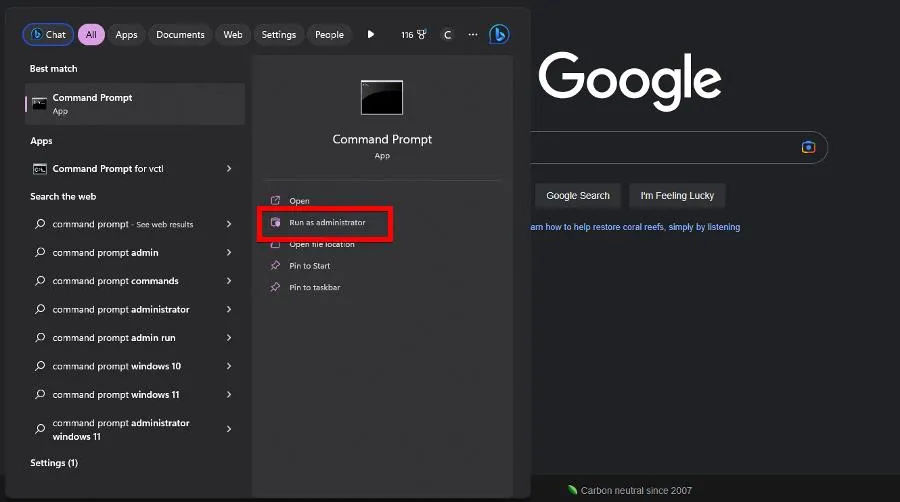
- Voer de volgende opdracht uit in de opdrachtprompt:
sfc /scannow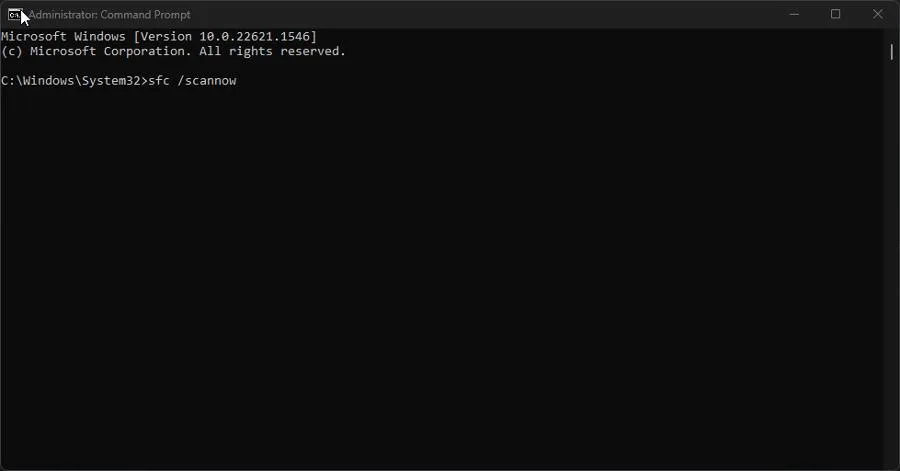
- Geef uw computer voldoende tijd om te voltooien.
- Voer de volgende opdrachten een voor een uit:
DISM /Online /Cleanup-Image /RestoreHealthDISM /Online /Cleanup-Image /ScanHealthDISM /Online /Cleanup-Image /RestoreHealth - Start je computer opnieuw op.
Een ander alternatief dat u kunt proberen, zeker veel sneller, is een betrouwbare tool van derden die alle corrupte systeembestanden detecteert en vervangt door gloednieuwe Windows-elementen, zodat uw pc altijd gezond blijft.
⇒ Koop Fortect
4. Herstel Windows 11
- Druk tegelijkertijd op de toetsen Windowsen om het vak Uitvoeren te starten.R
- Voer sysdm.cpl in . Klik OK.
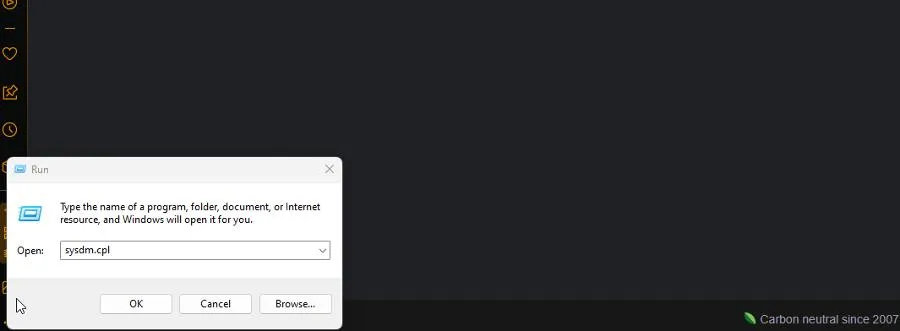
- Ga in Systeemeigenschappen naar Systeembeveiliging.
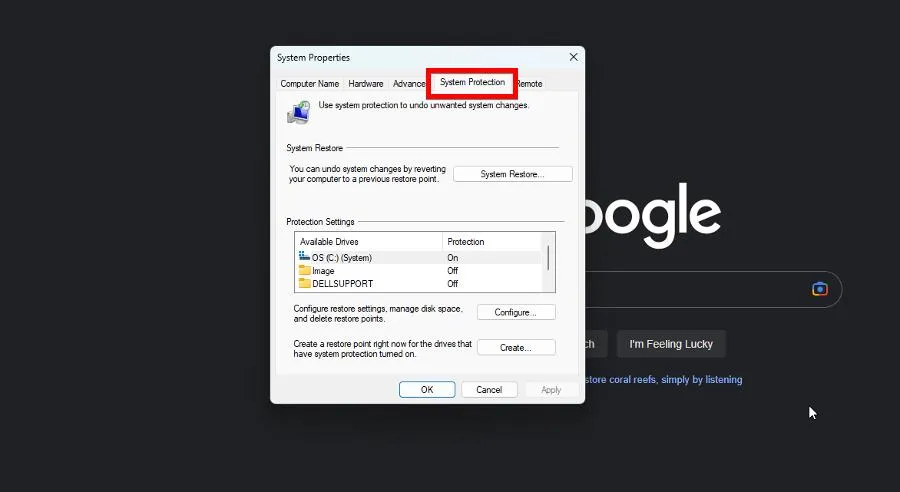
- Klik op Systeemherstel.
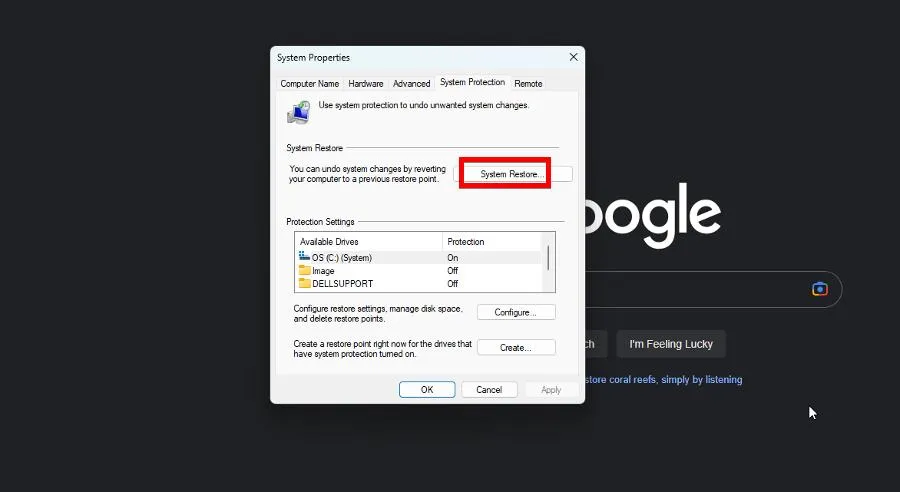
- Er verschijnt een systeemherstel met een aanbevolen herstelpunt. Klik op Volgende.
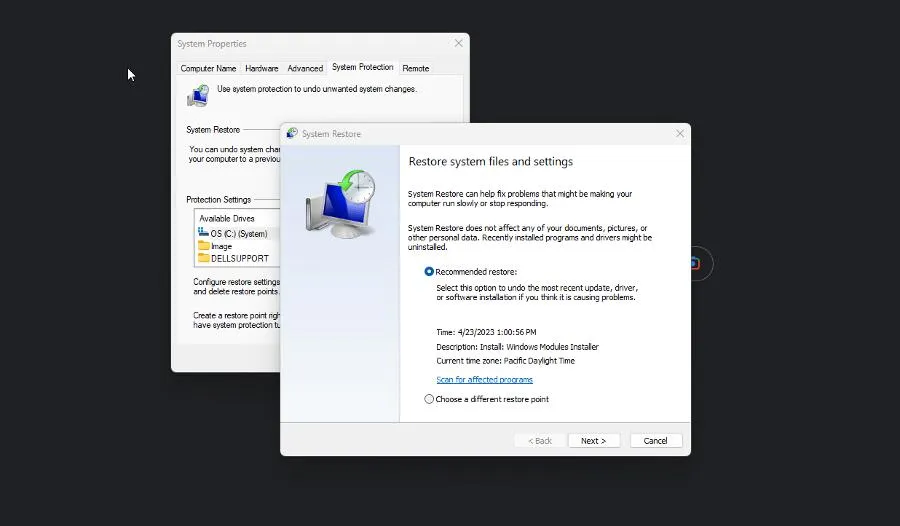
- Bevestig het herstelpunt en klik op Voltooien.
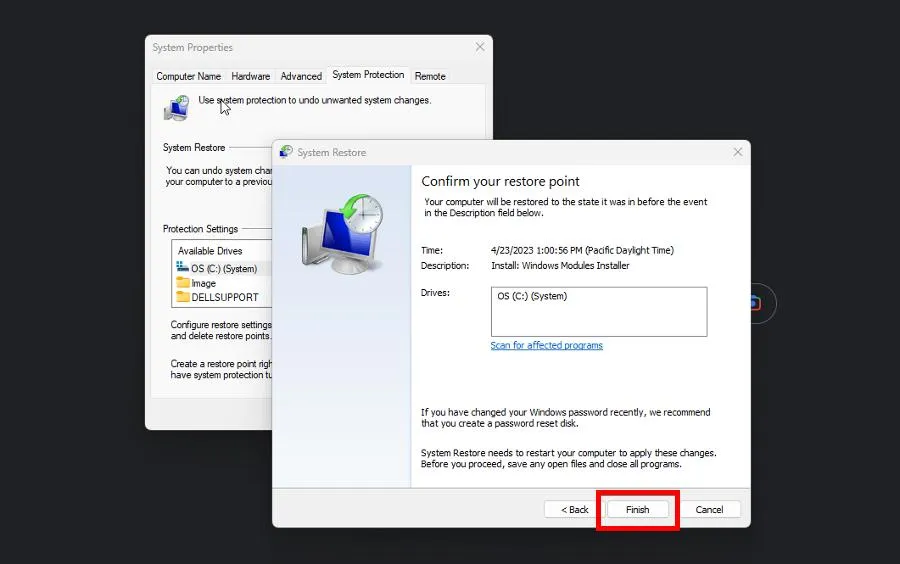
5. Schakel Realtek LightWeight-filter uit
- Typ configuratiescherm in de zoekbalk van Windows 11 en klik op Configuratiescherm wanneer dit verschijnt.
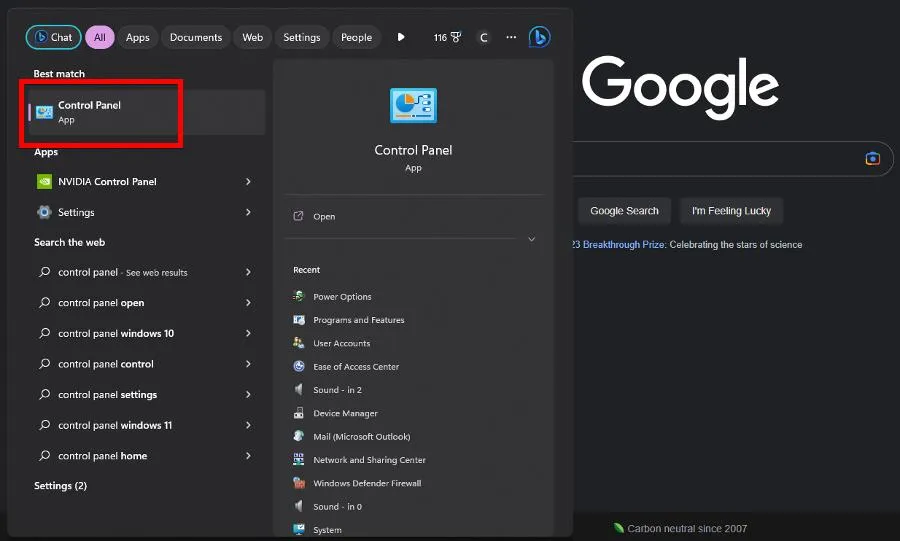
- Selecteer Netwerkcentrum.
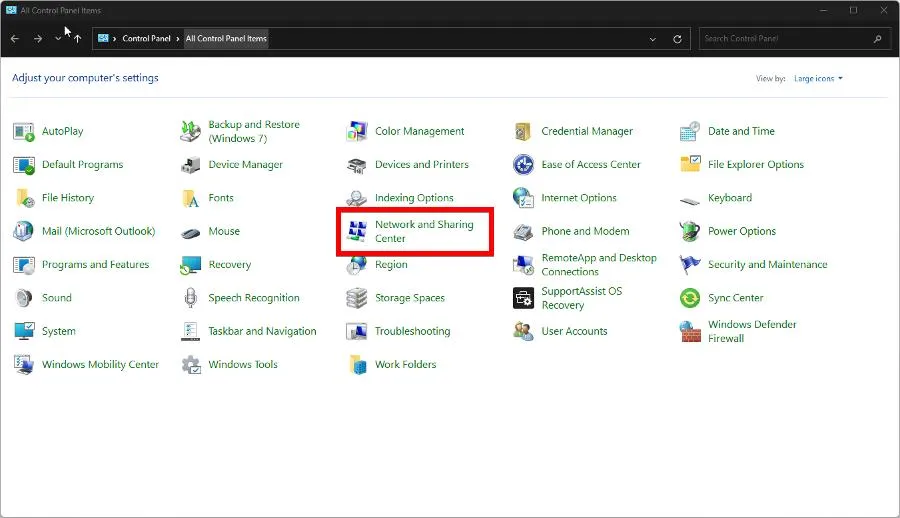
- Klik op Adapterinstellingen wijzigen.
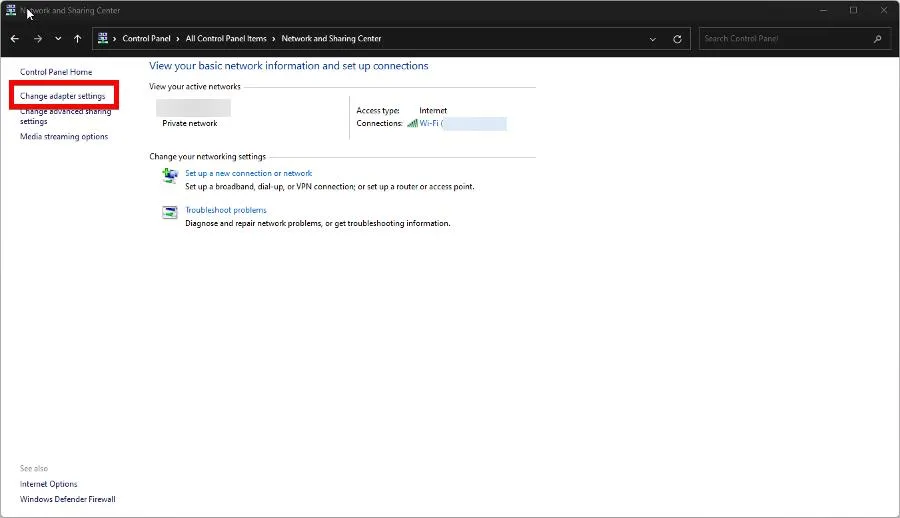
- Klik met de rechtermuisknop op uw ethernetadapter en kies Eigenschappen.
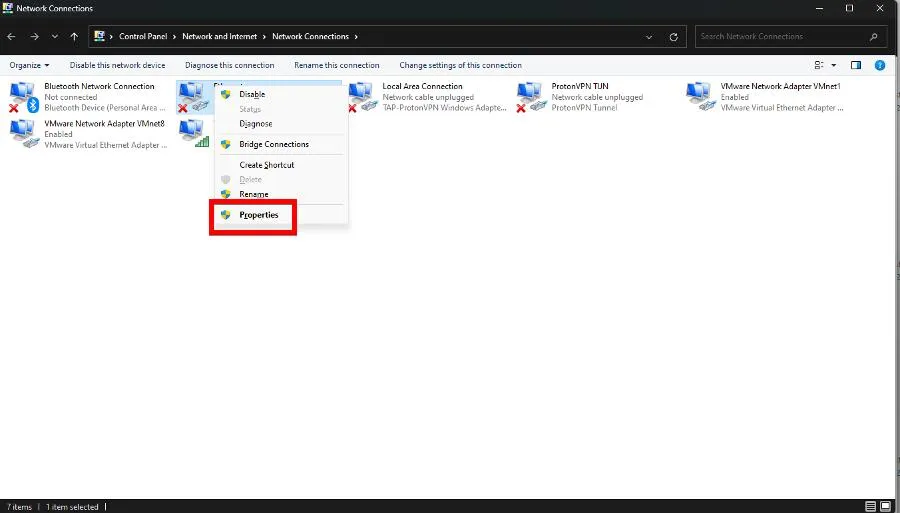
- Scroll naar beneden en zoek Realtek LightWeight Filter (NDIS6.40). Klik op het vakje ernaast om het uit te schakelen.
- Klik op OK om het venster te sluiten.
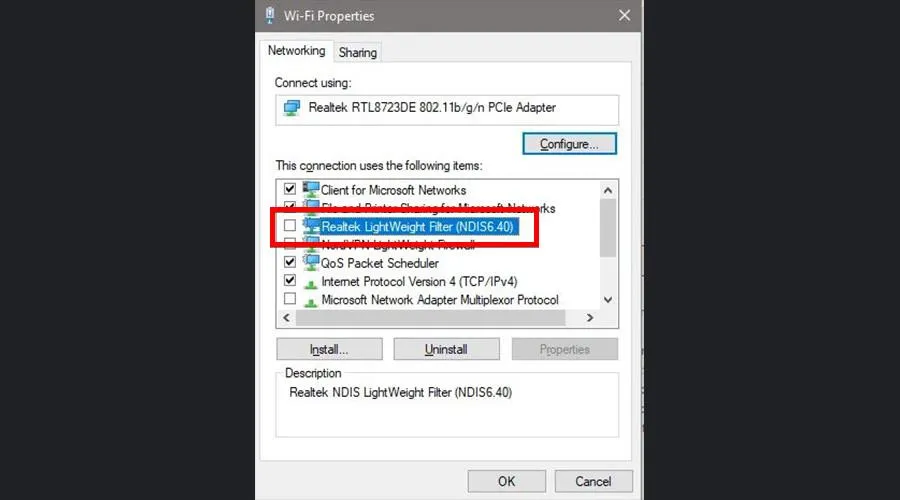
6. Voer het Windows Memory Diagnostic Tool uit
- Druk op de toetsen Windowsen Rom het vak Uitvoeren te starten.
- Typ mdsched.exe en klik op OK.
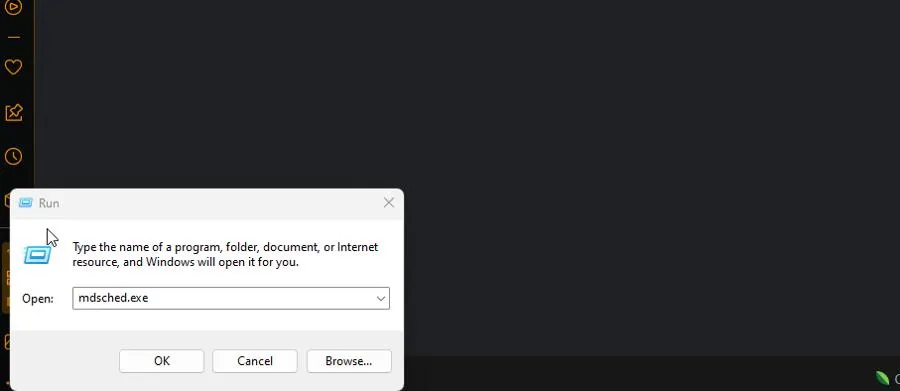
- Klik op Nu opnieuw opstarten en controleer op problemen in het nieuwe venster dat verschijnt.
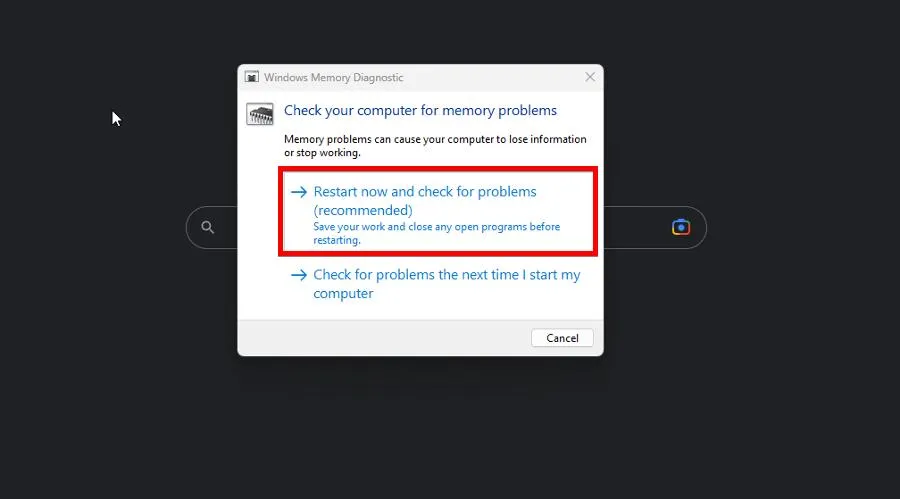
- Uw computer wordt onmiddellijk opnieuw opgestart. Geef de Windows Memory Diagnostic Tools voldoende tijd om het proces te voltooien.
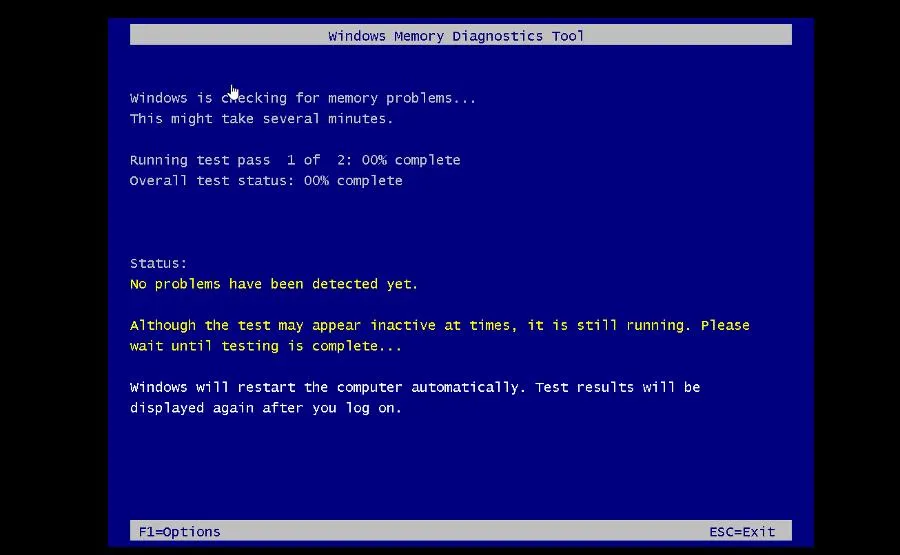
- Zodra het klaar is met controleren, zal uw computer normaal opnieuw opstarten.
Sommige online websites van derden raden mogelijk aan om een nieuwe kopie van rt640x64.sys te downloaden. Doe dit niet, want het kan malware zijn. En bekijk zeker onze bibliotheek met andere BSoD-oplossingen .
Het kan interessant voor u zijn om te weten wat u moet doen als u Fout 777 krijgt die wordt veroorzaakt door slecht functionerende registerbestanden. Dit kan worden opgelost door de opdracht CHKDSK uit te voeren en daarna Windows Memory Diagnostic.
Als u suggesties of handleidingen heeft die u graag zou willen zien, kunt u hieronder reageren.



Geef een reactie