Fix 0x0000004E Fout op Windows 11

Dit bericht bevat oplossingen om de 0x0000004E-fout op Windows 11 op te lossen . De 0x0000004E-fout, ook wel PFN_LIST_CORRUPT-fout genoemd, wordt meestal veroorzaakt door fouten met de Page Frame Number (PFN)-lijst. De volledige foutmelding luidt:
STOP: 0x0000004E (parameter1, parameter2, parameter3, parameter4)
PFN_LIST_CORRUPT.
Wat is Windows-foutcode 0x0000004E?
De Windows-foutcode 0x0000004E is een fout op een blauw scherm die wijst op een probleem met de Page Frame Number (PFN)-lijst. Enkele redenen waarom het kan voorkomen zijn:
- Een defecte harde schijf
- Softwareconflicten
- Verouderde of beschadigde stuurprogramma’s, in het bijzonder. Volsnap.sys.
Fix 0x0000004E Fout op Windows 11
Volg deze suggesties om de fout 0x0000004E op uw Windows-pc op te lossen:
- Gebruik het Windows Geheugendiagnoseprogramma
- Voer SFC en DISM uit
- Apparaatstuurprogramma’s bijwerken
- Voer CHKDSK-scan uit
- Windows Update terugdraaien
- Voer een systeemherstel uit
Laten we deze nu in detail bekijken.
1] Gebruik het Windows Memory Diagnostic Tool
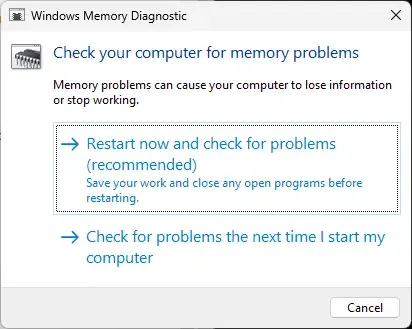
Het hulpprogramma Windows Memory Diagnostic is een praktisch hulpprogramma voor het identificeren van geheugenfouten die BSOD’s kunnen veroorzaken. Het uitvoeren van dit hulpprogramma kan helpen bij het opsporen van toepassingsproblemen die worden veroorzaakt door geheugenfouten of andere factoren. Hier is hoe je het kunt uitvoeren:
- Druk op de toetsencombinatie Windows + R om het dialoogvenster Uitvoeren te openen.
- Typ mdsched.exe en druk op Enter .
- Het Windows Memory Diagnostic-venster wordt nu geopend.
- Selecteer hier Nu opnieuw opstarten en controleer op problemen. En de tool begint te werken wanneer uw apparaat opnieuw wordt opgestart en lost automatisch alle gevonden fouten op.
2] Voer SFC en DISM uit

Verouderde en beschadigde systeembestanden zijn een andere reden waarom de 0x0000004E-fout optreedt op Windows-apparaten. Als dat het geval is, moet u SFC- en DISM-scans uitvoeren om het probleem te verhelpen. Hier is hoe je het kunt doen:
- Open de opdrachtprompt als beheerder.
- Typ de volgende opdrachten een voor een en druk op Enter :
For SFC:
sfc/scannowFor DISM:
DISM /Online /Cleanup-Image /CheckHealth
DISM /Online /Cleanup-Image /ScanHealth
DISM /Online /Cleanup-Image /RestoreHealth - Start uw apparaat opnieuw op als u klaar bent en controleer of de foutcode wordt verholpen.
3] Update apparaatstuurprogramma’s
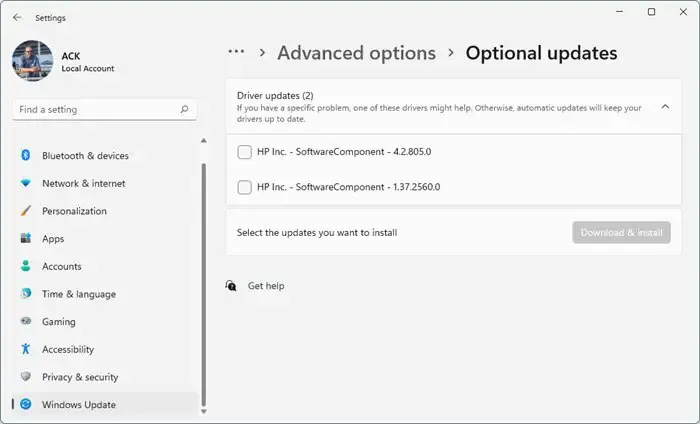
Controleer vervolgens of de apparaatstuurprogramma’s die op uw Windows 11-pc zijn geïnstalleerd, zijn bijgewerkt naar de nieuwste versie. Dit komt omdat verouderde en corrupte stuurprogramma’s de reden kunnen zijn waarom foutcodes en BSOD’s op uw apparaat voorkomen. Hier ziet u hoe u apparaatstuurprogramma’s kunt bijwerken:
- Open Instellingen en navigeer naar Update en beveiliging > Windows Update .
- Zoek er direct onder naar een klikbare link— Bekijk optionele updates .
- Onder Stuurprogramma-updates is een lijst met updates beschikbaar, die u kunt installeren als u handmatig een probleem ondervindt.
Het is bekend dat het probleem optreedt vanwege het Volume Shadow Copy-stuurprogramma (Volsnap.sys), en het installeren van optionele updates kan helpen.
4] Voer CHKDSK-scan uit
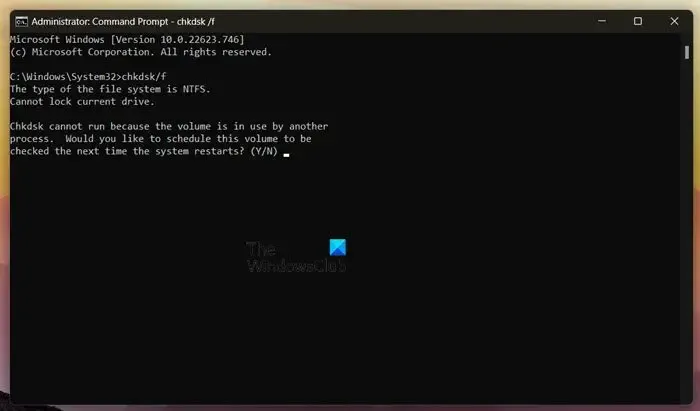
Check Disk is een Windows-hulpprogramma dat systeemfouten scant en repareert. De foutcode 0x0000004E kan optreden als gevolg van beschadigde onderdelen van de harde schijf, en het uitvoeren van een chkdsk-scan kan dit helpen oplossen. Hier leest u hoe u een chkdsk-scan kunt uitvoeren .
5] Verwijder onlangs geïnstalleerde Windows Update
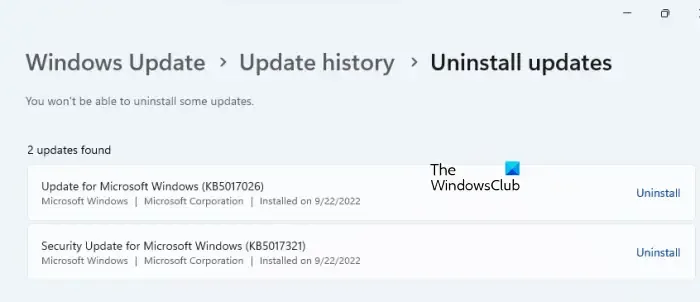
Als de fout 0x0000004E optreedt na het updaten van Windows, is er mogelijk een kapot of beschadigd bestand mee geïnstalleerd. Het verwijderen van Windows Update kan de fout helpen oplossen. Ga als volgt te werk om Windows Updates in Windows 11 te verwijderen:
- Druk op de toetsencombinatie Windows + I om Instellingen te openen .
- Navigeer naar Windows Updates > Updategeschiedenis > Updates verwijderen .
- Er verschijnt een lijst met geïnstalleerde updates; klik op Verwijderen naast degene die u wilt verwijderen.
6] Voer een systeemherstel uit
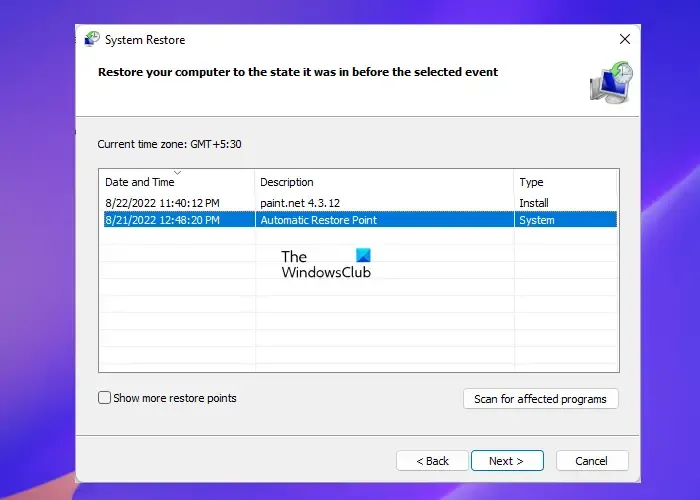
Als geen van deze suggesties kan helpen, herstelt u het systeem naar een punt voordat de fout optrad. Hiermee wordt de Windows-omgeving hersteld door de bestanden en instellingen te installeren die zijn opgeslagen in het herstelpunt. Hier leest u hoe u een systeemherstel kunt uitvoeren . Merk op dat dit alleen kan worden gedaan als u eerder een systeemherstelpunt hebt gemaakt.
We hopen dat een van deze suggesties je heeft geholpen.
Wat is het Blue Screen of Death F4?
Het Blue Screen of Death met de foutcode 0x000000f4 of F4 duidt op een kritieke systeemfout. Dit gebeurt meestal als gevolg van corrupte systeembestanden, verouderde stuurprogramma’s of malware-infecties. U kunt dit oplossen door de probleemoplosser voor hardware en apparaten uit te voeren en de stuurprogramma’s van uw apparaat bij te werken.
Hoe los ik fout 0xc000000e op?
De fout 0xc000000e duidt op een probleem met het opstartproces van uw systeem. Om dit op te lossen, voert u Windows Memory Diagnostic uit en herstelt u het Master Boot Record. Als dat niet helpt, voer dan een systeemherstel uit.



Geef een reactie