Wat is Windows Credential Manager en hoe het te gebruiken

Windows Credential Manager is een minder bekende functie van Windows. Dit is een ingebouwde app die uw gebruikersnamen en wachtwoorden, evenals andere inloggegevens, veilig op één plek opslaat. In deze handleiding wordt onderzocht hoe u Windows Credential Manager kunt openen en er optimaal gebruik van kunt maken.
Wat is de Windows Credential Manager?
Credential Manager is een native Windows-hulpprogramma dat authenticatiegegevens opslaat die worden gebruikt om toegang te krijgen tot applicaties, websites en netwerkbronnen op uw Windows-pc. De app elimineert de noodzaak om handmatig inloggegevens in te voeren telkens wanneer u een met een wachtwoord beveiligde service opent door de inloggegevens automatisch voor u in te vullen.
De gegevens die worden opgeslagen door Windows Credential Manager zijn niet alleen referenties voor toegang tot Windows-specifieke services, zoals uw Microsoft-account of Outlook-inbox. Het bevat ook referenties voor programma’s van derden en websites die u opent in uw browser, zoals combinaties van gebruikersnaam en wachtwoord voor webgebaseerde e-mailaccounts, sociale media-accounts en online bankgegevens.
Toegang krijgen tot en gebruik maken van de Windows Credential Manager
Er zijn verschillende manieren om toegang te krijgen tot Windows Credential Manager:
- Druk op de Windowstoets en typ “Credential Manager” in de zoekbalk bovenaan.
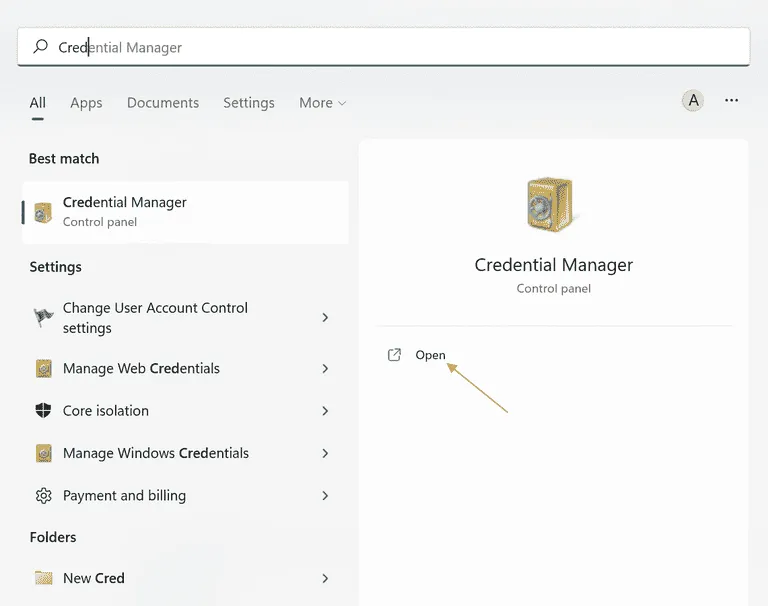
- Klik op “Openen” om de “Beste match” te openen.
- U kunt ook Taakbeheer gebruiken. Druk op Ctrl+ Shift+ Escop uw toetsenbord om Taakbeheer te openen.
- Klik bovenaan op “Bestand” en selecteer “Nieuwe taak uitvoeren”.
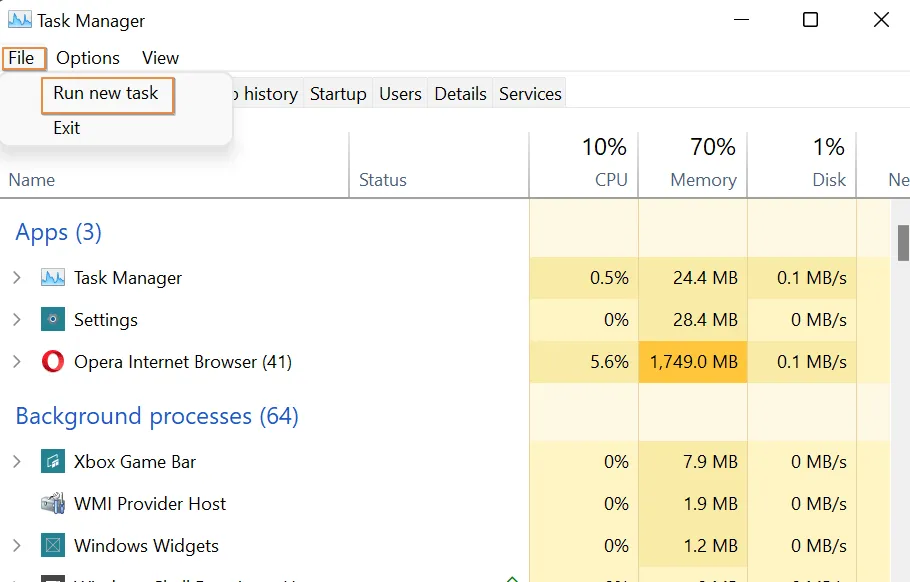
- Typ in het dialoogvenster ‘Nieuwe taak maken’ dat verschijnt
control /name Microsoft.CredentialManager, en klik op ‘OK’.
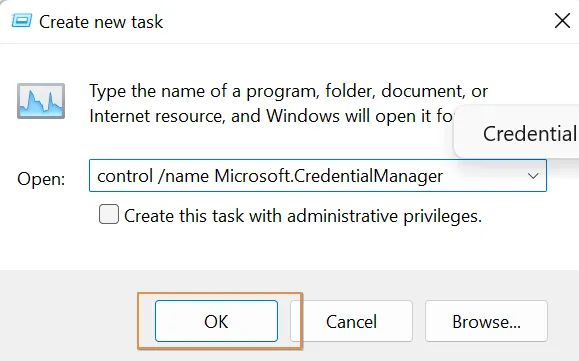
Ter informatie : leer hoe u een back-up van Wi-Fi-wachtwoorden kunt maken en deze van de ene Windows-pc naar de andere kunt overbrengen door deze tutorial te bekijken.
1. Nieuwe referenties toevoegen
Er zijn twee categorieën referenties in Credential Manager:
- Webreferenties – hier vindt u alle opgeslagen inloggegevens van websites waarmee u verbinding maakt via Microsoft-producten, waaronder Internet Explorer en Edge.
- Windows-referenties – bevat inloggegevens voor netwerkbronnen en externe servers, zoals netwerkshares, externe desktopverbindingen en Windows Remote Management (WinRM). Windows-referenties worden alleen door Windows en zijn services gebruikt om aanmeldingsgegevens op te slaan.
Het is mogelijk om Windows-referenties handmatig toe te voegen aan Credential Manager, maar niet voor webreferenties. Er zijn drie verschillende soorten om uit te kiezen.
- Klik op “Een Windows-referentie toevoegen”.
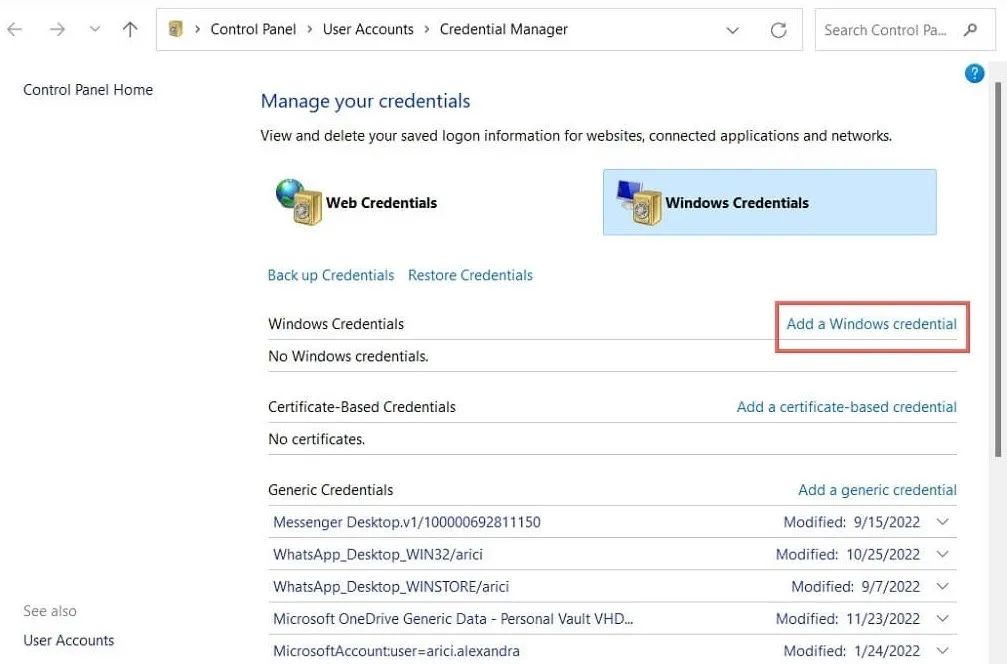
- Voeg het internet- of netwerkadres toe, samen met de gebruikersnaam en het wachtwoord. Druk op “OK” om op te slaan.
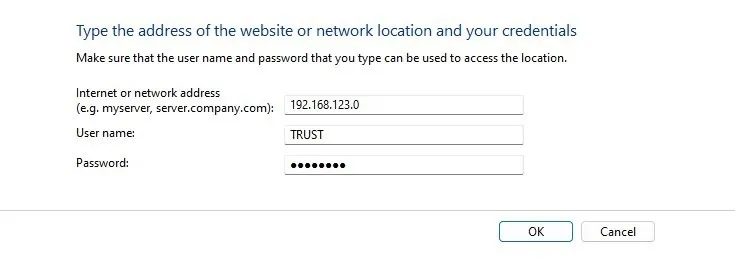
- U kunt ook ‘Een generieke referentie toevoegen’ selecteren. Deze worden gebruikt door sommige apps die u in Windows installeert, zodat ze toestemming kunnen krijgen om bepaalde bronnen te gebruiken.
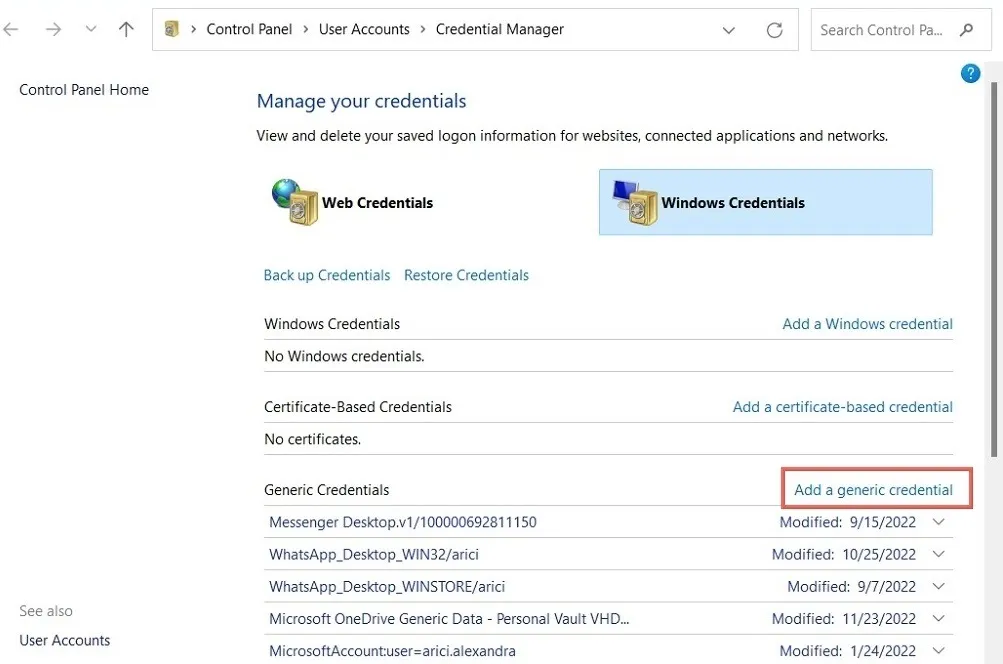
- Geef uw gegevens door. Dit kan uw gebruikelijke combinatie van gebruikersnaam en wachtwoord plus een URL of IP-adres zijn. Klik op “OK” om op te slaan.
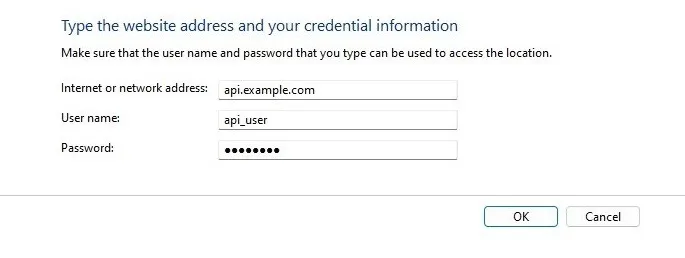
- Selecteer “Een op een certificaat gebaseerde referentie toevoegen”, wat een beetje ingewikkelder is.
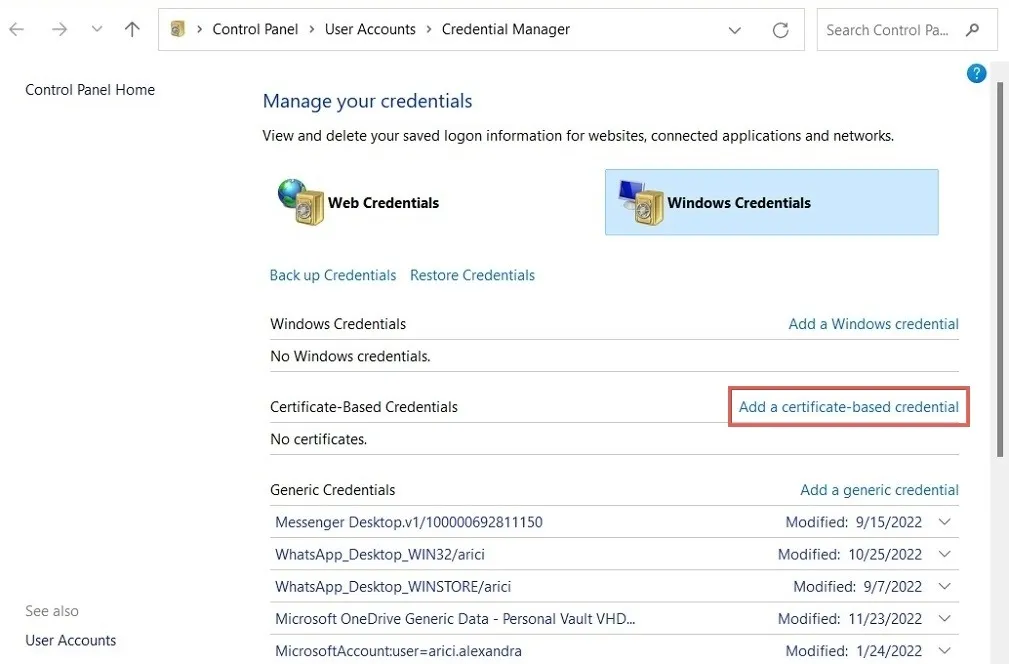
- Om een op een certificaat gebaseerde referentie toe te voegen, installeert u een certificaat op uw pc en voegt u het vervolgens toe aan de app door op “Certificaat selecteren” te klikken. Op certificaten gebaseerde inloggegevens bieden een extra beveiligingslaag bij de overdracht van gevoelige gegevens door ervoor te zorgen dat de communicatie versleuteld is en dat de dienst waartoe toegang wordt verkregen, wordt gecontroleerd op legitimiteit.
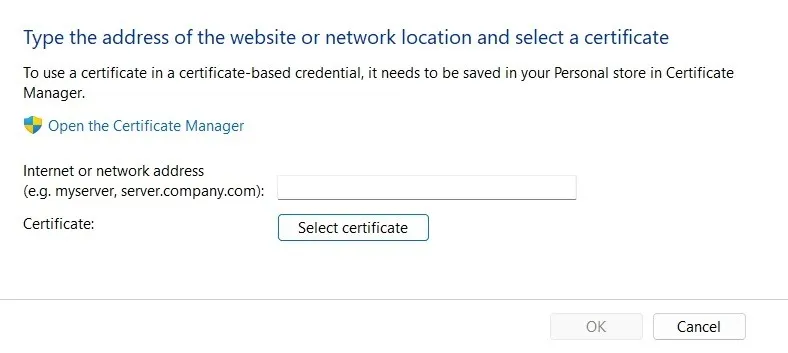
2. Bestaande referenties bewerken
Het bewerken van uw bestaande inloggegevens is net zo eenvoudig. Klik op de referentie die u wilt wijzigen, klik op de optie “Bewerken”, breng de nodige wijzigingen aan en klik vervolgens op “OK”.
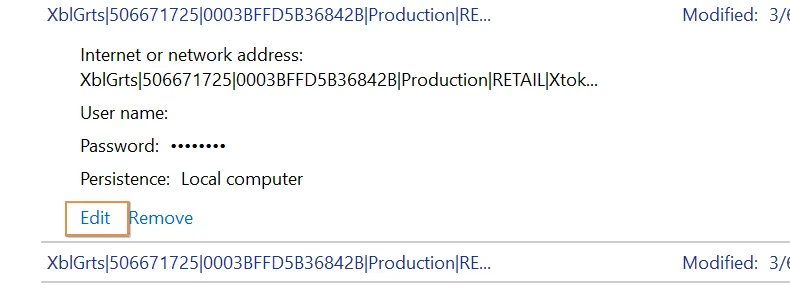
3. Ongewenste inloggegevens verwijderen
Als u uw gevoelige inloggegevens niet langer wilt bewaren in Credential Manager, kunt u deze volledig weggooien. Selecteer de referentie die u wilt verwijderen, selecteer de optie “Verwijderen” en bevestig uw selectie door op “Ja” te klikken.
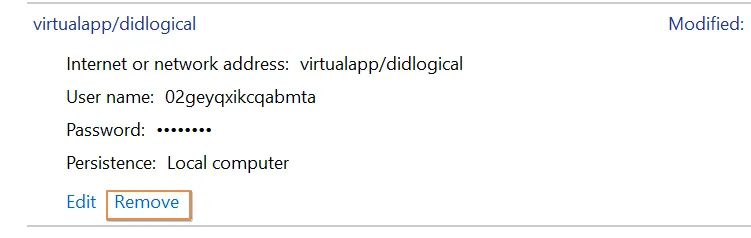
Hoe u een back-up van uw inloggegevens kunt maken
Het is altijd een goed idee om een back-up van uw inloggegevens te maken, vooral als u meerdere apparaten gebruikt of een aanzienlijk risico op gegevensverlies loopt. Het goede nieuws is dat u het hele back-upproces in een oogwenk kunt afronden.
- Klik op de optie “Back-up van referenties maken” in het venster Credential Manager.
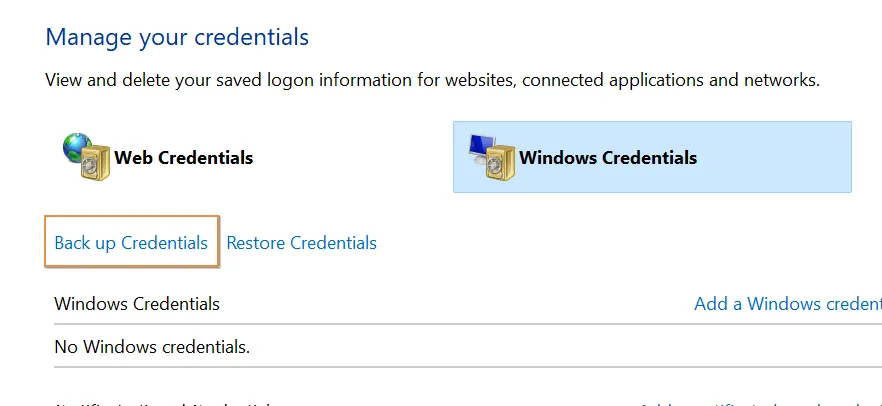
- Selecteer een map op uw schijf om het back-upbestand op te slaan door op de knop “Bladeren” te klikken.
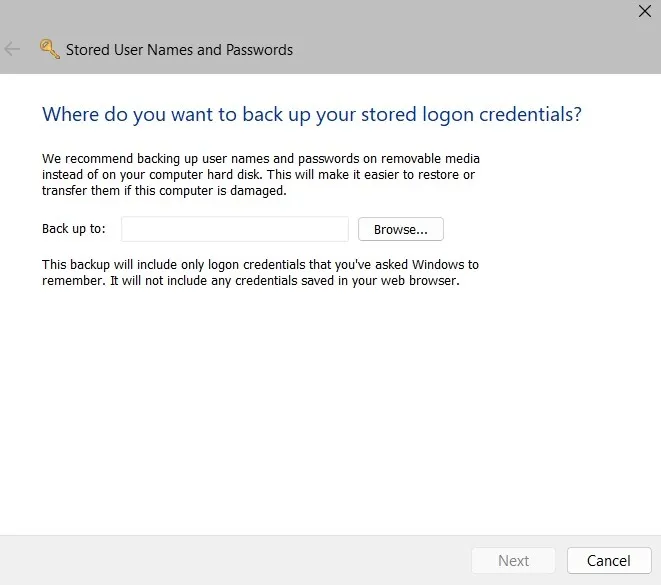
- Druk op CTRL+ ALT+ Deleteom verder te gaan.
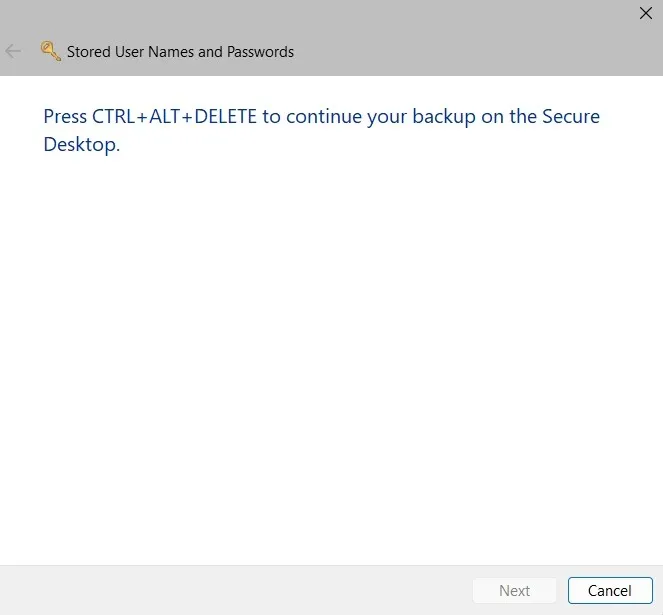
- Voer het wachtwoord in en bevestig het om het back-upbestand te beschermen.
- Klik op “Volgende” om de back-up te voltooien.
Veel Gestelde Vragen
Hoe veilig is de Windows Credential Manager?
Het is relatief veilig, omdat het industriestandaard coderingstechnieken gebruikt om de inloggegevens te beschermen. Er zijn echter nog steeds wijdverbreide zorgen over de veiligheid ervan, vooral omdat hackers de mogelijkheid hebben aangetoond om een verhoogd proces te gebruiken om toegang te krijgen tot de opgeslagen gegevenswaarde in platte tekst. Om deze reden willen sommige gebruikers mogelijk hun toevlucht nemen tot wachtwoordbeheerders van derden.
Hoe herstel ik mijn back-upreferenties van een andere computer?
Het herstellen van de inloggegevens waarvan u een back-up hebt gemaakt op een andere computer, is eenvoudig. Breng de referentiebestanden over van de back-uplocatie naar de nieuwe computer en importeer ze vervolgens in de Windows Credential Manager door te klikken op de optie “Restore Credentials” naast “Back Up Credentials” in de Windows Credential Manager-app op de nieuwe computer.
Afbeelding tegoed: Unsplash . Alle screenshots door Maxwell Timothy.



Geef een reactie