Discord Stream loopt achter voor kijkers, maar internet is prima
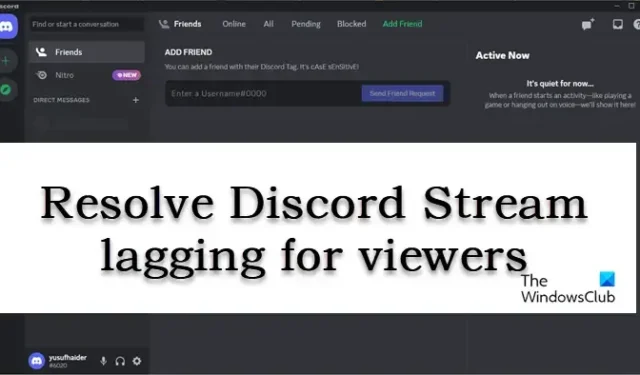
Sommige Discord-gebruikers meldden dat sommige streams voor hen achterblijven. Dit probleem kan te wijten zijn aan traag internet, maar in dat geval zal de stream voor een paar gebruikers vertragen, niet voor een groot deel van hen. Omdat de Discord-stream voor kijkers achterblijft , moeten we de applicatie wijzigen om het probleem op te lossen.
Waarom loopt mijn Discord-stream voor iedereen achter?
Discord loopt achter als er geen beheerdersrechten aan de applicatie zijn gegeven. Afgezien daarvan zijn er enkele wijzigingen die de host in zijn applicatie moet aanbrengen door sommige services en functies in en uit te schakelen.
Discord Stream loopt achter voor kijkers, maar internet is prima
Als Discord Stream achterblijft voor kijkers ondanks goed internet, zijn hier de andere dingen waar je naar moet kijken.
- Voer Discord uit als beheerder
- Kanaalregio wijzigen
- Schakel de Encoder-hardwareversnelling in
- Servicekwaliteit inschakelen
- Schakel de spelmodus uit
- Wis de Discord-cache
Laten we deze oplossingen in detail bespreken.
1] Voer Discord uit als admin
Zorg ervoor dat Discord beheerdersrechten heeft, zou het eerste moeten zijn in uw gids voor probleemoplossing. Om dit te doen, zoekt u gewoon naar Discord in de zoekmachine, klikt u op de optie “Als administrator uitvoeren” aan de linkerkant en selecteert u Ja wanneer daarom wordt gevraagd. Hierdoor krijgt Discord toestemming om de GPU te gebruiken voor het coderen en decoderen van de video.
2] Kanaalregio wijzigen

Er is een grote kans op een toename van de latentie als u niet het kanaal gebruikt dat het dichtst bij u in de buurt is. Afgezien hiervan kan onze kanaalserver ook met enkele problemen te maken krijgen, waardoor de video’s mogelijk vertraging oplopen. In dergelijke omstandigheden kunnen we de kanaalregio wijzigen, en wel als volgt:
- Start Discord en navigeer naar de server.
- Klik op het tandwielpictogram naast het spraakkanaal.
- Scrol op het tabblad Overzicht naar beneden om bij Region Override te komen.
- Gebruik het vervolgkeuzemenu om een andere server te selecteren.
- Selecteer de knop Opslaan om de wijziging op te slaan.
Stream nu de video’s en controleer op achterblijven.
3] Schakel de Encoder-hardwareversnelling in

Het uitschakelen van de hardwareversnelling beperkt de app om alleen de processor te gebruiken bij het coderen van een video. Dit kan een knelpuntscenario veroorzaken, aangezien de CPU ten volle wordt gebruikt en het GPU-gebruik bijna nul is. Hier gaan we gewoon Discord uitvoeren met deze functie ingeschakeld om het probleem op te lossen. Volg de onderstaande stappen om hetzelfde te doen.
- Start Discord en klik op het pictogram Instellingen.
- Ga naar het tabblad Spraak en video en zoek de optie H.264-hardwareversnelling.
- Als het is uitgeschakeld, klikt u op de schuifregelaar om het in te schakelen.
Controleer ten slotte of het probleem is opgelost.
4] Schakel kwaliteit van de dienstverlening in
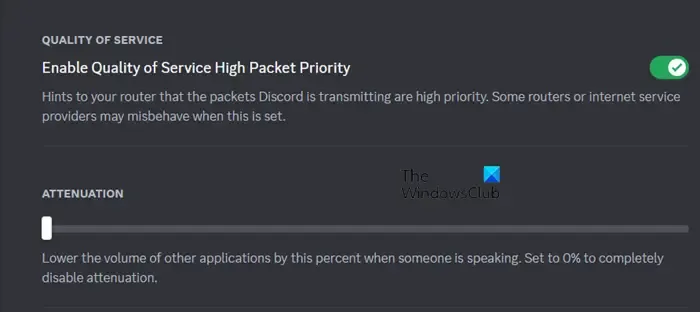
Als uw router geen prioriteit geeft aan het pakket van Discord zoals zou moeten, is achterblijvende streaming het eindresultaat. Om deze situatie te voorkomen, is het inschakelen van de optie Kwaliteit van een service via de instellingen voor Spraak en video de juiste keuze en dat is wat we gaan doen:
- Start Discord en klik op het tandwiel-/tandwielpictogram in de linkerbenedenhoek.
- Blader vervolgens omlaag naar App-instellingen en selecteer Spraak en video .
- Scroll naar beneden om Quality of Service te vinden en schakel de optie Quality of Service High Packet Priority inschakelen in .
Hierna start je Discord opnieuw en start je met streamen.
5] Schakel de spelmodus uit
De spelmodus die door Windows wordt aangeboden, verbetert de spelprestaties door alle bronnen op het spel te concentreren. Om deze bepaalde reden krijgen andere apps niet genoeg bronnen en ervaren ze dus vertraging. De oplossing voor dit probleem is om de gamemodus uit te schakelen en vervolgens video’s te streamen.
- Klik op Win +I om Instellingen te openen.
- Klik op het tabblad Gaming.
- Selecteer de optie Spelmodus en klik op de schuifregelaar om deze uit te schakelen.
Als je klaar bent, start je de app opnieuw en probeer je de video’s te streamen.
6] Wis de Discord-cache
Caches raken bijna altijd beschadigd, en als geen van de bovengenoemde oplossingen dit oplost, probeer dan de Discord-caches te wissen en kijk dan of het goed werkt of niet.
Om de Discord-cache op een Windows-pc te wissen:
- Sluit Discord correct af voordat u de stappen uitvoert.
- Klik op Win +R om het dialoogvenster Uitvoeren te openen en typ %appdata% en klik op het resultaat om de map te openen.
- Zoek en klik op de discord- map.
- Zoek deze drie mappen: Cache , Code Cache en GPU Cache en klik met de rechtermuisknop en selecteer de knop Verwijderen voor elke map.
Start ten slotte uw computer opnieuw op en controleer of het probleem is opgelost.
Hoe verminder ik de Discord-streamvertraging?
Afgezien van de hierboven beschreven oplossingen, kunt u er ook voor zorgen dat er naast Discord geen andere resource-intensieve taak werkt. Het hebben van een up-to-date grafische driver en het gebruik van een VPN lijken ook goed te werken.



Geef een reactie