Hoe Chocolatey in Windows te gebruiken om verschillende applicaties te installeren

Chocolatey is een zeer nuttige pakketbeheerder met een eenvoudig te leren opdrachtregel op basis van PowerShell of CMD, evenals een volwaardige GUI. Als je zoveel Windows-programma’s hebt dat het een hele klus lijkt om ze allemaal up-to-date te houden, is het misschien tijd om de overstap naar Chocolatey te maken. Deze tutorial laat zien hoe je Chocolatey in Windows installeert en gebruikt om applicaties en pakketten van derden te installeren, bij te werken en te verwijderen.
Chocolatey installeren in Windows
Pakketbeheerders lijken een beetje op app-winkels, omdat ze u in staat stellen al uw programma’s via een enkele interface te beheren en bij te werken in plaats van ze allemaal afzonderlijk te moeten afhandelen. Hoewel Chocolatey een gratis pakketbeheerder is, is er ook een commerciële Chocolatey-editie beschikbaar voor betalende gebruikers.
Als je Chocolatey eenmaal aan de gang hebt, kun je altijd alleen bij de GUI blijven. De ontwikkelaars hebben uitgebreide instructies op hun website geplaatst , die u mogelijk moet raadplegen als u geen beheerdersrechten op uw computer heeft. Als u bij de gratis versie van de software wilt blijven, installeer dan de pakketbeheerder voor “Individuele gebruikers” met behulp van de verschillende methoden hieronder.
1. De eenvoudige PowerShell-methode
We gebruiken hier de PowerShell-instructies, omdat we hebben ontdekt dat ze betrouwbaarder werken dan de CMD-methode.
- Zoek via Windows Search naar de Windows PowerShell-app en open het programma in de beheerdersmodus.
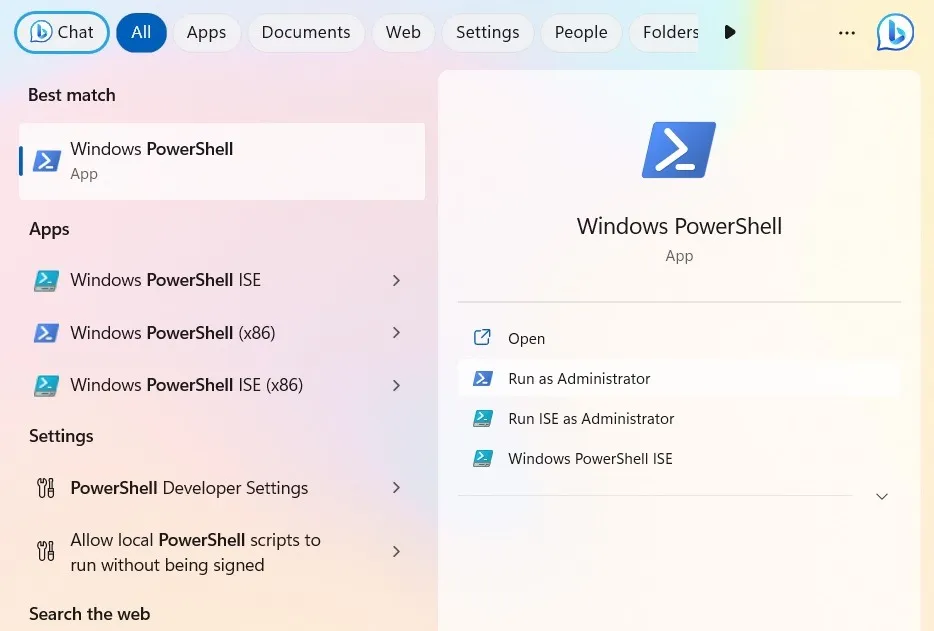
- Plak in
Get-ExecutionPolicyen druk op Enter. Als er “Onbeperkt” wordt weergegeven, gaat u verder met stap #5.
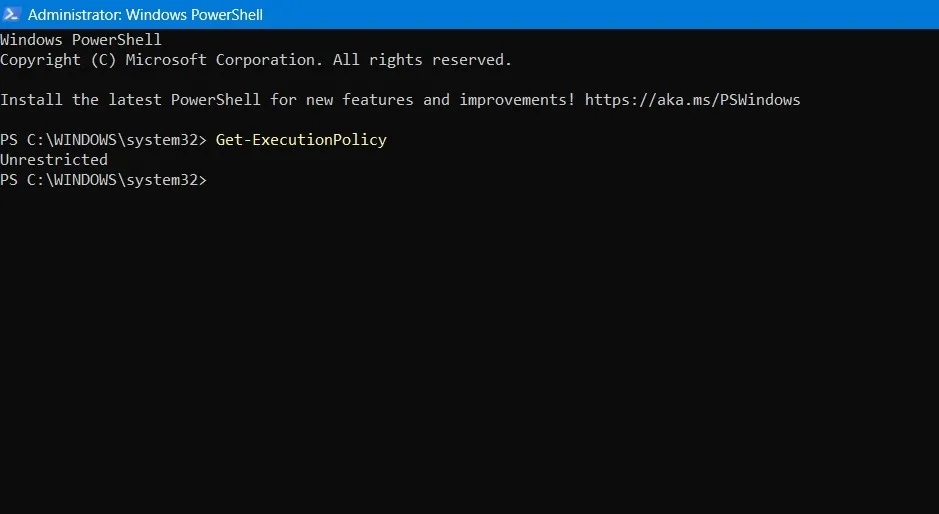
- Als u ziet dat het ‘Beperkt’ terugkeert, moet u overschakelen naar ‘Onbeperkt’. “Beperkt” betekent dat PowerShell een cmdlet gebruikt voor uitvoeringsbeleid om uw pc te beschermen tegen schadelijke scripts.
- Om scripts van derden te installeren, moet u het uitvoeringsbeleid wijzigen om alle scripts toe te staan. Dit gebeurt met
Set-ExecutionPolicy AllSignedofSet-ExecutionPolicy Bypass -Scope Process. Aangezien Chocolatey veilige software is om te gebruiken, hoeft u zich nergens zorgen over te maken. - U moet de installatieopdracht plakken:
Set-ExecutionPolicy Bypass -Scope Process -Force; iex ((New-Object System.Net.WebClient).DownloadString('https://chocolatey.org/install.ps1'))
- Je ziet wat installatietekst voorbij scrollen. Chocolatey zal installeren door de nieuwste versie te downloaden.
- Typ
exitom uit PowerShell te komen.
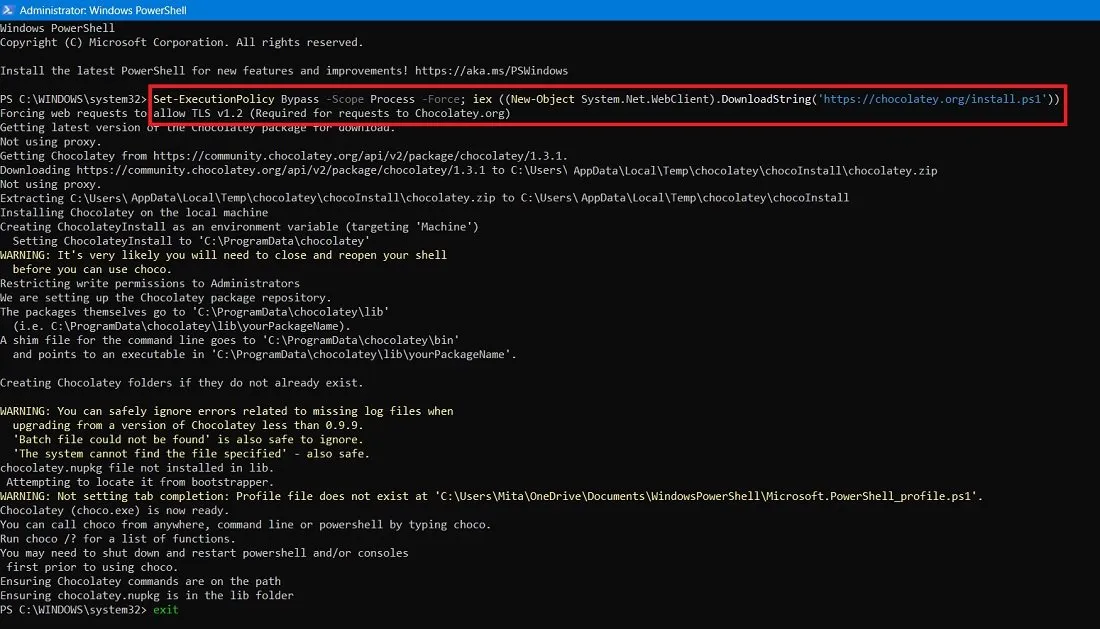
- De bovenstaande installatie wordt toegevoegd
ChocolateyInstallals een omgevingsvariabele.
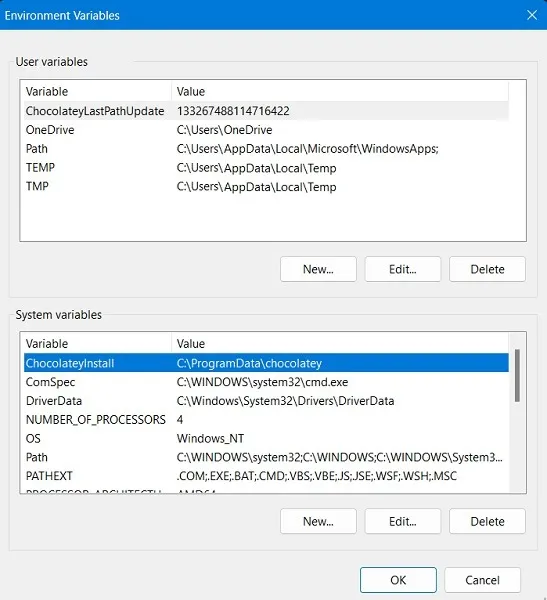
- Er wordt ook een Chocolatey-map gemaakt in uw “C:\”-station (als deze nog niet bestaat).
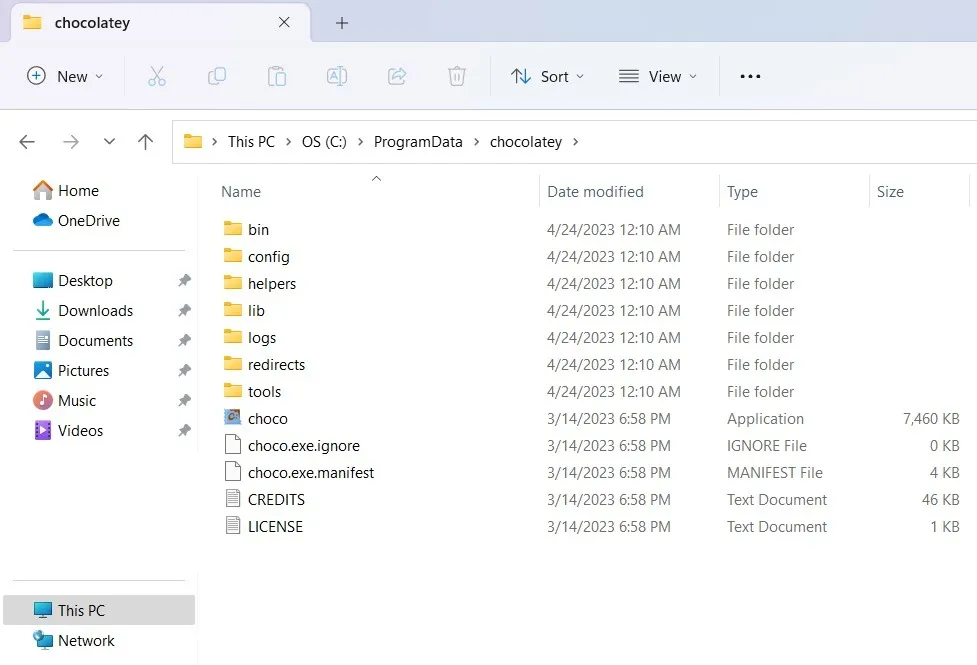
2. Aanvullende methoden om Chocolatey in Windows te installeren
Er zijn een paar andere methoden om Chocolatey te installeren. Raadpleeg de officiële Chocolatey-website voor meer snelkoppelingen.
- NuGet Package Manager : als u Visual Studio 2010+ en NuGet-extensie op uw Windows-apparaat hebt geïnstalleerd, voert u gewoon de volgende opdracht in om Chocolatey te installeren:
Install-Package chocolatey Initialize-Chocolatey Uninstall-Package chocolatey
- NuGet.exe in PowerShell : voer in het PowerShell-venster de volgende opdracht in, een NuGet-opdrachtregelextensie.
nuget install chocolatey
- Windows ingebouwde compressie : een omgevingsvariabele methode die Chocolatey installeert met behulp van de tweestapsopdracht hieronder.
$env:chocolateyUseWindowsCompression = 'true'# install script
Chocolatey GUI installeren in PowerShell
Een tijdlang was Chocolatey alleen beschikbaar via de opdrachtregel, waardoor het potentiële publiek beperkt bleef tot mensen die daar niet door werden afgeschrikt, maar de GUI wordt steeds beter, waardoor het voor bijna iedereen toegankelijk is.
Als je echter bij de GUl wilt blijven, moet je nog steeds eenvoudige commando’s leren, zoals choco installen choco upgrade, waarmee je programma’s in de opdrachtregel (CMD of PowerShell) kunt beheren.
- Typ of plak in het PowerShell-beheerdersvenster:
choco install chocolateygui
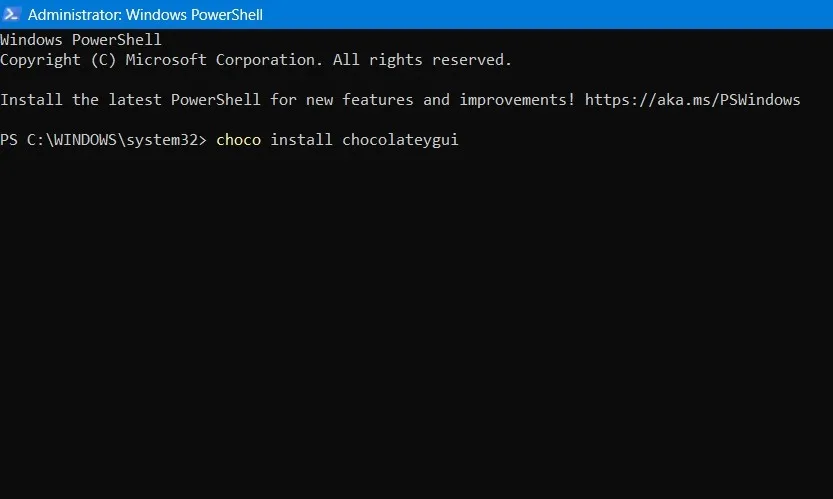
- Hiermee wordt het downloaden en installeren van het GUl-programma gestart dat je nodig hebt om Chocolatey visueel te beheren.
- Selecteer
Yom de installatie te voltooien. Als u hier niet bij elke stap last van wilt hebben, typt u gewoonA.

- Wacht tot alle Chocolatey GUI-pakketten zijn geïnstalleerd. Als het klaar is, ziet u een successtatus van de definitieve installatie.
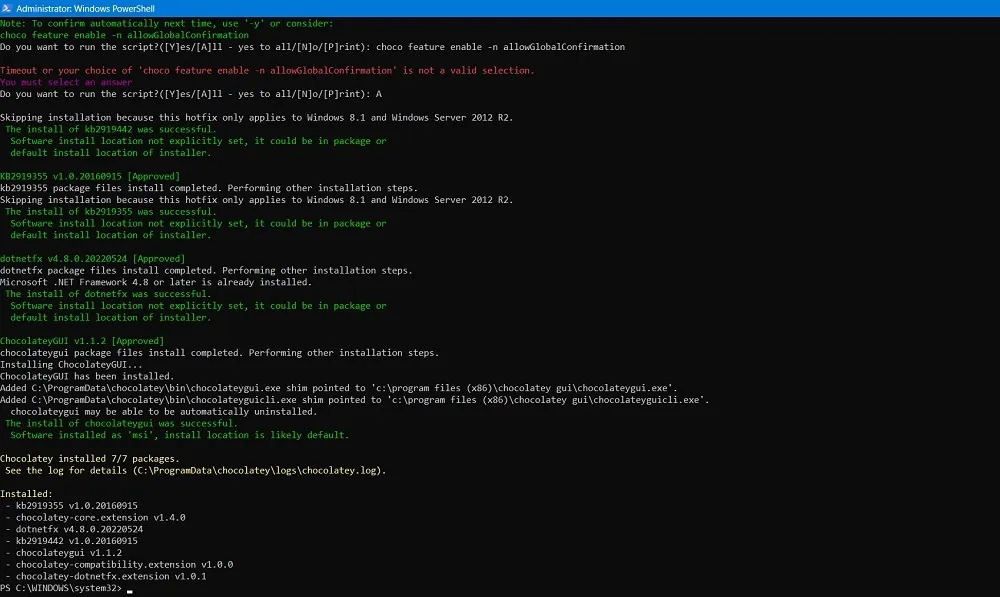
- Na de installatie kunt u zoeken naar Chocolatey GUI in het Windows-zoekvak. Het is beter om de toepassing als beheerder uit te voeren.
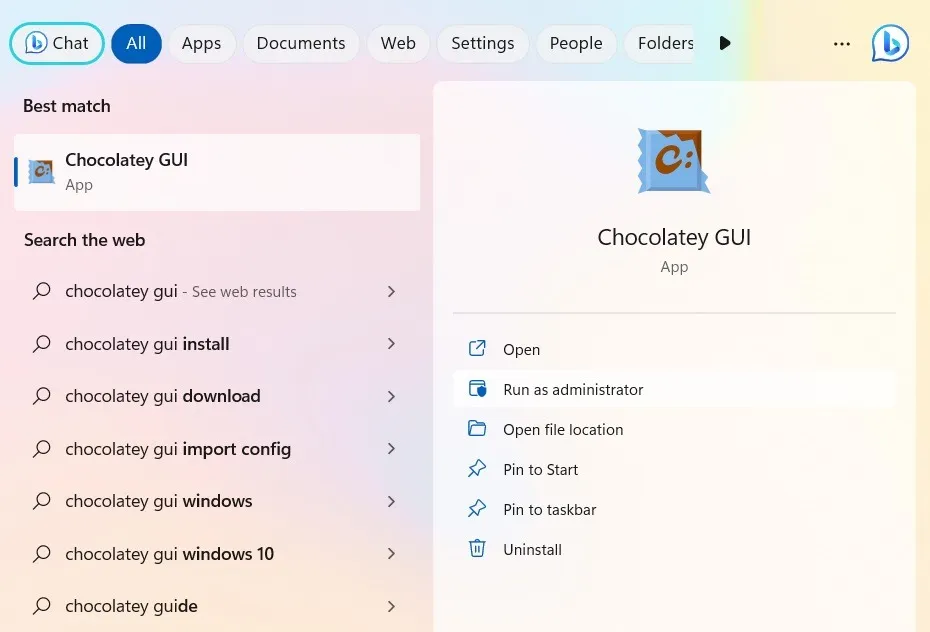
Ter info : ooit afgevraagd wat het verschil is tussen PowerShell en Command Prompt? In deze gids schetsen we wat hen onderscheidt.
Verwijder Chocolatey van Windows
Als u Chocolately van uw apparaat wilt verwijderen (misschien voor onderhoud en een Windows-reset), kunt u dit eenvoudig doen.
- Open het PowerShell-venster en typ de verwijderingsopdracht voor Chocolatey. Controleer de officiële site om de nieuwste verwijderingscode te gebruiken . U moet onderaan op de rode knop “Ja” drukken om de scripts te onthullen.

- Als er tijdens het verwijderen staat: “Geen Chocolatey-installatie gedetecteerd” in het PowerShell-venster, hoeft u niets te doen. Tenzij u Chocolatey GUI op uw Windows hebt geïnstalleerd, is er geen andere manier om te bepalen of het programma beschikbaar is op uw apparaat.
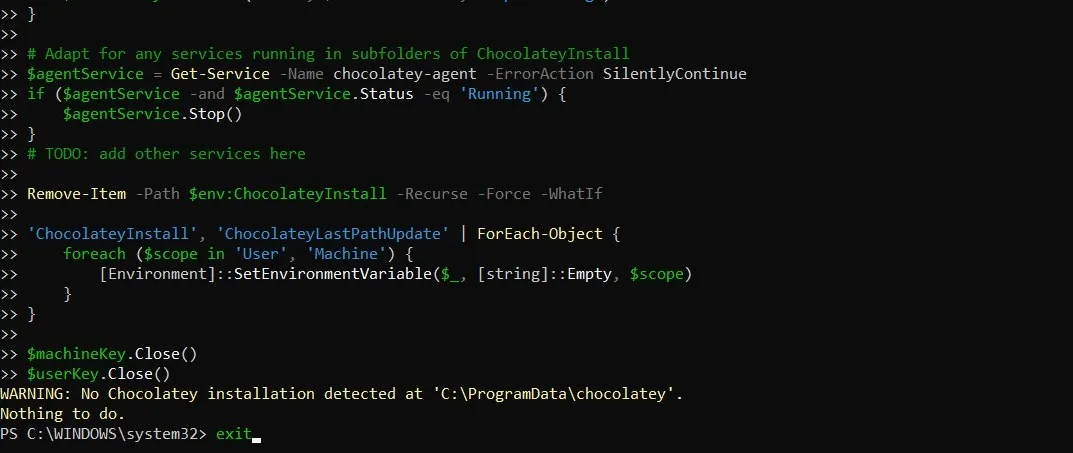
- Chocolatey verwijderen betekent ook het verwijderen van de omgevingsvariabelen die tijdens het installatieproces zijn gemaakt.
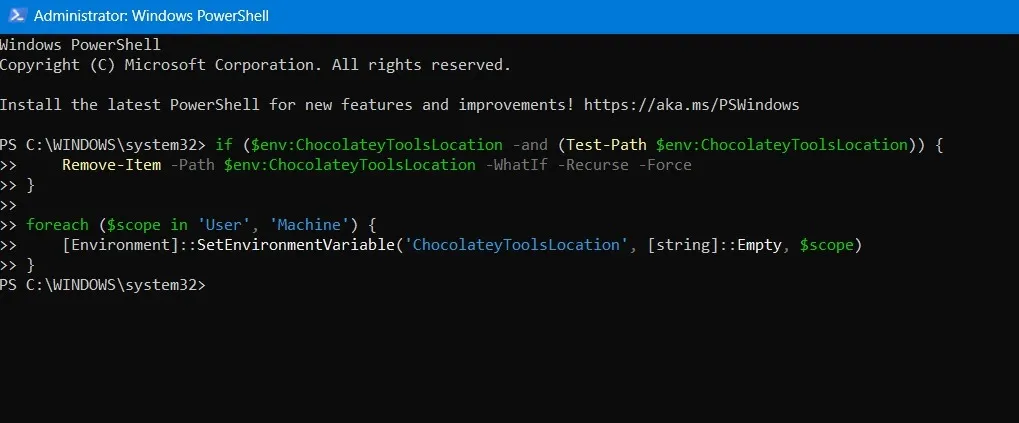
- Het Chocolatey GUI-programma kan daarentegen gemakkelijk worden verwijderd via het menu “Programma’s toevoegen of verwijderen” in Windows.
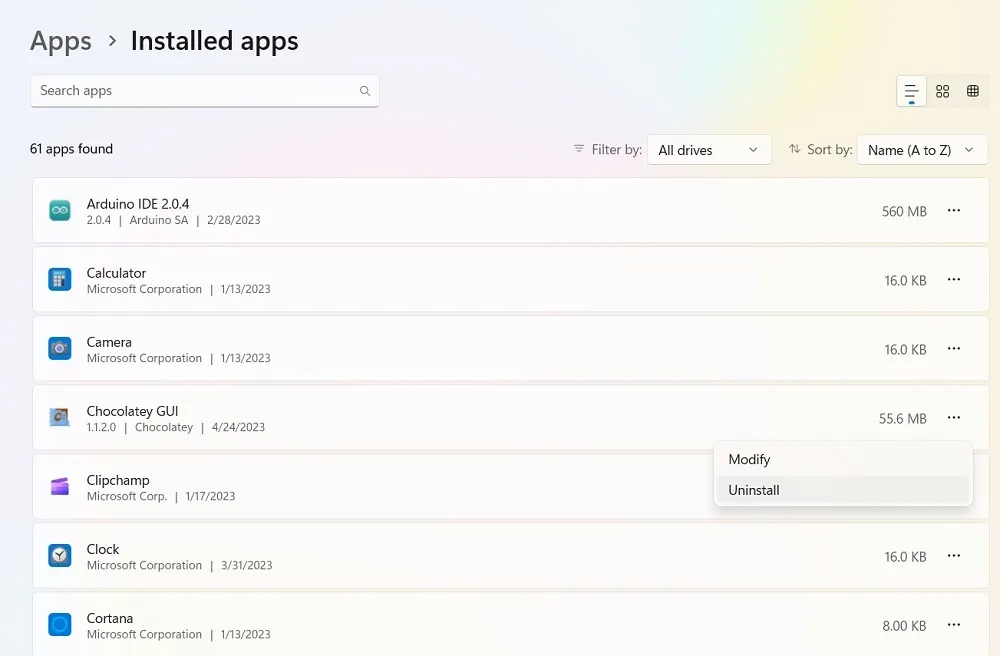
Programma’s installeren met Chocolatey
U kunt de Chocolatey GUI of PowerShell gebruiken om elk programma met Chocolatey te installeren.
Chocolatey GUI gebruiken
- Zodra u het hulpprogramma start, ziet u twee hoofdtabbladen aan de linkerkant: “Deze pc” en “chocolade”.
- Met “Deze pc” kunt u de programma’s beheren die u via Chocolatey hebt geïnstalleerd, en met “chocolatey” kunt u zoeken naar programma’s die u wilt installeren.
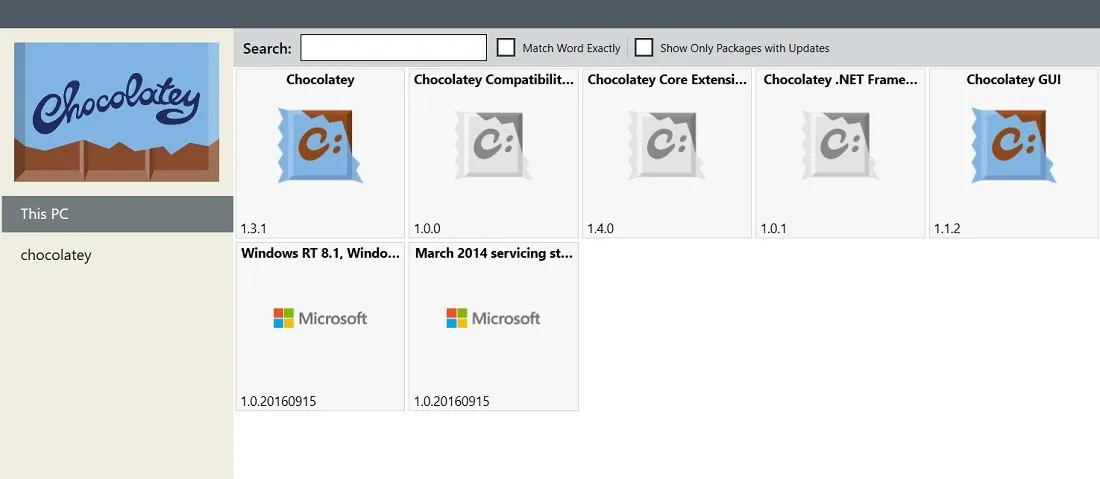
- Blader door de volledige lijst met applicaties om degene die u nodig hebt op uw Windows-apparaat te installeren.
- De Chocolatey-programmalijst is georganiseerd op basis van de populariteit van de programma’s. U kunt dat wijzigen in een “Lijstweergave” met behulp van de knoppen in de rechterbovenhoek.
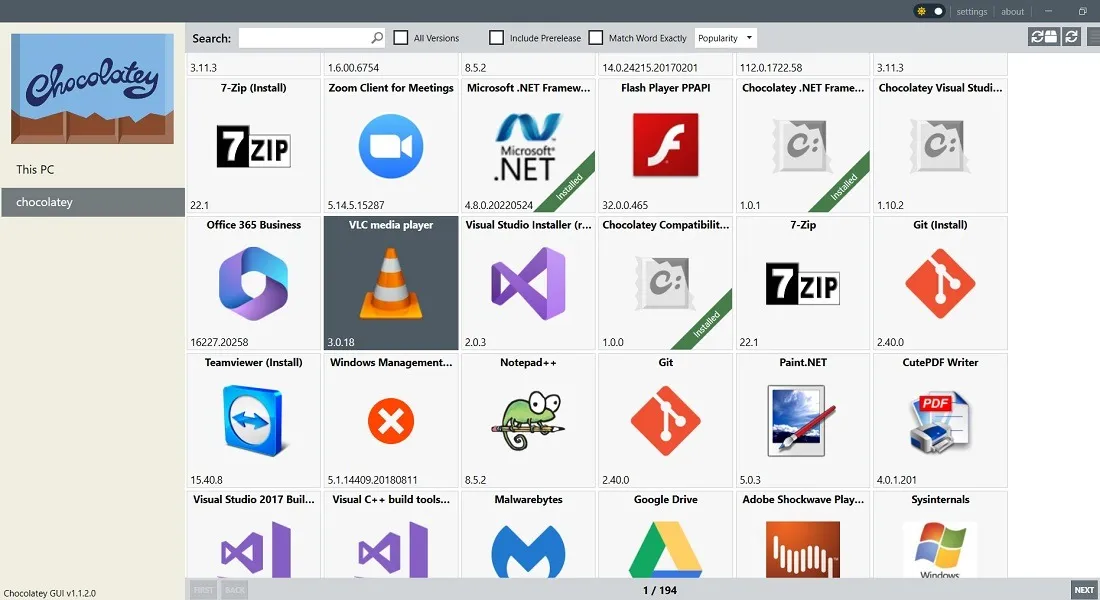
- Handmatig browsen kan traag zijn, dus gebruik de zoekbalk om naar specifieke programma’s te zoeken.

- Wanneer u het gewenste programma vindt, kunt u er meer informatie over bekijken of direct doorgaan met installeren.
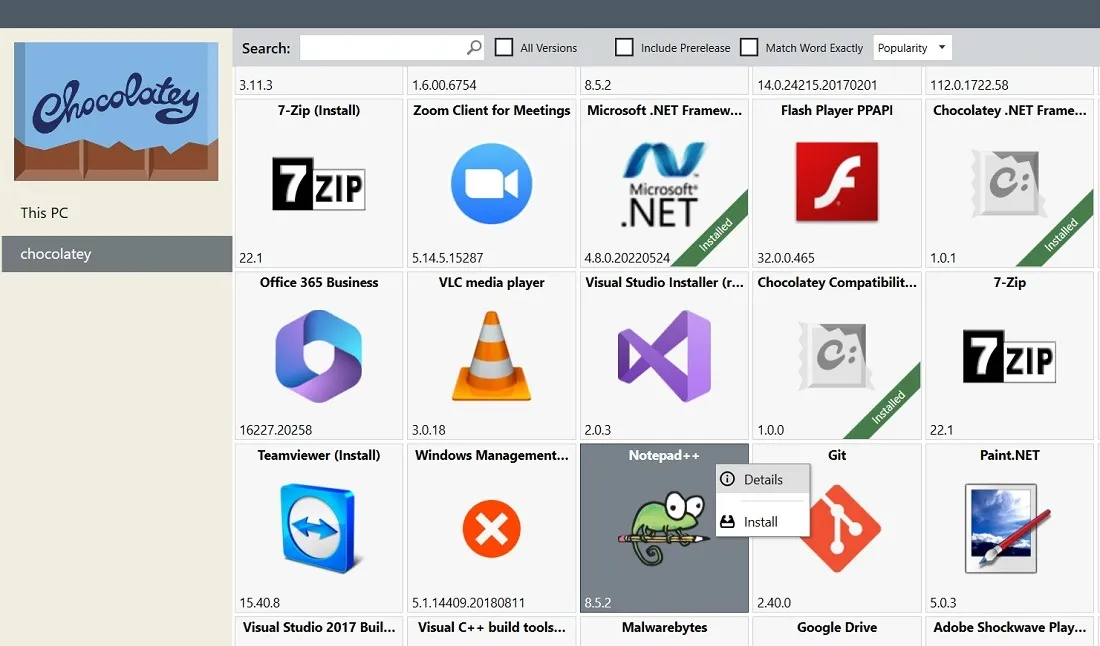
- Als u op “Installeren” klikt, wordt het nieuwste pakket van het betreffende programma geïnstalleerd.
- Klik op “Geavanceerd installeren” voor meer geavanceerde installatie-opties, zoals een ander mappad, cachelocaties en checksum-waarden.
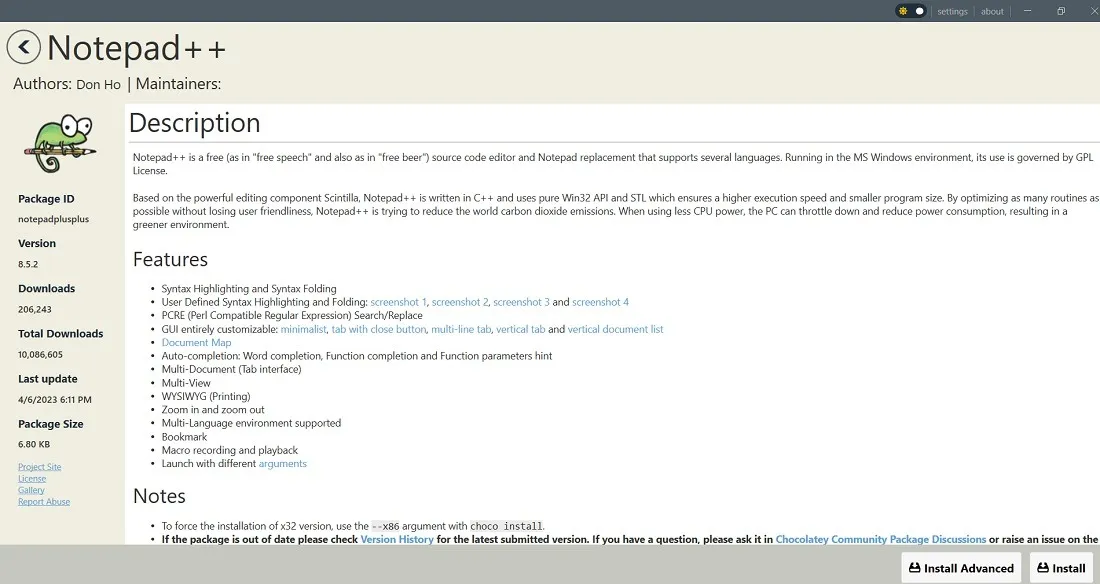
- Wacht een paar seconden totdat het gewenste pakket is geïnstalleerd via de Chocolatey GUI.
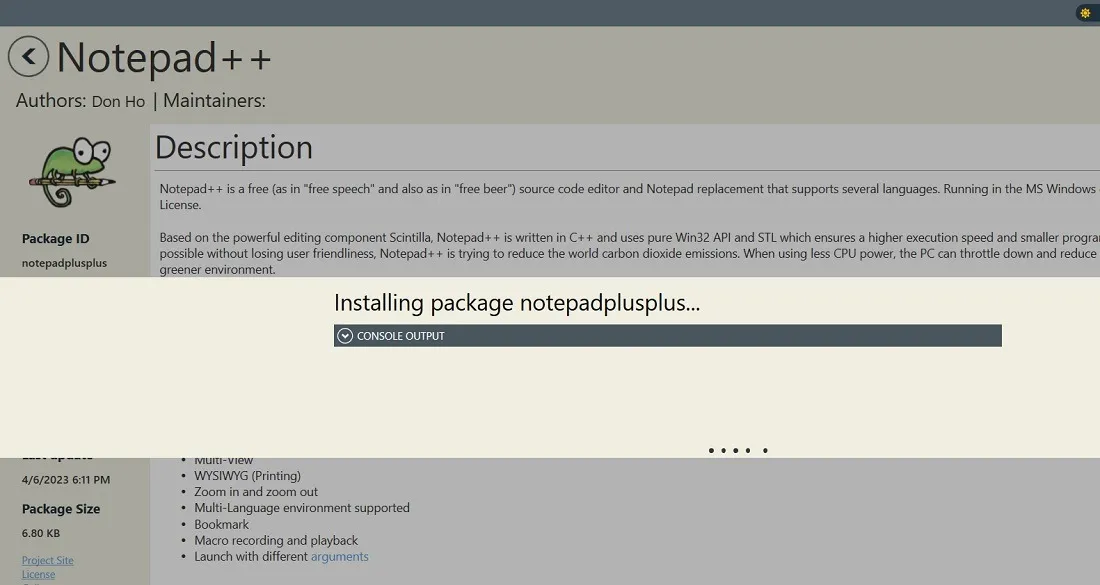
- Alle programma’s die via Chocolatey zijn geïnstalleerd, zijn zichtbaar in het gedeelte “Deze pc” van het hoofdscherm.
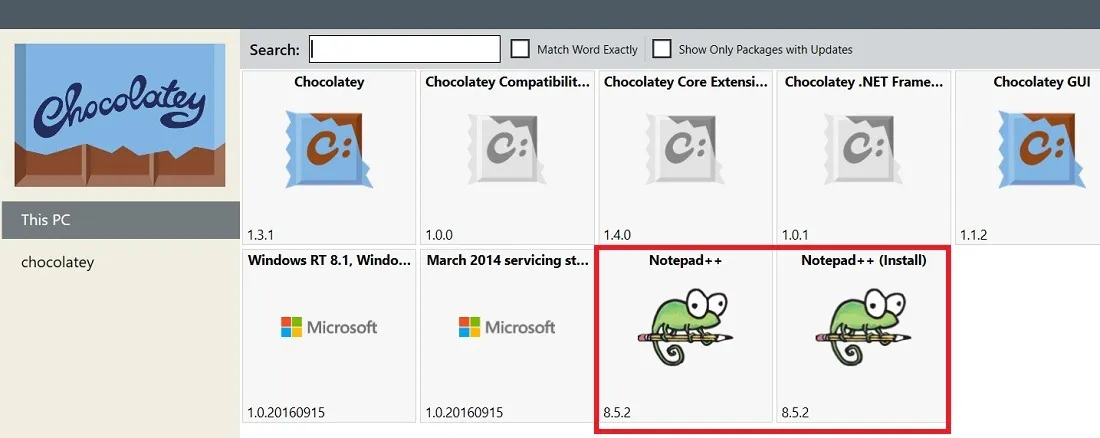
- De geïnstalleerde applicatie kan worden geopend vanuit het Windows-zoekvak of “Apps” als een gewone applicatie.
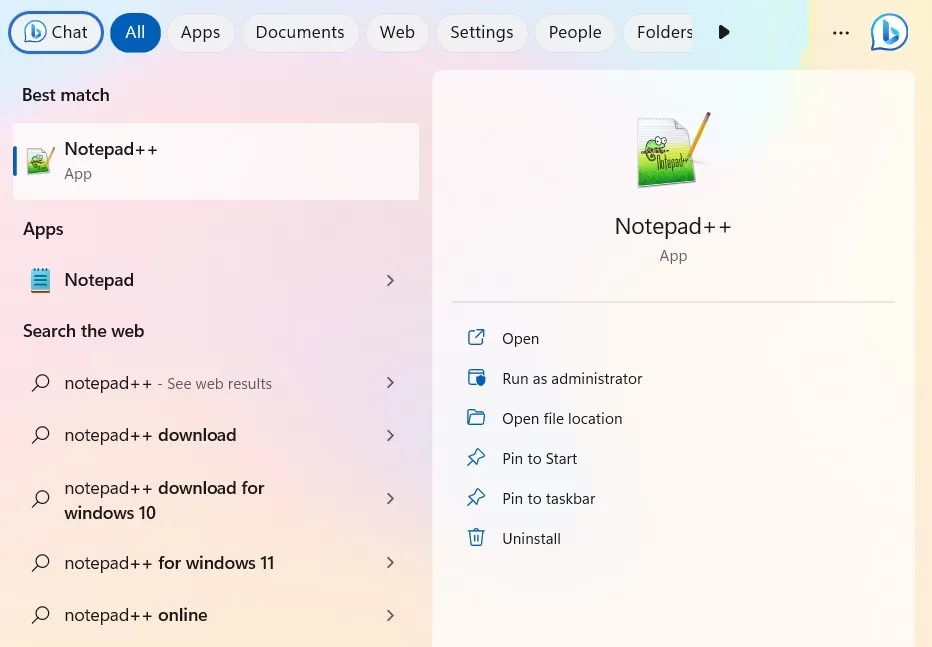
PowerShell gebruiken
- Zodra u gebruikt
choco install [program], zou uw programma zich vrijwel vanzelf moeten instellen. Ga naar deze link om de gewenste pakketten te vinden. Het geeft je de exacte syntaxis die je nodig hebt. - Als het programma al op uw apparaat is geïnstalleerd, gebruikt u het
--forceargument om de nieuwste pakketversie opnieuw te installeren.
choco install [program] --force

- Nadat het dialoogvenster is voltooid, vindt u uw nieuwe programma in uw Start-menu met alle andere.
Programma’s bijwerken met Chocolatey
Het installeren van programma’s is gemakkelijker met Chocolatey, maar de updatefunctie is waar het echt uitblinkt. ChocolateyGUI maakt het heel gemakkelijk om te zien welke van je programma’s verouderd zijn. Het kost slechts een paar klikken om ze allemaal op snelheid te krijgen.
- Om uw programma’s te vinden die via Chocolatey kunnen worden bijgewerkt, gaat u naar “Deze pc” en vinkt u het vakje “Toon alleen pakketten met updates” aan. Als er staat: “Geen overeenkomende pakketten gevonden”, hebben geen van de programma’s op dat moment een update nodig.
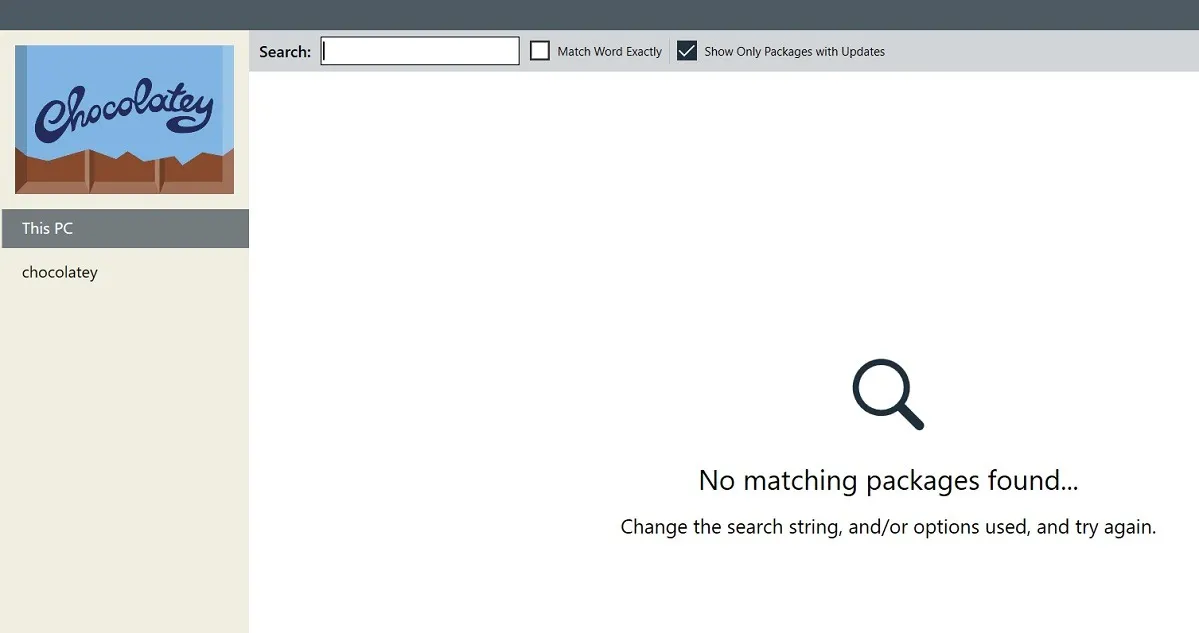
- Als u er slechts één wilt bijwerken, kunt u er met de rechtermuisknop op klikken en ‘Bijwerken’ selecteren.
- Typ in PowerShell het volgende om een programma naar keuze bij te werken. De updatemethode zal ook een programma opnieuw installeren als er staat dat het op dit moment niet is geïnstalleerd.
choco upgrade [program]
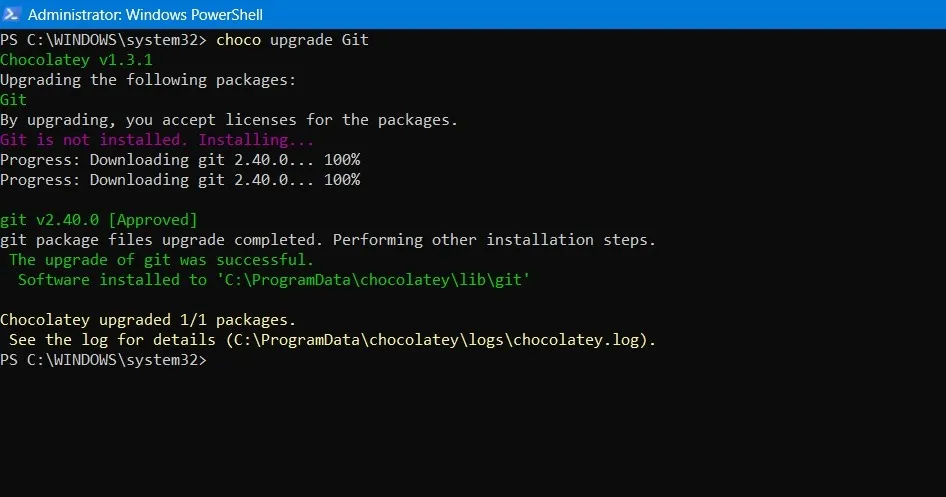
- Chocolatey kan ook elk programma in zijn lijst automatisch bijwerken. Hiervoor kunt u de Chocolatey GUI of
choco upgrade allin de opdrachtregel gebruiken. - Het bijwerken van uw programma’s kan nu een taak van een keer per week zijn die slechts een paar klikken kost.
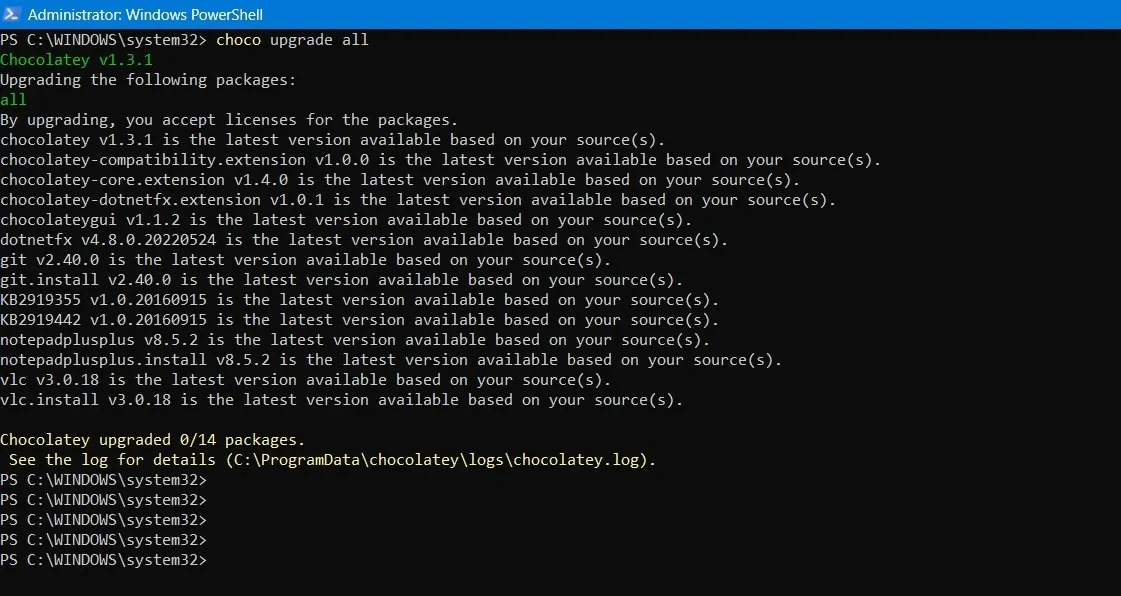
Programma’s verwijderen met Chocolatey
Net als bij de updates, maakt Chocolatey het eenvoudig om verschillende programma’s van de GUI-interface of PowerShell te verwijderen.
- Klik in het GUI-venster met de rechtermuisknop op het geïnstalleerde programma en selecteer “Verwijderen”.
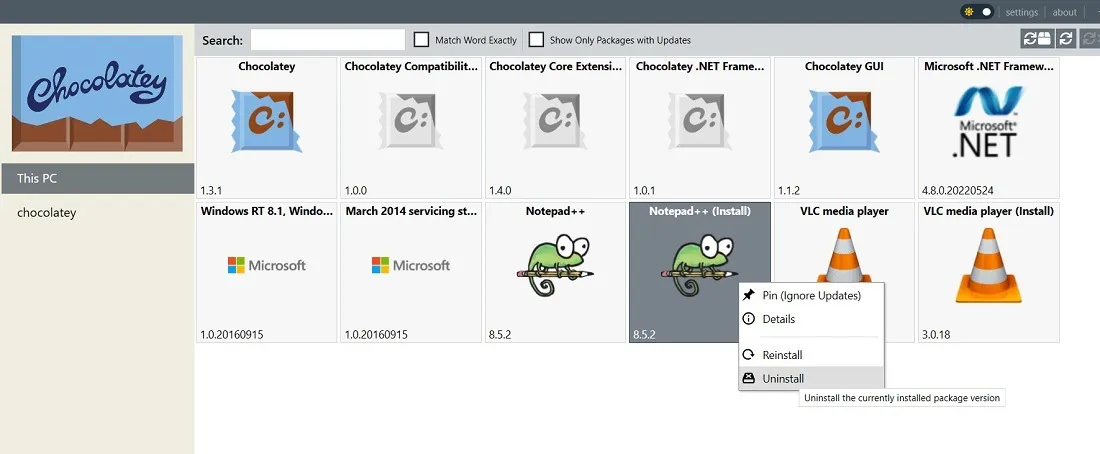
- Voordat u een programma verwijdert, wordt u gevraagd de actie opnieuw te bevestigen via een “Are you sure?” dialoog venster. Klik op “Ja” om verder te gaan.
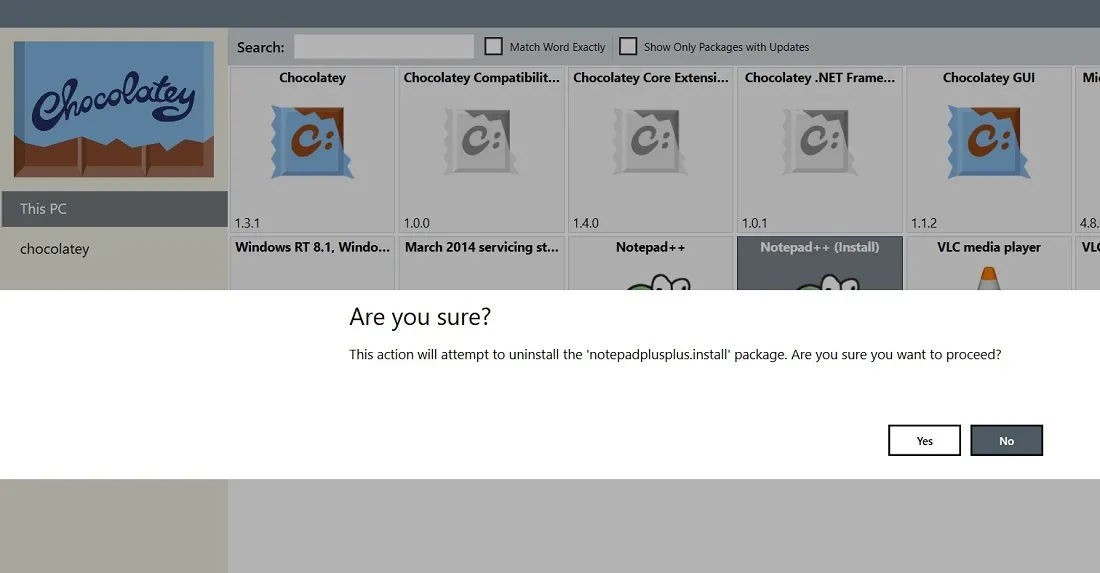
- Wacht een paar seconden totdat het pakket volledig is verwijderd uit de GUI. Als er een foutbericht wordt weergegeven, verwijdert u gewoon de zichtbare dubbele exemplaren van uw programma.
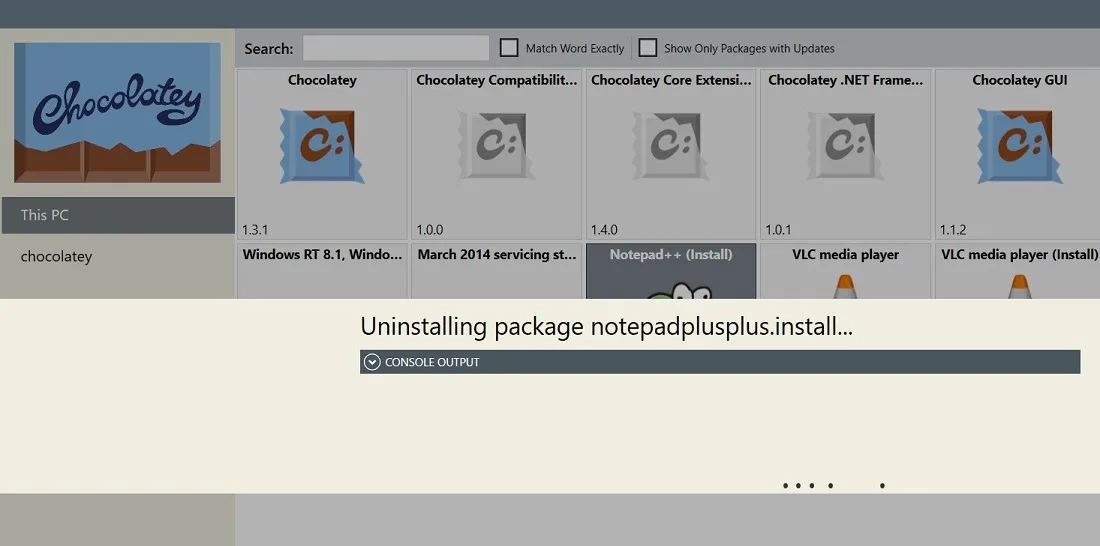
- Het verwijderen van een programma met behulp van het PowerShell-venster is ook heel eenvoudig. Gebruik de volgende syntaxis:
choco uninstall [program]
- Als je een programmanaam verkeerd hebt gespeld, let dan op automatische suggesties van Chocolatey, zodat je de syntaxis goed kunt krijgen. Het programma zal automatisch voor u beginnen met verwijderen.
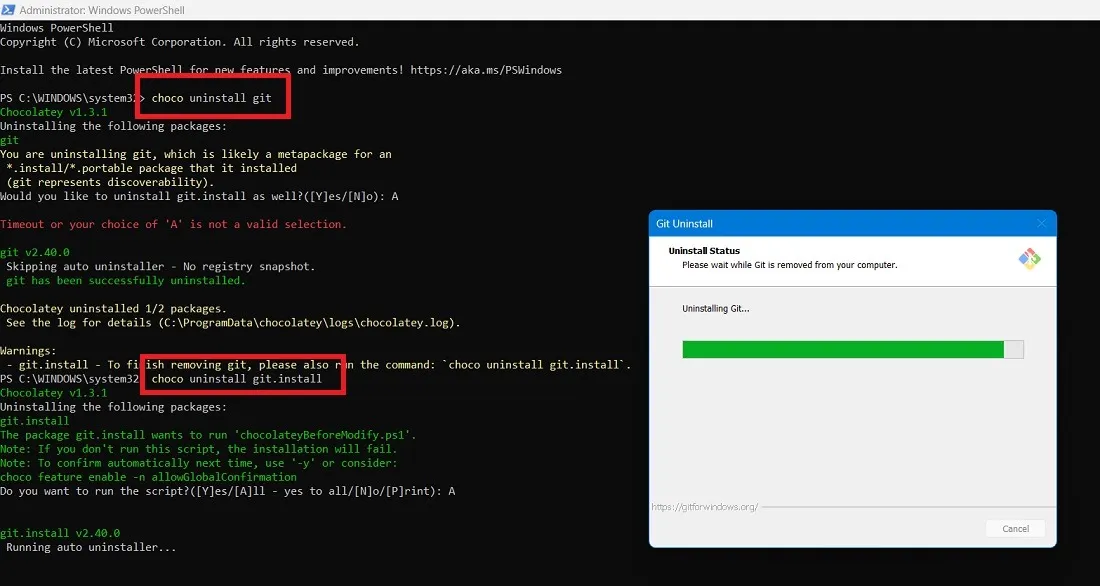
- Nadat het programma is verwijderd in het PowerShell-venster, ziet u een verwijderingsbericht.
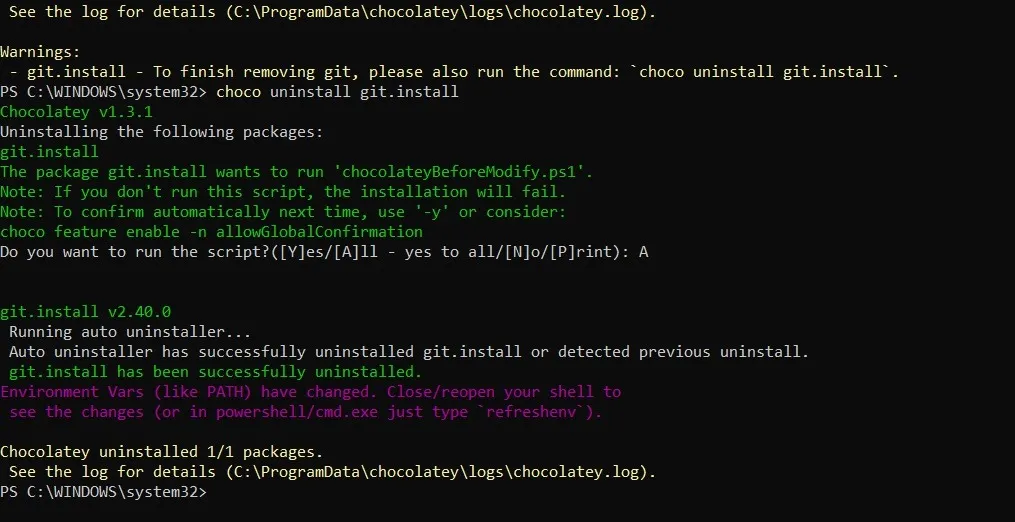
Veel Gestelde Vragen
Hoe los ik foutmeldingen op tijdens het installeren van Chocolatey in PowerShell?
De belangrijkste reden waarom u een foutmelding in PowerShell zou zien tijdens het installeren van Chocolatey, is dat het pad mogelijk niet correct is ingesteld. Ga naar “Omgevingsvariabelen bewerken” via “Systeemeigenschappen -> Geavanceerd” en controleer de waarde “Pad” onder “Systeemvariabelen”. Het moet een PowerShell-vermelding hebben, zoals C:\Windows\System32\WindowsPowerShell\v1.0\. Als de invoer ontbreekt, voegt u deze toe aan de variabele “Pad”. Start de pc opnieuw op en eventuele PowerShell-fouten zullen verdwijnen. Probeer deze oplossingen als u PowerShell niet voor u kunt laten openen.
Zijn er alternatieven voor Chocolatey?
Er zijn veel alternatieve pakketbeheerders die u kunt gebruiken in plaats van Chocolatey. Deze omvatten NuGet , Winget , Scoop.sh , npm en Ninite .
Afbeelding tegoed: Pixabay . Alle screenshots door Sayak Boral.



Geef een reactie