Deze afbeelding kan momenteel niet worden weergegeven in Word [repareren]
![Deze afbeelding kan momenteel niet worden weergegeven in Word [repareren]](https://cdn.thewindowsclub.blog/wp-content/uploads/2023/04/this-image-cannot-currently-be-displayed-word-640x375.webp)
Terwijl sommige gebruikers het probleem meldden voor grote afbeeldingen, met de grootte in MB’s, hadden anderen het zelfs voor kleinere. En in de meeste gevallen bleek het een probleem aan de kant van de gebruiker te zijn, opgelost met een paar minuten probleemoplossing. Dat zoeken we uit!
Waarom kan ik geen afbeeldingen zien in Microsoft Word?
Hier zijn enkele redenen waarom u de fout Deze afbeelding kan momenteel niet worden weergegeven in Word 2016 krijgt:
- Verkeerd geconfigureerde instellingen : vaak zijn de verkeerd geconfigureerde programma-instellingen de reden dat de gekoppelde afbeelding niet in Word kan worden weergegeven. In sommige gevallen meldden gebruikers ook dat Microsoft Word .
- Problemen met de afbeelding zelf : als alle afbeeldingen op één na goed werken, kan het die specifieke schuld zijn. Als je het van internet hebt gedownload, zou het voldoende moeten zijn om een ander exemplaar te krijgen.
- Problemen met Microsoft Word : Als de Microsoft Word- of Office-installatie corrupt is, zullen de fout en vele andere ongetwijfeld verschijnen.
Hoe los ik dit op? Kan deze afbeelding momenteel niet worden weergegeven in Word?
Probeer eerst deze snelle voordat we naar de enigszins complexe oplossingen gaan:
- Open het document opnieuw waarin wordt weergegeven Deze afbeelding kan momenteel niet worden weergegeven in Word 2013.
- Als het een afbeelding is uit een e-mail of een andere online bron, zorg er dan voor dat u de afbeelding eerst downloadt en vervolgens toevoegt aan Word.
- Controleer op updates voor Microsoft Word en installeer deze.
Als niets werkt, ga dan naar de volgende oplossingen.
1. Beëindig alle Word-processen
- Druk op Ctrl+ Shift+ om TaakbeheerEsc te openen .
- Selecteer nu alle actieve Word-processen en klik op Taak beëindigen .

Een ander Word-proces dat op de computer wordt uitgevoerd, zorgt vaak voor conflicten en leidt tot problemen met de toegevoegde afbeelding. Gewoon al deze beëindigen vanuit Taakbeheer zou voldoende moeten zijn.
2. Schakel grafische hardwareversnelling uit
- Open Word en klik op het menu Bestand .

- Klik op Meer en selecteer Opties .

- Navigeer nu naar het tabblad Geavanceerd, vink de optie Hardware grafische versnelling uitschakelen onder Beeldscherm aan en klik op OK .

- Als u klaar bent, start u het betreffende document opnieuw.
Het uitschakelen van hardwareversnelling zou moeten helpen wanneer u Deze afbeelding kan momenteel niet worden weergegeven in Word op Mac of Windows.
3. Schakel Wijzigingen bijhouden uit
- Start Word en navigeer naar het menu Review .

- Schakel Wijzigingen bijhouden uit als de functie momenteel is ingeschakeld.
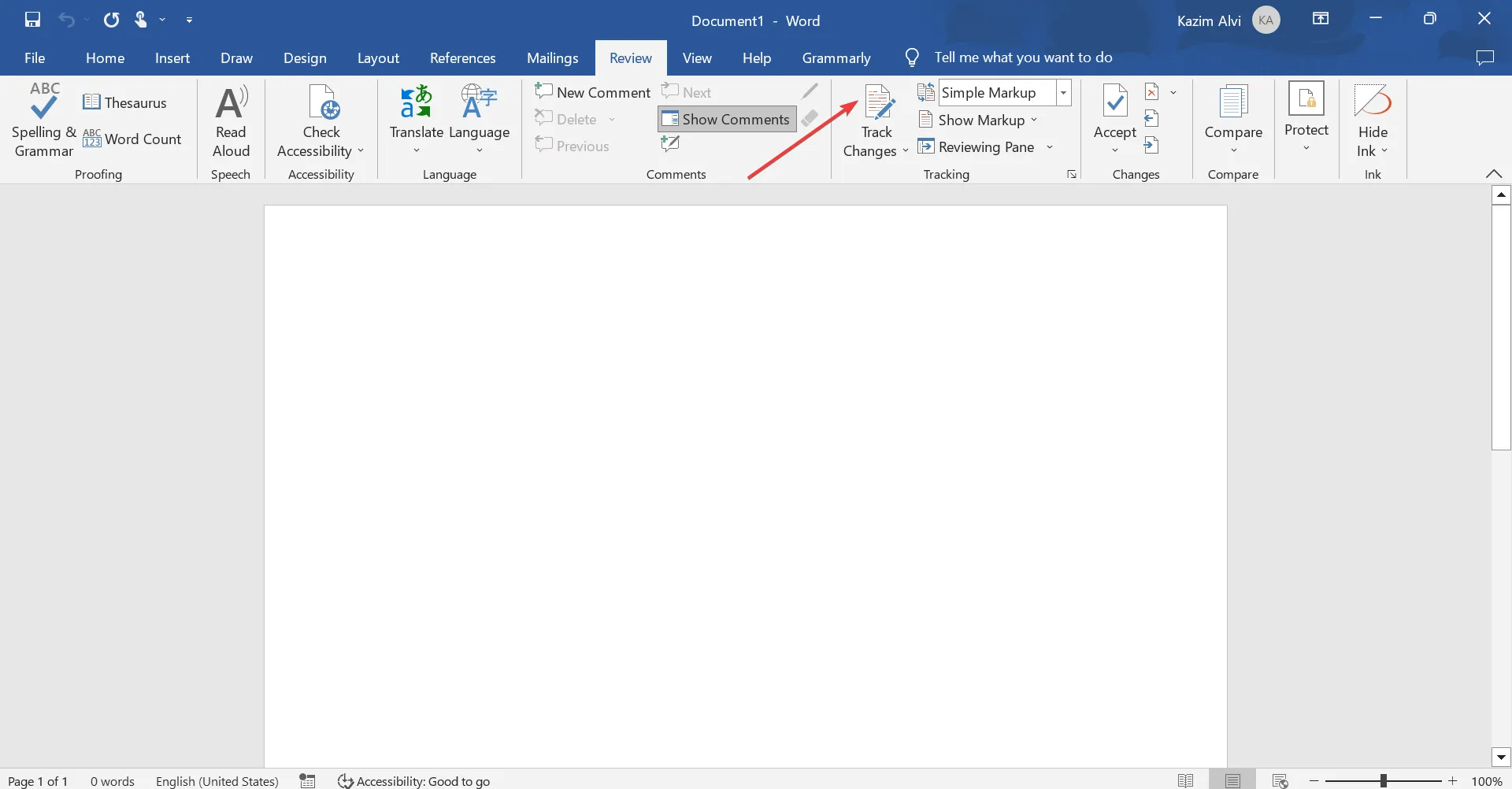
4. Wijzig Word-instellingen
- Open Word en klik vervolgens op het menu Bestand .
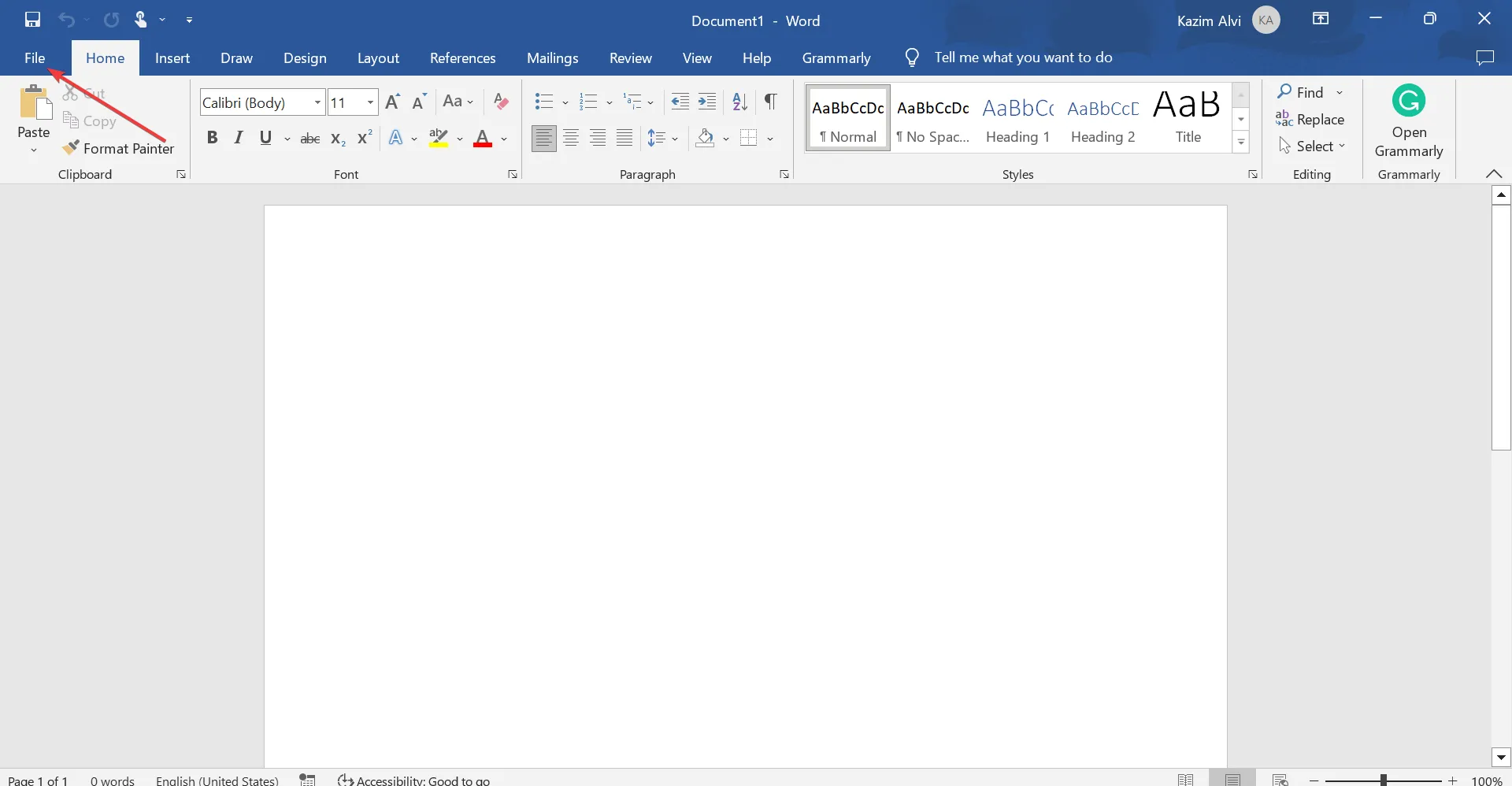
- Klik op Meer en selecteer vervolgens Opties in het menu.

- Navigeer nu naar het tabblad Geavanceerd , scrol omlaag naar Documentinhoud weergeven en schakel het selectievakje voor Tijdelijke aanduidingen voor afbeeldingen weergeven uit en klik vervolgens op OK.

Wanneer u geen afbeeldingen in Word kunt bekijken en deze afbeelding momenteel niet kan weergeven, is dit vaak de schuld van de inhoudsinstellingen, en het opnieuw configureren ervan zou voldoende moeten zijn.
5. Herstel Microsoft Office
- Druk op Windows + R om Uitvoeren te openen, typ appwiz.cpl in het tekstveld en druk op Enter.
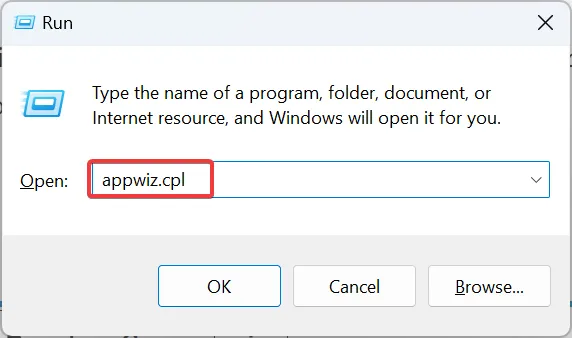
- Zoek en selecteer Microsoft 365 in de lijst en klik op Wijzigen .

- Klik op Ja in de UAC-prompt.
- Selecteer nu Online reparatie en klik op Reparatie om door te gaan.
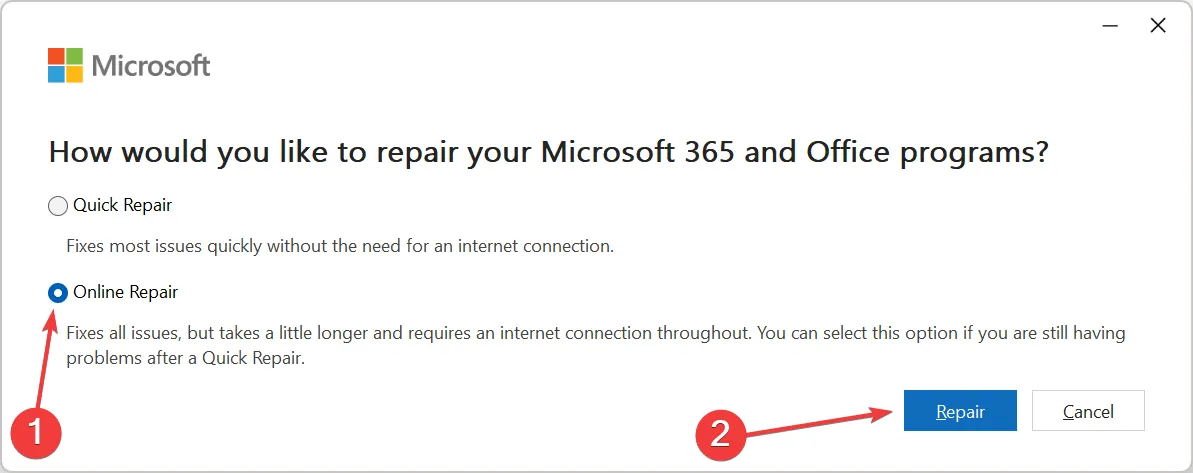
- Klik nogmaals op Herstellen in het bevestigingsvenster.

- Wacht tot het proces is voltooid.

Dat is het! Zodra het reparatieproces is voltooid, zou u de fout Deze afbeelding kan momenteel niet worden weergegeven in Microsoft Word niet meer moeten krijgen.
Als dit niet werkt, stelde een gebruiker voor om de Office-versie te wijzigen van 32-bits naar 64-bits als het geïnstalleerde besturingssysteem 64-bits is. Je kunt het downloaden van de officiële Office-website nadat je bent ingelogd.
Bekijk voordat u vertrekt enkele snelle tips om Microsoft Office sneller te maken .
Voor vragen of om een andere oplossing met ons te delen, kunt u hieronder een opmerking plaatsen.



Geef een reactie