Hoe 800700c1 Windows Update-fout op te lossen
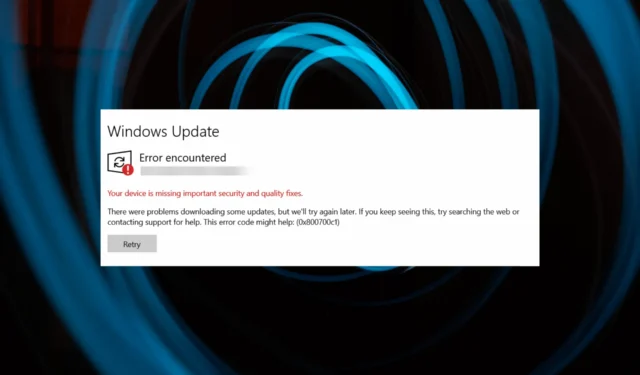
Als u de Windows Update-fout 0x800700c1 bent tegengekomen tijdens het bijwerken van Windows, kan deze handleiding u helpen!
We zullen enkele van de werkende oplossingen bespreken om het probleem op te lossen, direct nadat we de oorzaken van het probleem hebben besproken.
Wat veroorzaakt de Windows Update-fout 0x800700c1?
Er zijn verschillende redenen voor deze Windows-updatefout; enkele van de meest voorkomende worden hier genoemd:
- Zwakke internetverbinding – Als je internetverbinding niet stabiel is of als je vaak netwerkverbindingsproblemen hebt, krijg je mogelijk deze foutmelding. Probeer problemen met uw internetverbinding op te lossen .
- Ontbrekende systeembestanden – Systeembestanden met betrekking tot Windows-updates kunnen deze Windows Update-fout veroorzaken als ze beschadigd of beschadigd zijn. Probeer de systeembestanden te repareren om het probleem op te lossen.
- Services met betrekking tot Update starten niet – Als de services die zijn gekoppeld aan Windows Updates niet opstarten, kunnen ze u ervan weerhouden Windows-updates te installeren. Controleer de diensten.
- Onjuiste software-installatie – Als software niet correct is geïnstalleerd of is onderbroken tijdens het updaten, ziet u mogelijk deze fout.
- Malware-infectie – Als uw computer is geïnfecteerd met virussen, kan deze deze beschadigen en verschillende problemen veroorzaken. Probeer een diepe scan uit te voeren met een antivirusprogramma .
Nu u de oorzaken kent, gaan we verder met de oplossingen om deze Windows Update-fout op te lossen.
Wat kan ik doen om de Windows Update-fout 0x800700c1 op te lossen?
Voordat u geavanceerde stappen voor probleemoplossing uitvoert, moet u overwegen de volgende controles uit te voeren:
- Start je computer opnieuw op.
- Schakel antivirus tijdelijk uit .
Als deze kleine aanpassingen niet voor u hebben gewerkt, bekijk dan de gedetailleerde methoden hieronder.
1. Voer de probleemoplosser voor Windows Update uit
- Druk op Windows+ Iom de app Instellingen te openen.
- Ga naar Systeem en klik op Problemen oplossen .
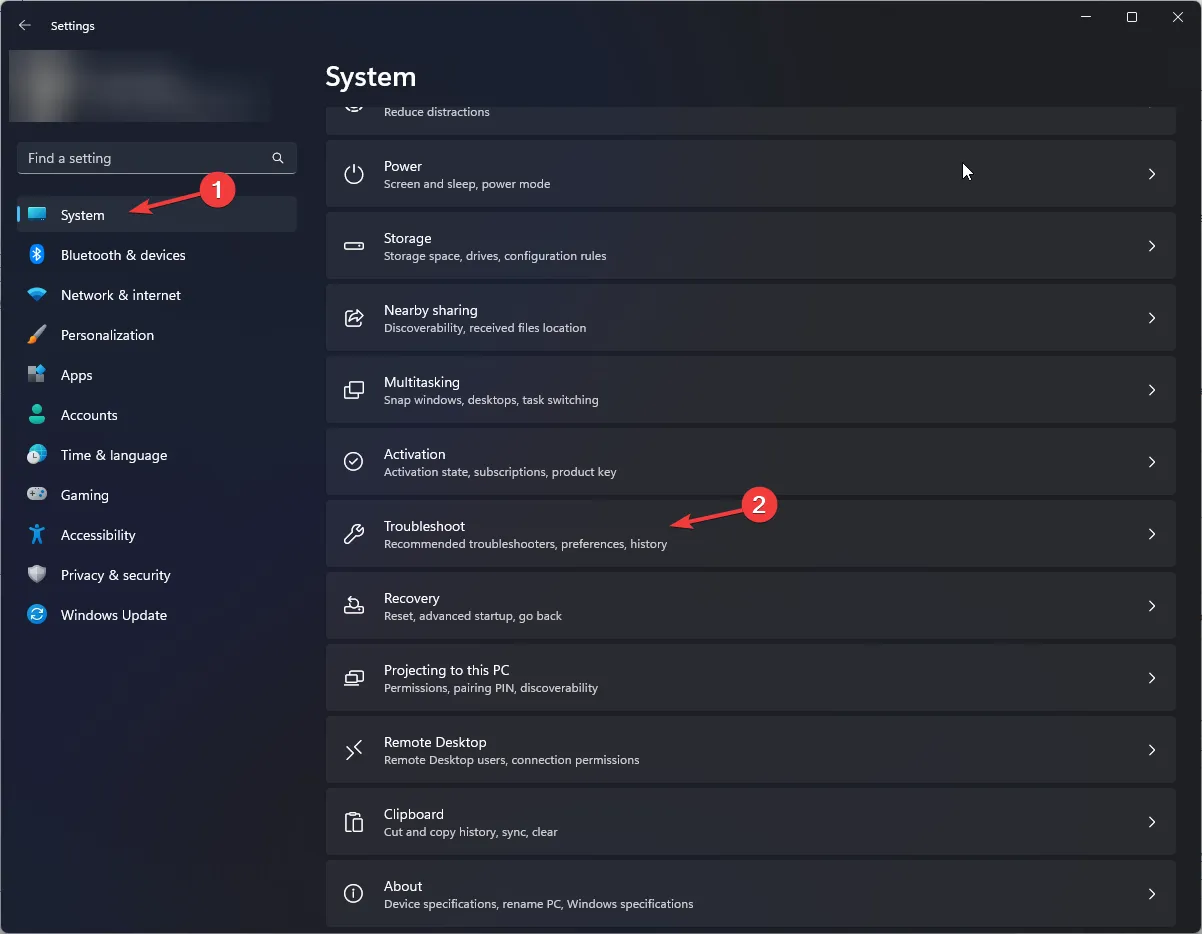
- Klik op Andere probleemoplossers.
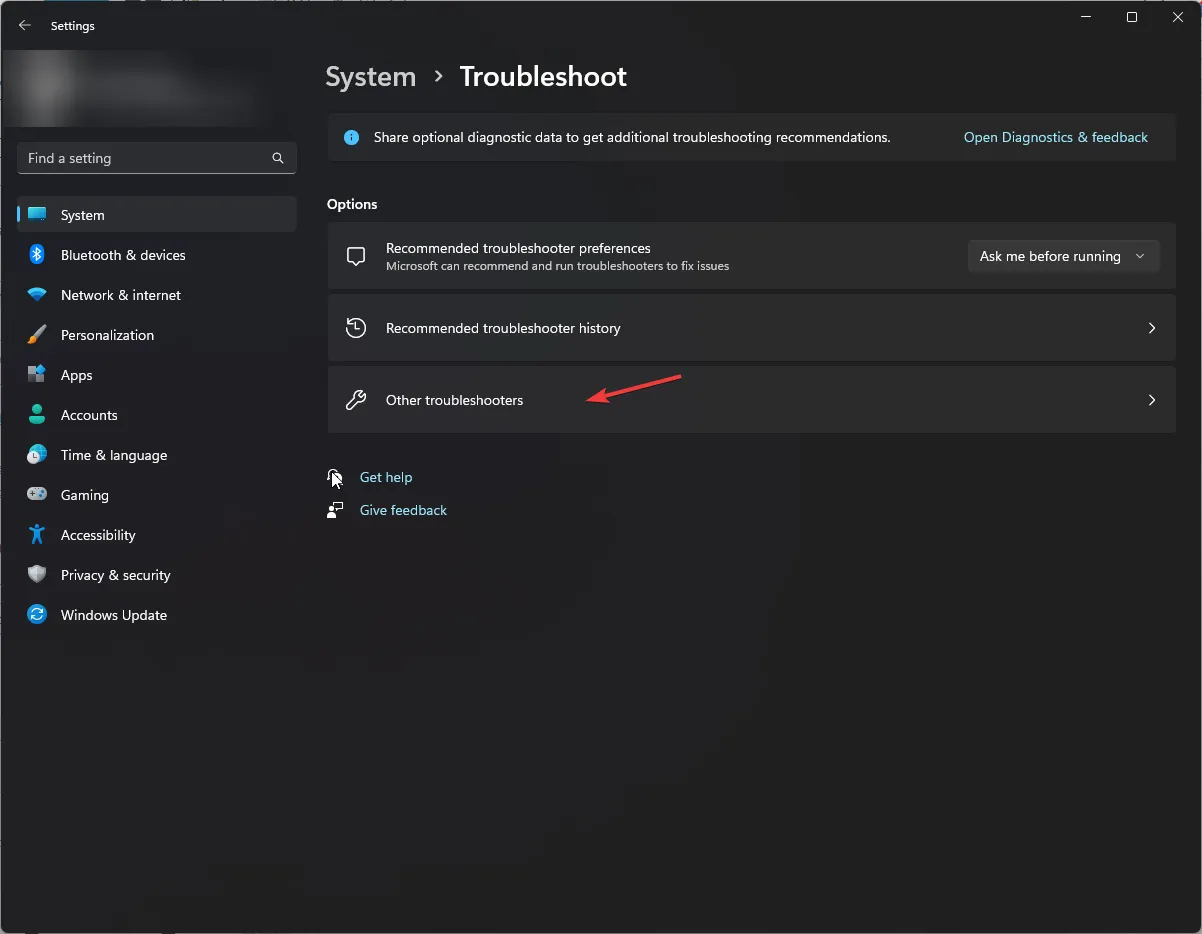
- Zoek Windows Update in de lijst en klik op Uitvoeren .
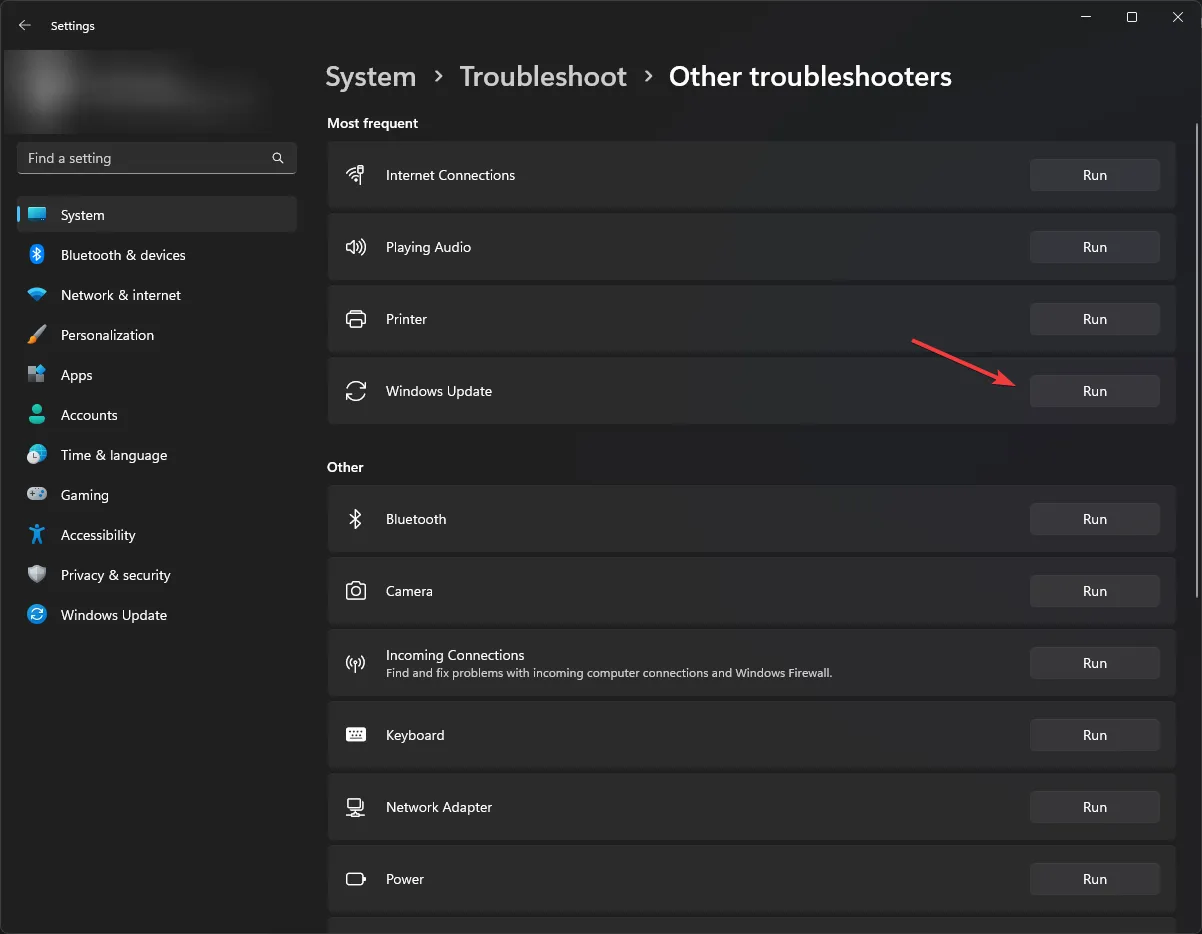
- Volg het proces op het scherm om te voltooien.
U kunt ook een speciale tool overwegen die updateproblemen oplost, in plaats van de bovenstaande handmatige stappen te volgen.
De voorgestelde software kan automatisch uw Windows-pc-systeem diagnosticeren en kapotte bestanden repareren die deze updatefout kunnen bepalen.
⇒ Koop Fortect
2. Reset Windows Update-componenten
- Druk op de Windows toets, typ cmd en klik op Als administrator uitvoeren .
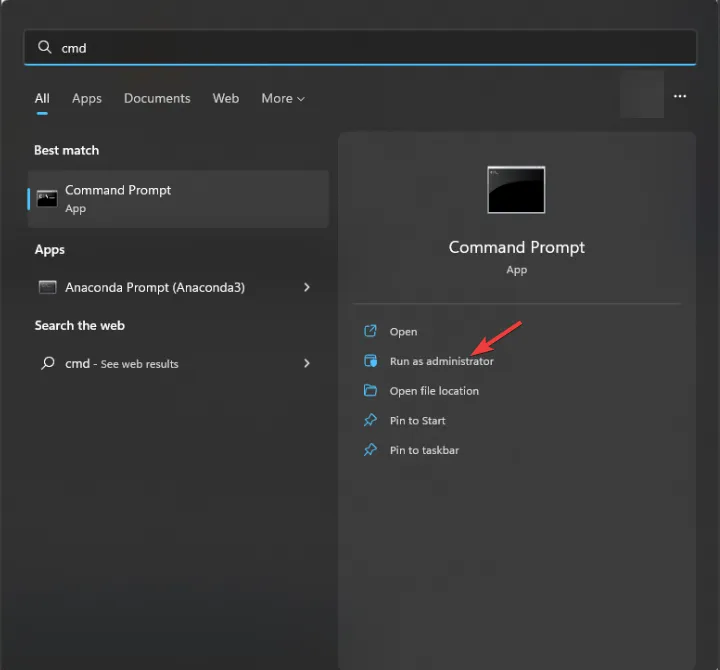
- Typ de volgende opdrachten één voor één om BITS , Windows Update en cryptografische services te stoppen en druk Enter na elke opdracht op:
net stop bitsnet stop wuauservnet stop cryptsvc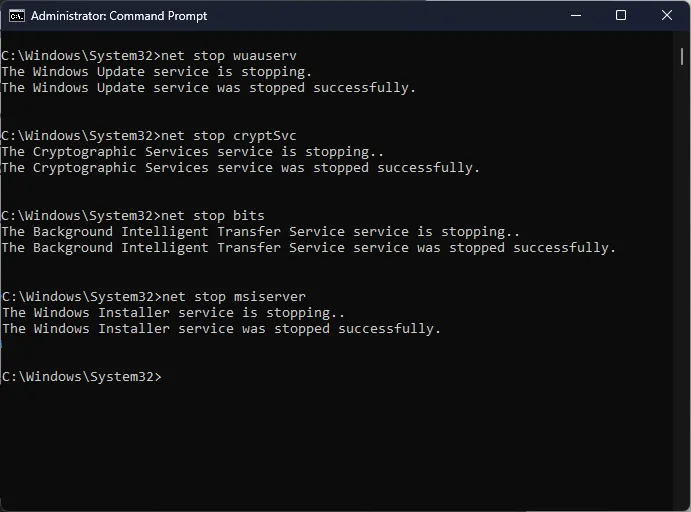
- Om de qmgr*.dat-bestanden te verwijderen, kopieert en plakt u de volgende opdracht en drukt u op Enter:
Del %ALLUSERSPROFILE%\Application Data\Microsoft\Network\Downloader\qmgr*.dat - Om DataStore, Download , & catroot2 te hernoemen, typt u de volgende opdrachten één voor één en drukt u Enterna elke opdracht op:
Ren %Systemroot%\SoftwareDistribution\DataStore DataStore.bakRen %Systemroot%\SoftwareDistribution\Download Download.bakRen %Systemroot%\System32\catroot2 catroot2.bak - Kopieer en plak de volgende opdrachten een voor een om de BITS & Windows Update terug te zetten naar de standaard beveiligingsdescriptor en klik Enterna elke opdracht:
sc.exe sdset bits D:(A;CI;CCDCLCSWRPWPDTLOCRSDRCWDWO;;;SY)(A;;CCDCLCSWRPWPDTLOCRSDRCWDWO;;;BA)(A;;CCLCSWLOCRRC;;;IU)(A;;CCLCSWLOCRRC;;;SU)sc.exe sdset wuauserv D:(A;;CCLCSWRPLORC;;;AU)(A;;CCDCLCSWRPWPDTLOCRSDRCWDWO;;;BA)(A;;CCDCLCSWRPWPDTLOCRSDRCWDWO;;;SY) - Typ de volgende opdracht en druk op Enter:
cd /d %windir%\system32 - Om de BITS-bestanden en Windows Update- bestanden opnieuw te registreren, kopieert en plakt u de volgende opdrachten één voor één en klikt u Enterna elke opdracht:
regsvr32.exe atl.dllregsvr32.exe urlmon.dllregsvr32.exe mshtml.dllregsvr32.exe shdocvw.dllregsvr32.exe browseui.dllregsvr32.exe jscript.dllregsvr32.exe vbscript.dllregsvr32.exe scrrun.dllregsvr32.exe msxml.dllregsvr32.exe msxml3.dllregsvr32.exe msxml6.dllregsvr32.exe actxprxy.dllregsvr32.exe softpub.dllregsvr32.exe wintrust.dllregsvr32.exe dssenh.dllregsvr32.exe rsaenh.dllregsvr32.exe gpkcsp.dllregsvr32.exe sccbase.dllregsvr32.exe slbcsp.dllregsvr32.exe cryptdlg.dllregsvr32.exe oleaut32.dllregsvr32.exe ole32.dllregsvr32.exe shell32.dllregsvr32.exe initpki.dllregsvr32.exe wuapi.dllregsvr32.exe wuaueng.dllregsvr32.exe wuaueng1.dllregsvr32.exe wucltui.dllregsvr32.exe wups.dllregsvr32.exe wups2.dllregsvr32.exe wuweb.dllregsvr32.exe qmgr.dllregsvr32.exe qmgrprxy.dllregsvr32.exe wucltux.dllregsvr32.exe muweb.dllregsvr32.exe wuwebv.dll - Typ de volgende opdracht om winsock te resetten en druk op Enter:
netsh winsock reset - Om BITS , Windows Update & Cryptographic- service opnieuw te starten, kopieert en plakt u de volgende opdrachten een voor een en drukt u Enter na elke opdracht op:
net start bitsnet start wuauservnet start cryptsvc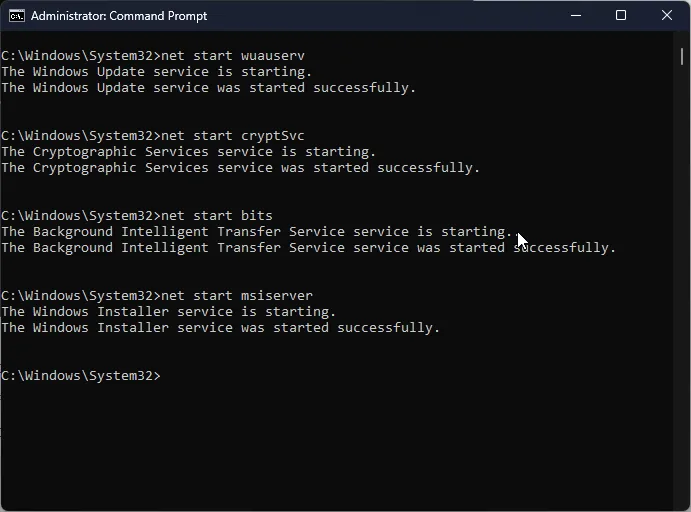
- Start uw computer opnieuw op om de wijzigingen door te voeren.
3. Voer SFC- en DISM-scans uit
- Druk op de Windows toets, typ cmd en klik op Als administrator uitvoeren.
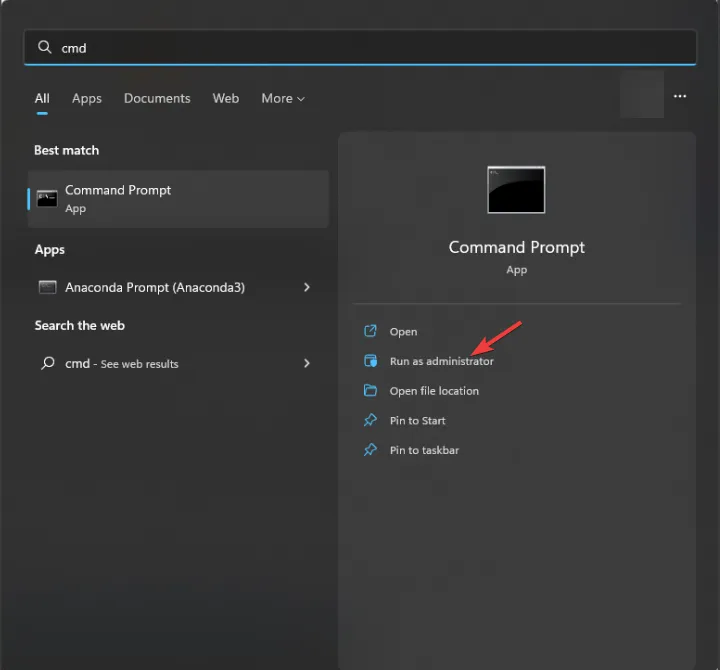
- Typ de volgende opdracht om systeembestanden te herstellen en druk op Enter:
sfc/scannow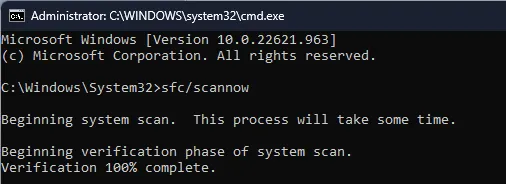
- Wacht tot de scan is voltooid, kopieer en plak de volgende opdracht om de Windows OS-image te herstellen en druk op Enter:
DISM /Online /Cleanup-Image /RestoreHealth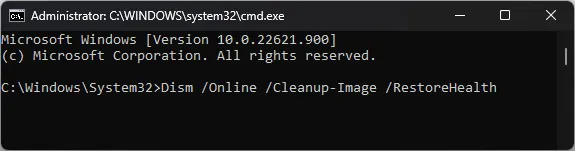
- Nadat de opdracht met succes is uitgevoerd, start u uw computer opnieuw op.
4. Voer een malwarescan uit
- Druk op de Windows toets, typ windows security en klik op Openen.
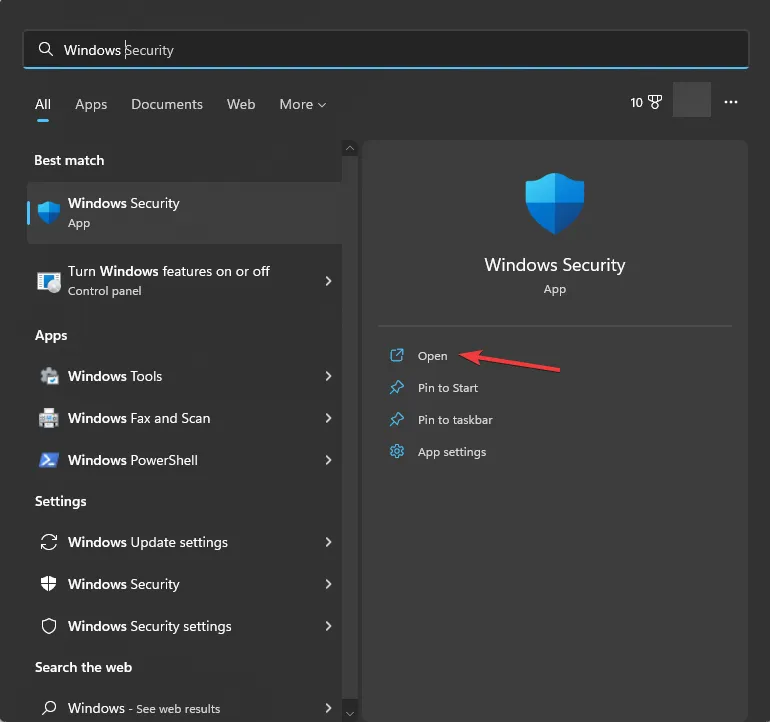
- Ga naar Virus- en bedreigingsbeveiliging en klik op Scanopties .
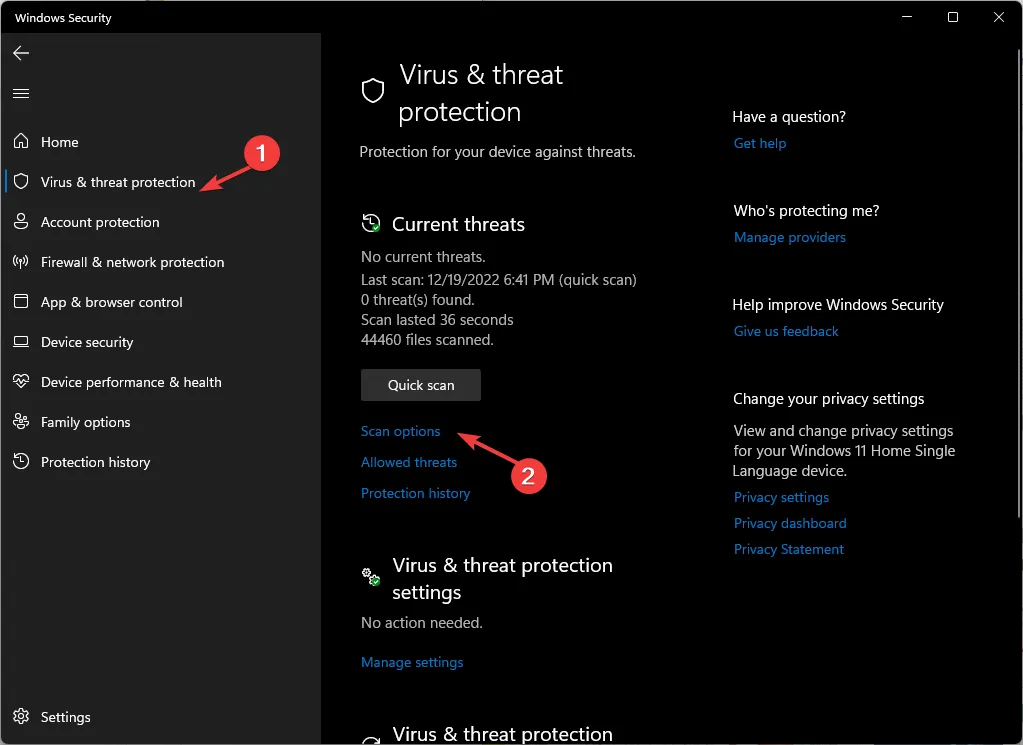
- Selecteer Volledige scan en klik op Nu scannen.
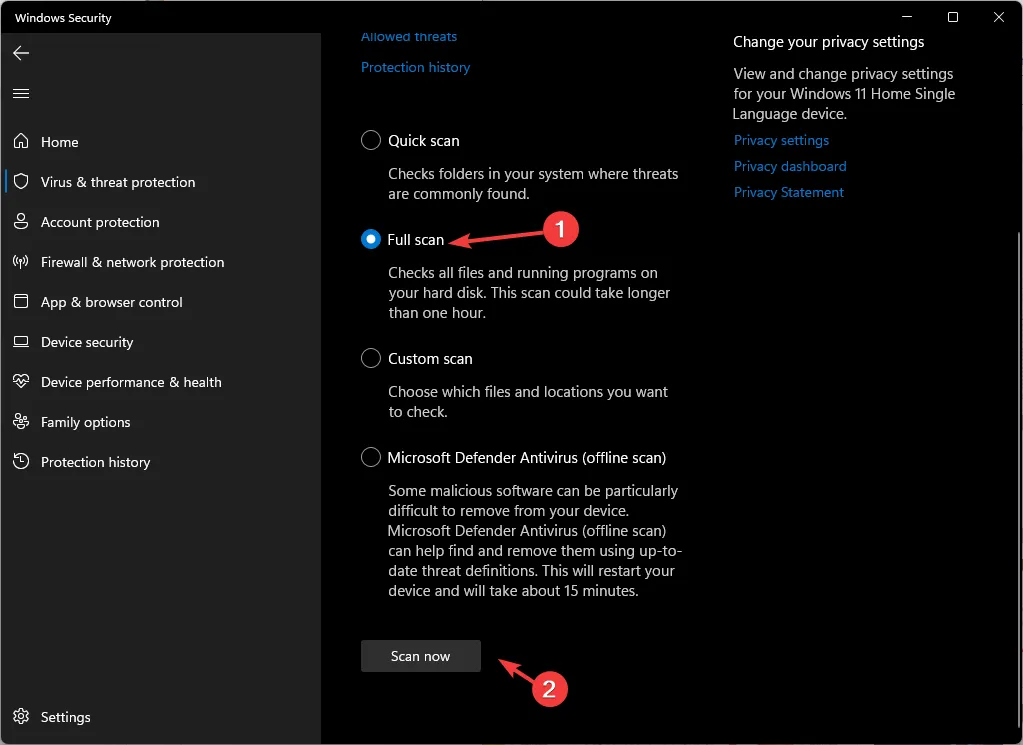
- De beveiligingstool scant en vindt de geïnfecteerde bestanden. Verwijder ze wanneer daarom wordt gevraagd.
5. Voer een systeemherstel uit
- Druk op de Windows toets, typ configuratiescherm en klik op Openen.
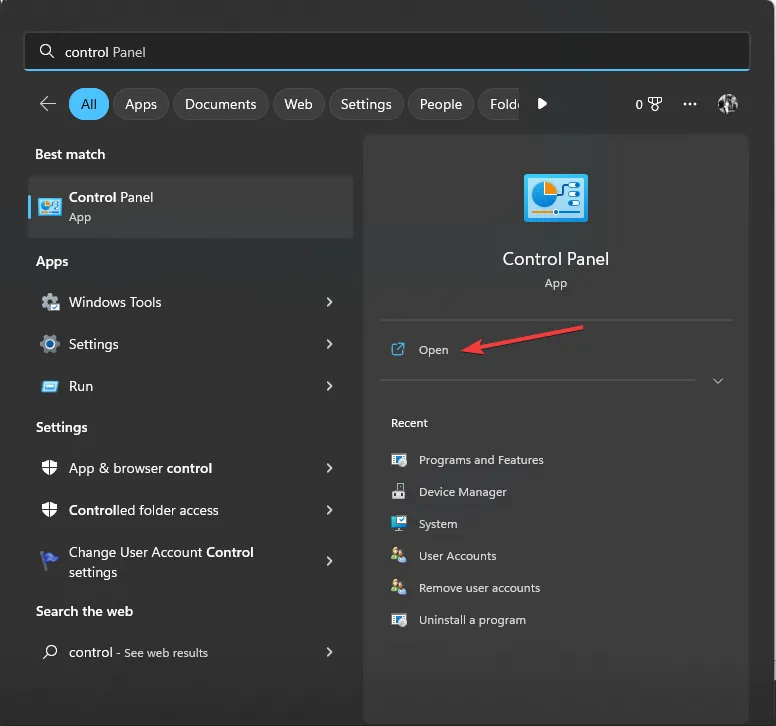
- Selecteer View by as Large iconen en klik op Recovery .
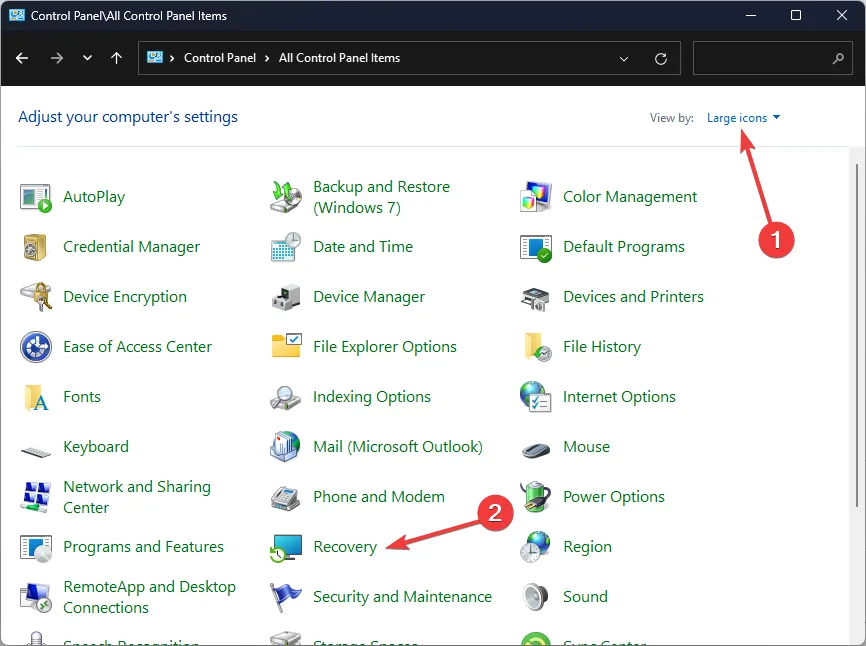
- Klik op Systeemherstel openen.
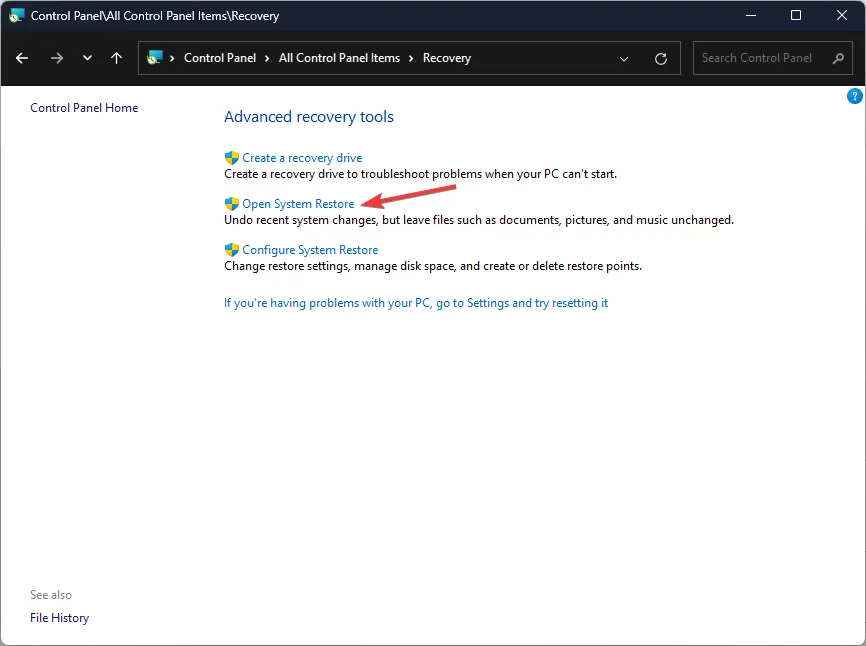
- Selecteer in het venster Systeemherstel Kies een ander herstelpunt en klik op Volgende.
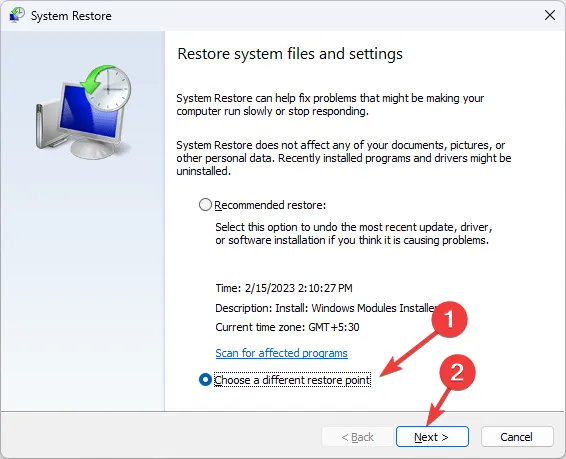
- Selecteer het herstelpunt en klik op Volgende.

- Klik nu op Voltooien om het proces te starten.
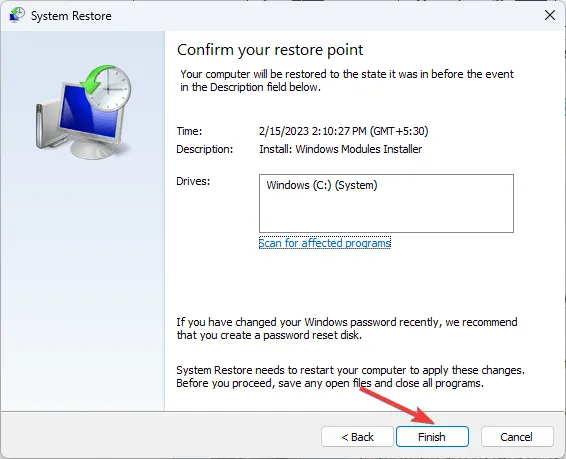
6. Stel de pc opnieuw in
- Druk op Windows+ om InstellingenI te openen .
- Ga naar Systeem en klik vervolgens op Herstel.
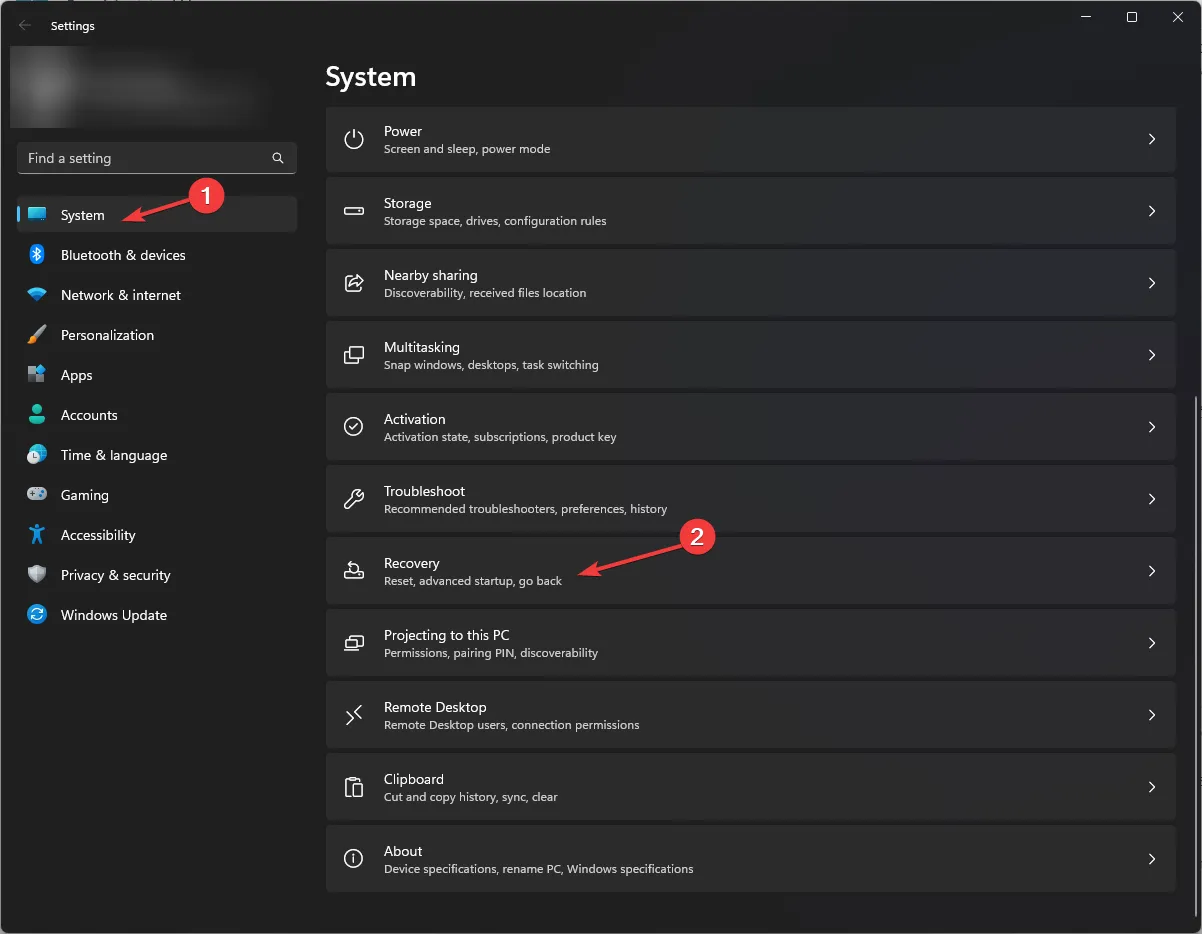
- Klik onder Herstelopties op Reset pc .
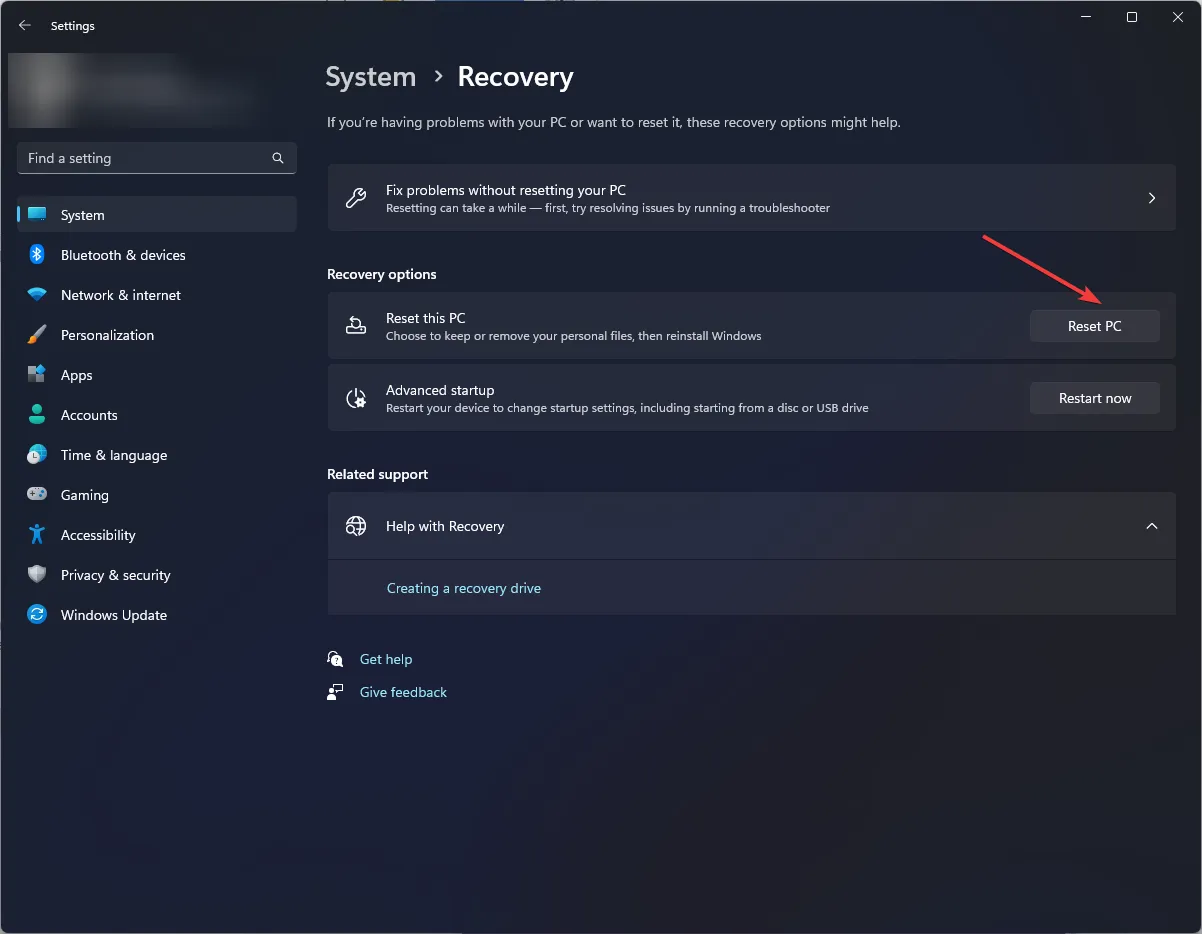
- Selecteer nu in het venster Kies een optie de optie Bewaar mijn bestanden .

- Selecteer op Hoe wilt u het Windows-venster opnieuw installeren de optie Clouddownload .
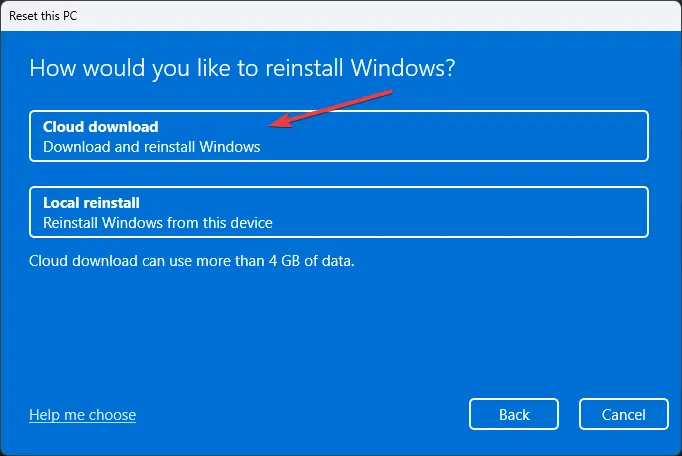
- Klik nu op de pagina Aanvullende instellingen op Volgende .
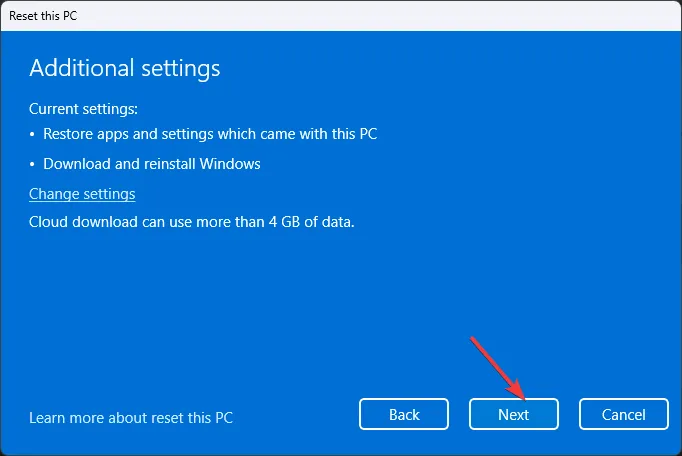
- Klik op Reset deze pc-pagina op Reset .
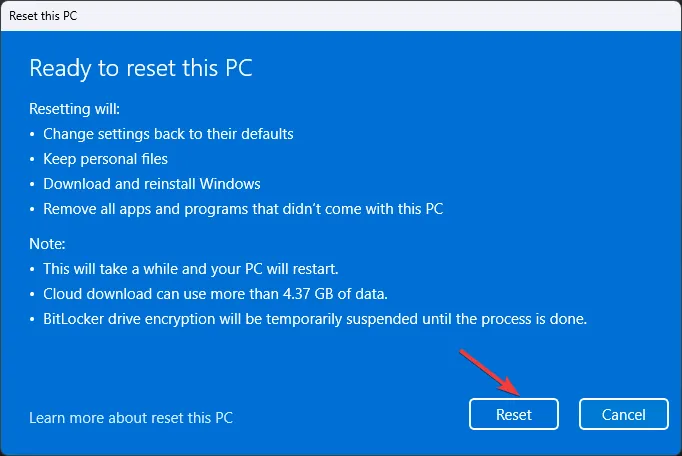
Windows wordt opnieuw geïnstalleerd en de instellingen worden op de standaardinstellingen gezet, maar uw bestanden blijven intact.
Dit zijn dus stappen die u kunt volgen om de Windows Update-fout 0x800700c1 op te lossen. Als u vragen of suggesties heeft, kunt u deze in de opmerkingen hieronder vermelden.



Geef een reactie