Word is traag om te openen en uit te voeren en blijft achter tijdens het typen
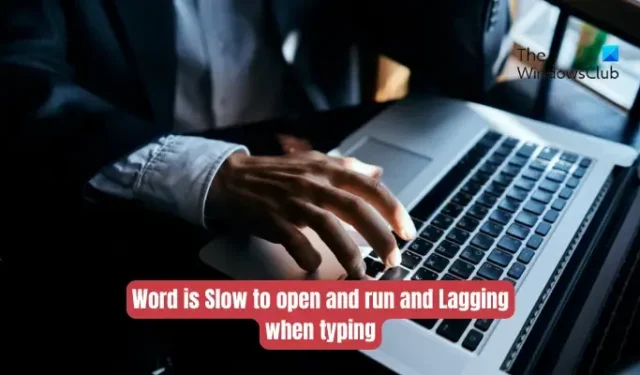
Wordt Microsoft Word langzaam geopend en uitgevoerd op uw Windows-pc? Of loopt Word achter wanneer u uw documenten typt? Zoals gemeld door sommige Microsoft Office-gebruikers, blijven ze prestatieproblemen ondervinden in de Word-app. Het werkt ofwel te traag of blijft achter bij het typen of gebruiken. Waarom doen deze problemen zich voor? Laten we het hieronder uitzoeken.
Waarom is mijn Microsoft Office traag?
Er kunnen verschillende factoren zijn die ervoor zorgen dat Microsoft Office-apps langzaam werken. Een van de belangrijkste redenen voor dit probleem zijn systeemproblemen zoals te veel ongewenste bestanden die op uw computer zijn opgeslagen, cacheproblemen, enz. Afgezien daarvan is het ook bekend dat onnodige of problematische invoegtoepassingen die in uw Office-apps zoals Word zijn geïnstalleerd, prestatieproblemen veroorzaken . Bepaalde instellingen, zoals ingeschakelde grafische hardwareversnelling, kunnen hiervoor een andere reden zijn.
U ondervindt waarschijnlijk trage prestaties in Word als uw documenten te veel macro’s of afbeeldingen met een hogere resolutie bevatten. Een verouderde of beschadigde Word-app kan ook een van de redenen zijn. Het kan ook zijn dat uw gebruikersprofiel beschadigd is en het probleem veroorzaakt.
Word is traag om te openen en uit te voeren en blijft achter tijdens het typen
Als gearchiveerde Microsoft Word-documenten worden geopend en te langzaam werken op uw pc of als het tijdens het typen achterblijft, kunt u de onderstaande methoden gebruiken om het probleem op te lossen:
- Probeer deze voorlopige suggesties.
- Voer Word uit in de veilige modus.
- Verwijder het standaard sjabloonbestand.
- Schakel grafische hardwareversnelling in Word uit.
- Ruim tijdelijke bestanden van uw computer op.
- Optimaliseer uw documenten.
- Microsoft Word bijwerken.
- Herstel Microsoft Word.
- Maak een nieuw gebruikersprofiel aan.
- Installeer Microsoft Office opnieuw.
1] Probeer deze voorlopige suggesties
Voordat u de onderstaande methoden voor probleemoplossing probeert, raden we u aan enkele eenvoudige tips en trucs te gebruiken om de prestaties van Word te verbeteren. U kunt proberen de Word-toepassing opnieuw op te starten en kijken of dit helpt. Als dit niet het geval is, start u uw pc opnieuw op, aangezien sommige tijdelijke systeemproblemen ervoor kunnen zorgen dat Word langzaam werkt.
Als u een vergrendeld bestand probeert te openen en Word is traag om het te openen, kunt u het openen in de modus Alleen-lezen om het sneller te openen.
U kunt ook problemen ondervinden met uw apps als uw systeem verouderd is. Zorg er dus voor dat u alle Windows Updates hebt geïnstalleerd om ervoor te zorgen dat uw pc up-to-date is.
2] Voer Word uit in de veilige modus
U kunt ook proberen Microsoft Word in de veilige modus uit te voeren . Het kan ook zijn dat sommige invoegtoepassingen of aanpassingen ervoor zorgen dat Word wordt geopend, langzaam werkt of vertraging oploopt. In de veilige modus start de Word-app zonder invoegtoepassingen. Daarom kunt u in dat geval het probleem oplossen door de Word-app in de veilige modus te starten. Hier is hoe:
- Open eerst het opdrachtvenster Uitvoeren met Win + R.
- Typ nu de onderstaande opdracht in het vak Openen:
winword /safe - Druk vervolgens op de knop Enter en Word wordt geopend in de veilige modus.
Als Microsoft Word soepel werkt in de veilige modus, is het zeer waarschijnlijk dat een invoegtoepassing of extensie van derden het probleem veroorzaakt. In dat geval kunt u proberen uw Word-invoegtoepassingen uit te schakelen of te verwijderen . U kunt de onderstaande stappen gebruiken om dat te doen:

- Open eerst Word, ga naar het menu Bestand en druk op Opties .
- Ga nu naar het tabblad Invoegtoepassingen en klik op de knop Go naast de optie COM-invoegtoepassingen beheren.
- Schakel vervolgens alle invoegtoepassingen uit die u wilt uitschakelen.
- Als u de invoegtoepassing permanent wilt verwijderen, klikt u op de knop Verwijderen .
- Druk ten slotte op de knop OK om de wijzigingen op te slaan.
U zou nu Word efficiënt moeten kunnen uitvoeren.
3] Verwijder het standaard sjabloonbestand
Microsoft Word gebruikt het sjabloonbestand Normal.dot om een zwart document te genereren. Het bestaat uit instellingen zoals lettergrootte, lettertype en meer. Dit sjabloonbestand wordt gebruikt wanneer Word is geopend. Als dit sjabloonbestand echter beschadigd is, kan dit de algehele prestaties van Word beïnvloeden.
Als het scenario van toepassing is, kunt u nu het bestand Normal.dot of Normal.dotm verwijderen om het probleem op te lossen. Word zal bij de volgende keer opstarten opnieuw een nieuw sjabloonbestand maken. U kunt echter een back-up van het bestand maken voordat u het verwijdert.
Ga als volgt te werk om het sjabloonbestand te verwijderen:
Sluit eerst Microsoft Word en zorg ervoor dat het niet op de achtergrond actief is. Open nu File Explorer met Win + E en navigeer naar het volgende adres:
C:\Users\<UserName>\AppData\Roaming\Microsoft\Templates
Zoek vervolgens naar het bestand Normal.dot of Normal.dotm. Indien niet zichtbaar, kunt u de functie Verborgen items weergeven inschakelen in Verkenner.
Selecteer daarna het bestand en verwijder het. Wanneer u klaar bent, start u Microsoft Word opnieuw op en controleert u of de prestaties verbeteren. Zo niet, probeer dan de volgende methode voor probleemoplossing.
4] Schakel grafische hardwareversnelling in Word uit
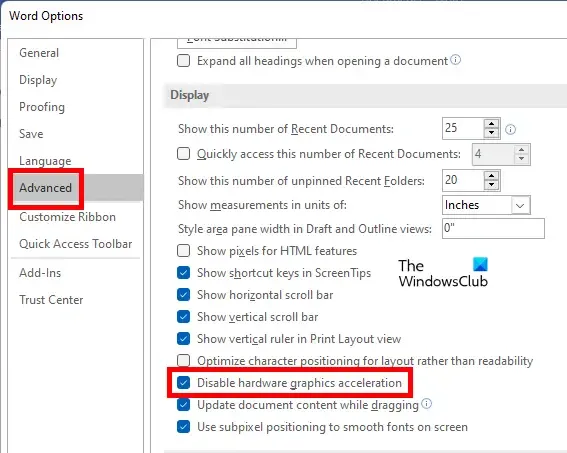
De nieuwere versies van Microsoft Office-apps worden geleverd met een functie voor grafische hardwareversnelling die bedoeld is om de app-prestaties te versnellen. Maar als u een low/medium-end computer met beperkte hardwarebronnen gebruikt, kan deze functie ervoor zorgen dat Word tijdens het typen vertraging oploopt of niet meer reageert.
Nu, als het scenario van toepassing is, kunt u het probleem oplossen door de grafische versnellingsfunctie voor hardware in Word uit te schakelen. Hier zijn de stappen om dat te doen:
- Open eerst Microsoft Word en klik op Bestand > Opties .
- Ga nu naar het tabblad Geavanceerd en scrol omlaag naar de optie Grafische hardwareversnelling uitschakelen.
- Vink vervolgens het selectievakje aan dat is gekoppeld aan de optie Hardware grafische versnelling uitschakelen .
- Druk ten slotte op de knop OK om nieuwe instellingen toe te passen en te kijken of het probleem is opgelost.
Als u het niet kunt uitschakelen met de gebruikersinterface, kunt u ook grafische hardwareversnelling uitschakelen met de Register-editor .
Kijk of dit helpt. Zo niet, ga dan verder met de volgende oplossing.
5] Ruim tijdelijke bestanden van uw computer op
Het kunnen opgehoopte tijdelijke bestanden zijn die zich op uw systeem hebben opgehoopt, waardoor uw apps, waaronder Word, vertragen. Daarom kunt u Schijfopruiming uitvoeren en alle tijdelijke bestanden wissen om het probleem op te lossen. Als dit voor jou werkt, goed en wel. Als dit niet het geval is, kunt u de volgende oplossing gebruiken om het probleem op te lossen.
6] Optimaliseer uw documenten
Dit probleem kan worden veroorzaakt door niet-geoptimaliseerde Word-documentbestanden. Als uw Word-documenten meerdere ingesloten macro’s hebben, kan dit ervoor zorgen dat Word tijdens het typen vertraging oploopt. Dus, indien mogelijk, kunt u proberen macro’s uit uw document te verwijderen en kijken of het helpt.
Afgezien daarvan, als uw documenten afbeeldingen van hoge kwaliteit bevatten, probeer ze dan te optimaliseren en kijk of dit helpt bij het verbeteren van de prestaties van Word. U kunt de afbeelding selecteren, naar het tabblad Formaat gaan en de optie Afbeeldingen comprimeren kiezen om afbeeldingen in een document te comprimeren. Kijk of dit werkt bij het verbeteren van de prestaties van Word of niet.
7] Werk Microsoft Word bij
De prestatieproblemen zoals achterblijvende, trage prestaties, enz. kunnen worden veroorzaakt wanneer u een oudere versie van Microsoft Word gebruikt. Als het scenario van toepassing is, installeert u daarom nieuwe updates in Word en kijkt u of het probleem is verholpen. Om Word bij te werken, opent u de app en klikt u op de optie Bestand > Account . Druk vervolgens op de vervolgkeuzelijst Update-opties en selecteer de optie Nu bijwerken . Het zal beginnen met het controleren op beschikbare updates en deze installeren.
8] Herstel Microsoft Word
Het kan ook zijn dat uw Word-app beschadigd is, waardoor u prestatieproblemen ondervindt. Dus als het scenario van toepassing is, kunt u Microsoft Word repareren en controleren of het probleem is opgelost.
9] Maak een nieuw gebruikersprofiel aan
Het kan de corruptie van het gebruikersprofiel zijn die het probleem veroorzaakt. In dat geval kunt u dus een nieuw gebruikersprofiel op Windows maken en controleren of Word goed presteert of niet.
10] Installeer Microsoft Office opnieuw
Als geen van de bovenstaande oplossingen voor u heeft gewerkt, is de Word-app mogelijk onherstelbaar beschadigd. Daarom moet u in dat geval het Microsoft Office-pakket verwijderen en opnieuw installeren als laatste redmiddel om het probleem op te lossen.
Om Microsoft Office te verwijderen, opent u Instellingen met Win+I, gaat u naar Apps > Geïnstalleerde apps en tikt u op de menuknop met drie stippen naast de Microsoft 365 (Office)-app. Druk vervolgens op de optie Verwijderen en volg de gevraagde instructies. Nadat het is verwijderd, start u uw pc opnieuw op en installeert u het pakket opnieuw vanaf account.microsoft.com .
Ik hoop dat dit helpt!
Hoe zorg ik ervoor dat Microsoft Word sneller opent?
Om Microsoft Word sneller te laten openen en werken, kunt u proberen in de veilige modus te werken of problematische en onnodige invoegtoepassingen uit Word uitschakelen of verwijderen. U kunt uw Word-documenten ook optimaliseren door de afbeeldingsgrootte te comprimeren of macro’s te verwijderen. Verwijder daarnaast tijdelijke bestanden van uw systeem, schakel grafische hardwareversnelling uit, zorg ervoor dat u de nieuwste versie van Word gebruikt, repareer de app of installeer de Word-app opnieuw om Word efficiënt te laten werken.



Geef een reactie