Hoe Windows 10-thema in te stellen zonder activering

Gebruikers kunnen gewoonlijk een standaardthema op hun Windows 10-pc’s wijzigen of instellen door te navigeren naar Instellingen > Personalisatie > Thema’s. Verschillende gebruikers klagen dat deze optie grijs wordt weergegeven. Welnu, dit gebeurt alleen als u uw Windows 10-kopie niet hebt geactiveerd. Maak je geen zorgen, want je kunt altijd de vereiste instelling wijzigen en zo het Windows 10-thema instellen, zelfs zonder activering.
Het enige dat u hoeft te doen, is een paar wijzigingen aanbrengen in de Editor voor lokaal groepsbeleid of in de Register-editor. Ga voor de registermethode als u Windows 10 Home Edition gebruikt, anders kiest u voor de beleidsmethode. Laten we beide methoden in detail leren.
Schakel JavaScript in
Windows 10-thema instellen zonder Windows te activeren
Nu je een thema hebt gedownload, moet je de instelling “Voorkom veranderende thema’s” deactiveren via Groepsbeleid of via het register. De juiste procedure wordt hieronder gegeven –
- Gebruik Groepsbeleid om “Voorkom veranderende thema’s” uit te schakelen
- Breng wijzigingen aan in het register
1] Gebruik Groepsbeleid om “Voorkom veranderende thema’s” uit te schakelen
Gebruik de volgende stappen om “Voorkom wijzigen van thema” uit te schakelen met behulp van Groepsbeleid:
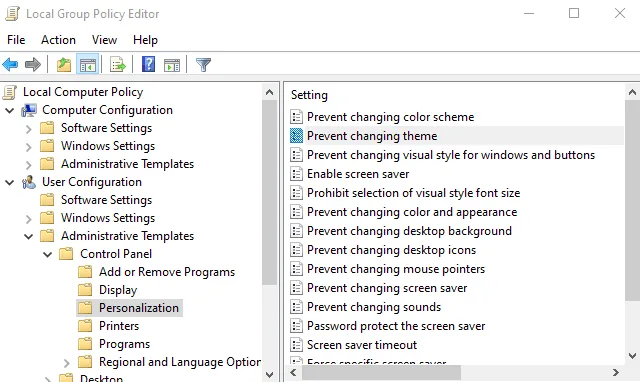
- Open allereerst de Run-prompt met de Windows + R -toetsen.
- Typ ”
gpedit.msc” en druk op Enter om het venster Editor voor lokaal groepsbeleid te openen. - Ga op de pagina Groepsbeleid naar de volgende padlocatie:
User Configuration > Administrative Templates > Control Panel > Personalization
- Nadat u het bovenstaande pad hebt bereikt, zoekt u naar en dubbelklikt u op het beleid Voorkomen dat thema’s veranderen .
- Schakel het selectievakje Uitgeschakeld in en klik vervolgens op de knop OK om de recente wijzigingen toe te passen.
2] Breng wijzigingen aan in het register
Als u Windows 10 Home Edition op uw pc hebt, kunt u het item “voorkom wijzigen van thema” nog steeds uitschakelen met behulp van de Register-editor. De juiste procedure wordt hieronder gegeven –

- Druk op Windows + S om Windows Search te starten en typ “Regedit” in het tekstveld.
- Klik op het bovenste resultaat, dwz Register-editor en druk op Ja wanneer het UAC-venster daarom vraagt.
- Wanneer het register wordt geopend, navigeert u naar het onderstaande pad erop –
HKEY_CURRENT_USER\SOFTWARE\Microsoft\Windows\CurrentVersion\Policies\Explorer
- Selecteer Verkenner in de linkernavigatie, klik er met de rechtermuisknop op en selecteer Nieuw > DWORD (32-bits) Waarde .
- Klik nogmaals met de rechtermuisknop op de zojuist gemaakte sleutel, selecteer Naam wijzigen en geef deze de naam NoThemesTab .
- Dubbelklik op het tabblad NoThemes en stel de waardegegevens in op 0.
- Klik op de knop OK om de recente wijzigingen toe te passen.
Start uw pc opnieuw op en u kunt Windows-thema’s gebruiken , zelfs op niet-geactiveerde Windows.
Hoe Windows 10-thema in te stellen zonder activering
Als u het beleid ‘ Voorkom wijzigen van thema’ hebt uitgeschakeld met behulp van Groepsbeleid of de Register-editor, kunt u een Windows-thema instellen, zelfs zonder uw Windows te activeren. Volg de onderstaande instructies om verder te gaan met deze taak –
- Klik met de rechtermuisknop op Start en selecteer Instellingen .
- Ga naar Personalisatie en selecteer Thema’s in het rechterdeelvenster.
- Selecteer Meer thema’s ophalen in de Microsoft Store- link direct onder het gedeelte Thema wijzigen .
- Zoek in de Store-apps naar een thema dat u wilt downloaden en download het vervolgens.
- Dubbelklik na het downloaden op het . themepack-bestand om het thema op uw pc toe te passen.
Ik hoop dat je nu elk Store-thema kunt gebruiken, zelfs op een niet-geactiveerde Windows 10-pc.



Geef een reactie