OneDrive-bestanden ontbreken in map; Hoe te herstellen?
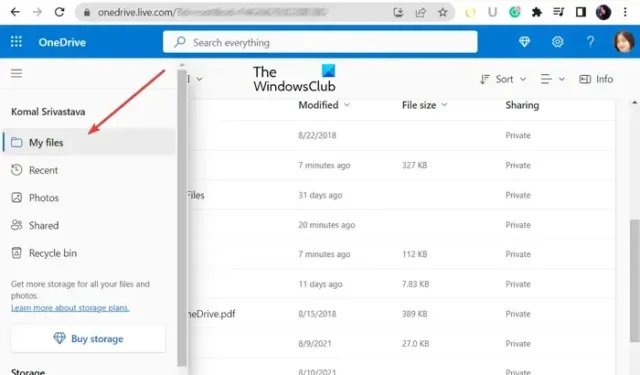
Als sommige of alle OneDrive-bestanden en -mappen ontbreken op uw pc, helpt deze handleiding u om het probleem op te lossen.
Waarom zijn mijn OneDrive-bestanden verdwenen?
Als bepaalde bestanden ontbreken in uw OneDrive-map, kunnen deze per ongeluk worden verwijderd. U kunt naar die bestanden zoeken in de Prullenbak op OneDrive. De bestanden zijn mogelijk beveiligde items, dus u kunt ze niet zoeken in de OneDrive-map. Afgezien daarvan kan het zijn dat u Files On Demand hebt ingeschakeld of dat alleen bepaalde mappen worden gesynchroniseerd. Als gevolg hiervan kunt u enkele bestanden in de map vinden. Corruptie in de app of een onderbroken back-upproces kan dit probleem ook veroorzaken.
OneDrive-bestanden ontbreken in de map
Als bestanden en mappen ontbreken in OneDrive-mappen, kunt u de volgende methoden gebruiken om uw gegevens te herstellen:
- Zoek handmatig naar ontbrekende bestanden op OneDrive Live.
- Controleer ontbrekende bestanden in de OneDrive Prullenbak.
- Controleer de map Personal Vault op OneDrive Live.
- Start de OneDrive-back-up handmatig.
- Indexeringsopties wijzigen.
- OneDrive opnieuw instellen.
- Gebruik een hulpprogramma voor gegevensherstel.
- Installeer OneDrive opnieuw.
1] Zoek handmatig naar ontbrekende bestanden op OneDrive Live
Als u geen OneDrive-bestanden op uw pc kunt vinden, kunt u ernaar zoeken op de live OneDrive-website. Er is mogelijk een synchronisatieprobleem en daarom kan OneDrive geen bestanden op uw bureaublad opslaan. Maar de bestanden worden op de live website op uw account opgeslagen. U kunt dus de officiële OneDrive Live-website openen en zoeken naar ontbrekende bestanden.
Hier is hoe:
- Ga eerst naar de OneDrive-pagina in een webbrowser en log in op uw Microsoft-account.
- Klik nu in het linkerpaneel op het tabblad Mijn bestanden .
- Het toont dan al uw bestanden en mappen in het rechterdeelvenster.
- U kunt ook de naam van een ontbrekend bestand invoeren in het zoekvak en controleren of het bestand beschikbaar is of niet.
2] Controleer ontbrekende bestanden in de OneDrive Prullenbak
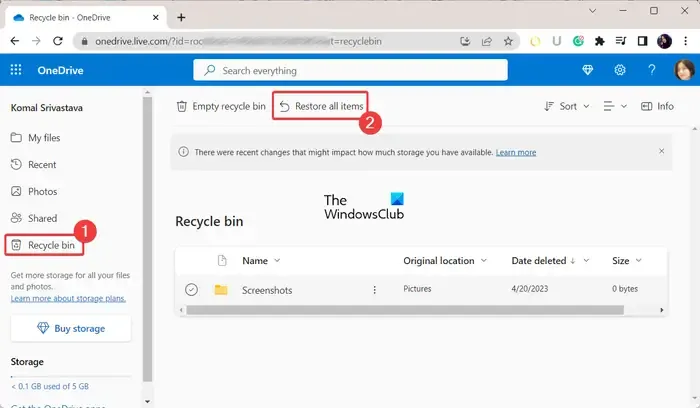
Het kan zijn dat u per ongeluk enkele bestanden hebt verwijderd, daarom kunt u ze vinden in de OneDrive-map op uw pc. Als het scenario van toepassing is, kunt u nu de Prullenbak van uw OneDrive controleren en kijken of deze de ontbrekende bestanden en mappen bevat. Hier zijn de stappen om dat te doen:
- Meld u eerst aan bij uw account op OneDrive Live.
- Klik nu op het tabblad Prullenbak in het linkerdeelvenster.
- Vervolgens ziet u alle verwijderde items in het rechterdeelvenster.
- Als de Prullenbak de bestanden bevat waarnaar u op zoek was, kunt u die bestanden selecteren en vervolgens op de knop Herstellen drukken om die bestanden te herstellen. Of u kunt eenvoudig de optie Alle items herstellen gebruiken .
3] Controleer de map Personal Vault op OneDrive Live

Personal Vault is een beveiligde map in OneDrive die vertrouwelijke en gevoelige bestanden en mappen bevat. Als u sommige bestanden niet kunt doorzoeken, is het mogelijk dat die bestanden zijn opgeslagen in de map Personal Vault, waardoor u er geen toegang toe hebt. Open in dat geval dus de map Personal Vault en controleer of de ontbrekende bestanden daar aanwezig zijn.
Open eerst OneDrive Live en ga naar het tabblad Mijn bestanden in het linkerdeelvenster. Klik nu op de map Personal Vault in het rechtergedeelte en u wordt gevraagd uw identiteit te verifiëren. Selecteer uw e-mail-ID en er wordt een verificatiecode naar uw e-mail-ID gestuurd. Voer de ontvangen code in en druk op de knop Verifiëren om de verificatie te voltooien. U hebt nu toegang tot de bestanden en mappen in de map Personal Vault.
4] Start handmatig OneDrive-back-up
Als de mapback-up wordt onderbroken of plotseling wordt gestopt, kunt u de OneDrive-back-up voor uw mappen ook handmatig starten. Klik met de rechtermuisknop op uw OneDrive-map en kies vervolgens de optie OneDrive > OneDrive-back-up beheren . Selecteer daarna de mappen waarvan u een back-up wilt maken en druk vervolgens op de knop Back-up starten .
5] Indexeringsopties wijzigen
Als u met de zoekfunctie niet in OneDrive-bestanden en -mappen kunt zoeken, is het mogelijk dat de OneDrive-map uit de indexering wordt verwijderd. Als het scenario van toepassing is, kunt u daarom Indexeringsopties dienovereenkomstig instellen en controleren of het probleem is opgelost. Hier is hoe:
- Open eerst Windows Search, voer daarin Indexing Options in en selecteer het beste resultaat.
- Klik nu op de knop Wijzigen .
- Navigeer in het geopende dialoogvenster naar uw gebruikersnaam en vink de map OneDrive aan.
- Druk vervolgens op de knop OK om de wijzigingen op te slaan.
6] Reset OneDrive
Als OneDrive uw bestanden en mappen niet kan synchroniseren en u geen toegang hebt tot bestanden op uw computer, probeer dan OneDrive opnieuw in te stellen om het probleem op te lossen. Om dat te doen, kunt u de onderstaande stappen volgen:
Open eerst het opdrachtvenster Uitvoeren met Win + R en voer de volgende opdracht in het veld Openen in:
%localappdata%\Microsoft\OneDrive\onedrive.exe /reset
Het kan enkele minuten duren om OneDrive opnieuw in te stellen. Als u klaar bent, opent u Uitvoeren opnieuw en voert u de onderstaande opdracht in om OneDrive te openen:
%localappdata%\Microsoft\OneDrive\onedrive.exe
Kijk of het probleem nu is opgelost.
7] Gebruik een tool voor gegevensherstel
U kunt ook een hulpprogramma voor gegevensherstel gebruiken om verloren gegevens uit de OneDrive-map te herstellen. Er zijn enkele goede beschikbaar waarmee u verloren bestanden en mappen op Windows kunt herstellen. Sommige van deze software zijn WinfrGUI, FreeUndelete, enz. Controleer of u ontbrekende bestanden kunt herstellen met een van deze tools.
8] Installeer OneDrive opnieuw
Als het probleem hetzelfde blijft en u sommige bestanden niet kunt vinden in OneDrive, is uw OneDrive-app mogelijk beschadigd. Dus, verwijder in dat geval OneDrive en installeer het opnieuw op uw computer en kijk of het helpt.
Kunt u OneDrive-gegevens herstellen?
U kunt per ongeluk verwijderde, geïnfecteerde of overschreven OneDrive-gegevens binnen 30 dagen na verwijdering herstellen, op voorwaarde dat de bestanden niet permanent worden verwijderd. OneDrive biedt een Prullenbak-map waar u dergelijke bestanden kunt openen en verwijderde gegevens kunt herstellen.


Geef een reactie