Minecraft bijwerken op Windows 11 [Alle edities]
![Minecraft bijwerken op Windows 11 [Alle edities]](https://cdn.thewindowsclub.blog/wp-content/uploads/2023/04/how-to-update-minecraft-on-windows-11-640x375.webp)
Minecraft is een populaire videogame die door veel mensen wordt beschouwd als de ultieme sandbox-game. Spelers betreden een virtueel rijk waar ze bouwstenen en andere middelen gebruiken om een wereld van hun verbeelding te creëren.
Er is heel veel flexibiliteit in het spel omdat het geen instructies of doelen bevat. Spelers bouwen en verkennen zoals ze willen. Het is enorm populair bij zowel volwassenen als kinderen en kan op talloze apparaten worden gespeeld, van smartphones tot consoles en pc’s.
De game is verkrijgbaar in twee afzonderlijke versies: Minecraft Bedrock en Java-editie.
Wat zijn de verschillen tussen de Bedrock- en Java-edities?
Inhoudelijk zijn Bedrock en Java grotendeels hetzelfde, maar er zijn enkele duidelijke verschillen tussen de twee.
Minecraft Java is de originele versie die in 2009 uitkwam en alleen op de pc werkt. Spelers op deze versie kunnen alleen spelen met andere Java-spelers. Cross-play met andere platforms is niet ingeschakeld. Spelers op deze versie kunnen hun skins aanpassen, mods toevoegen en hebben toegang tot de modi Hardcore en Spectator.
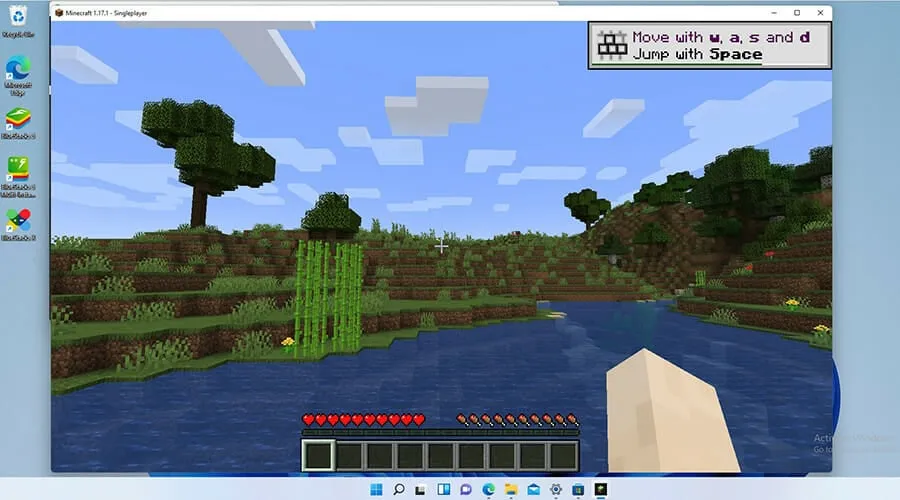
Minecraft Bedrock, ook wel bekend als Minecraft voor Windows 10, is de versie die je naast een pc-versie op consoles en mobiele platforms ziet. Het kwam uit in 2017 en bracht destijds negen van de belangrijkste platforms onder de Bedrock Engine om een unieke gemeenschap te creëren.
Deze versie bevat ook een marktplaats en ouderlijk toezicht, maar mist de modi Hardcore en Spectator en staat modding niet toe.
Bedrock is overgezet naar Windows 11, maar het is op dit moment niet bekend of Microsoft of Mojang, de ontwikkelaar van de game, een speciale Windows 11-versie van de game zal maken of het allemaal hetzelfde zal houden.
In de loop van de tijd had Mojang nieuwe inhoud en functies en bugfixes aan het spel toegevoegd. De fixes verbeteren de stabiliteit en prestaties van het spel, dus het is noodzakelijk om het spel up-to-date te houden.
Doorgaans wordt de game automatisch bijgewerkt, maar soms werkt de automatische update om welke reden dan ook niet. Deze gids laat je zien hoe je meerdere versies van Minecraft handmatig kunt updaten. Het laat je ook zien hoe je Minecraft opnieuw kunt installeren als een laatste wanhopige poging om eventuele problemen op te lossen.
Hoe update ik Minecraft op Windows 11?
Update Minecraft Bedrock
Als je wilt genieten van enkele van de nieuwere functies in Minecraft, laten we je zien hoe je Minecraft Bedrock kunt updaten naar 1.19.10 met deze snelle stappen:
1. Open de Microsoft Store door te dubbelklikken op het winkelpictogram op de taakbalk.
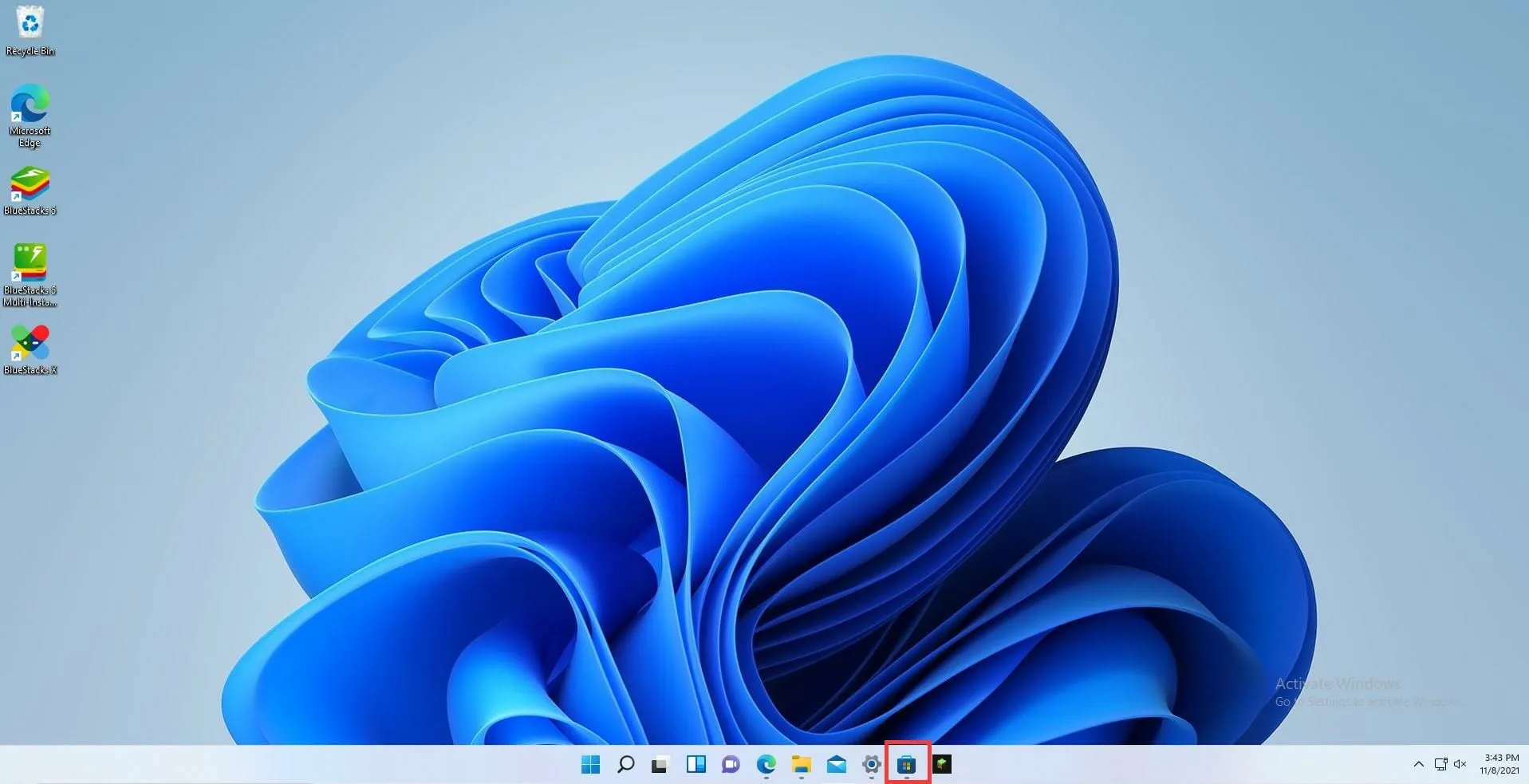
2. Klik in de Microsoft Store- app op de knop Bibliotheek in de linkerbenedenhoek van het venster.
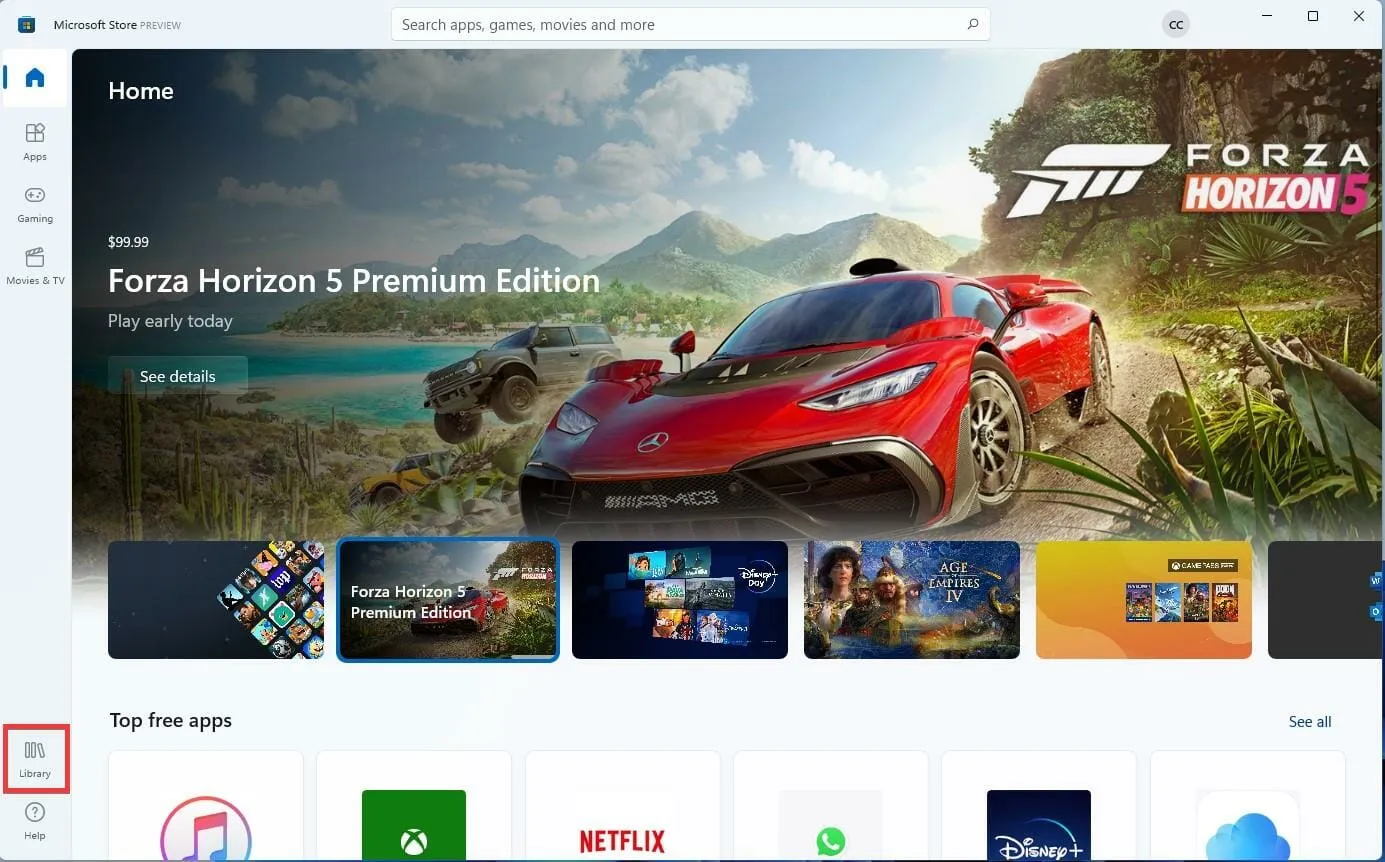
3. Klik op de pagina Bibliotheek op de knop Updates ophalen in de rechterbovenhoek.
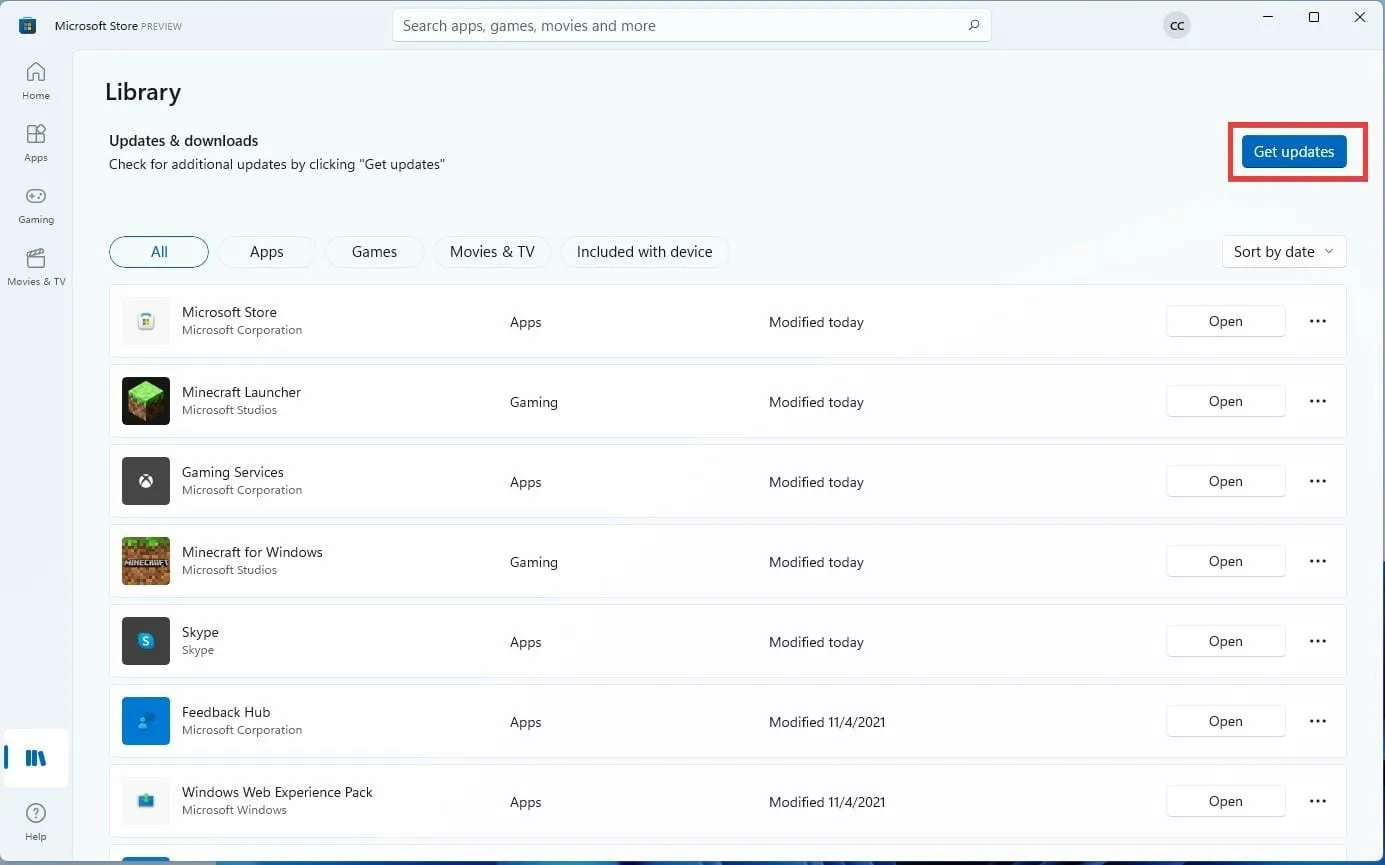
4. Als er nieuwe updates worden gevonden, zal de Microsoft Store deze automatisch downloaden en installeren.
5. Als er fouten worden gevonden, moet u de Microsoft Store- app opnieuw instellen.
6. Om de Microsoft Store- app te resetten, klikt u op het vergrootglaspictogram op de taakbalk.
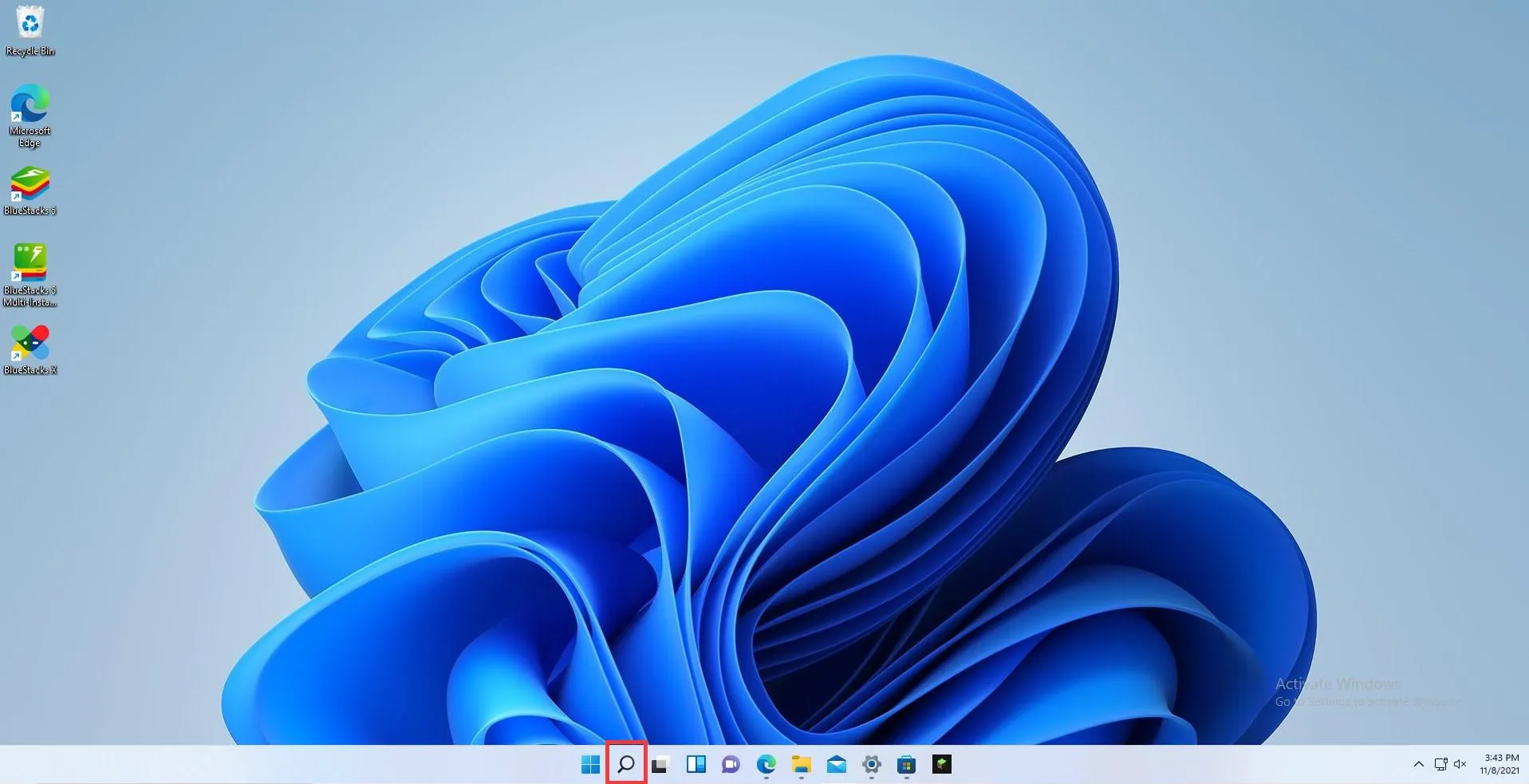
7. Klik op het pictogram Instellingen .
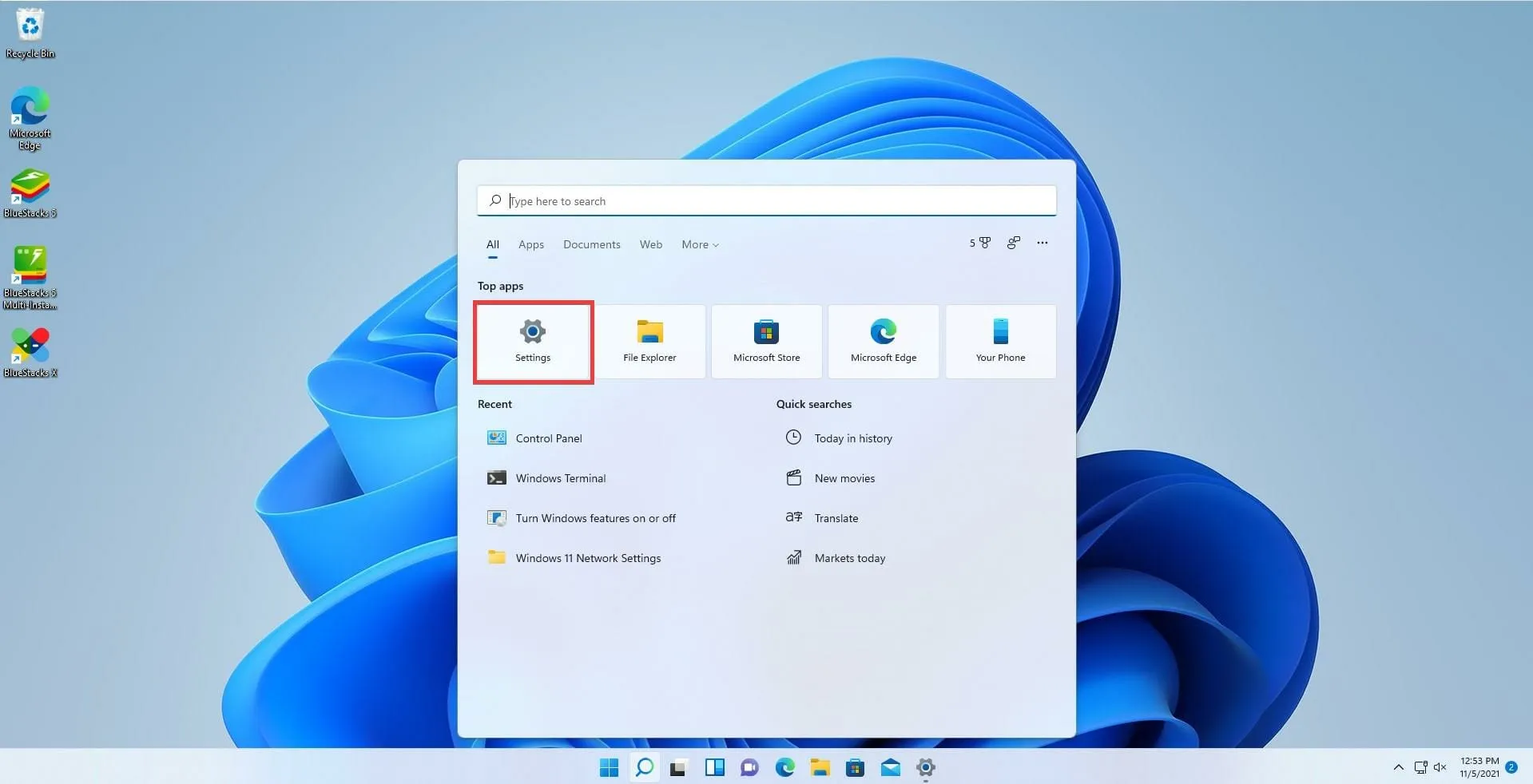
8. Klik op het tabblad Apps .
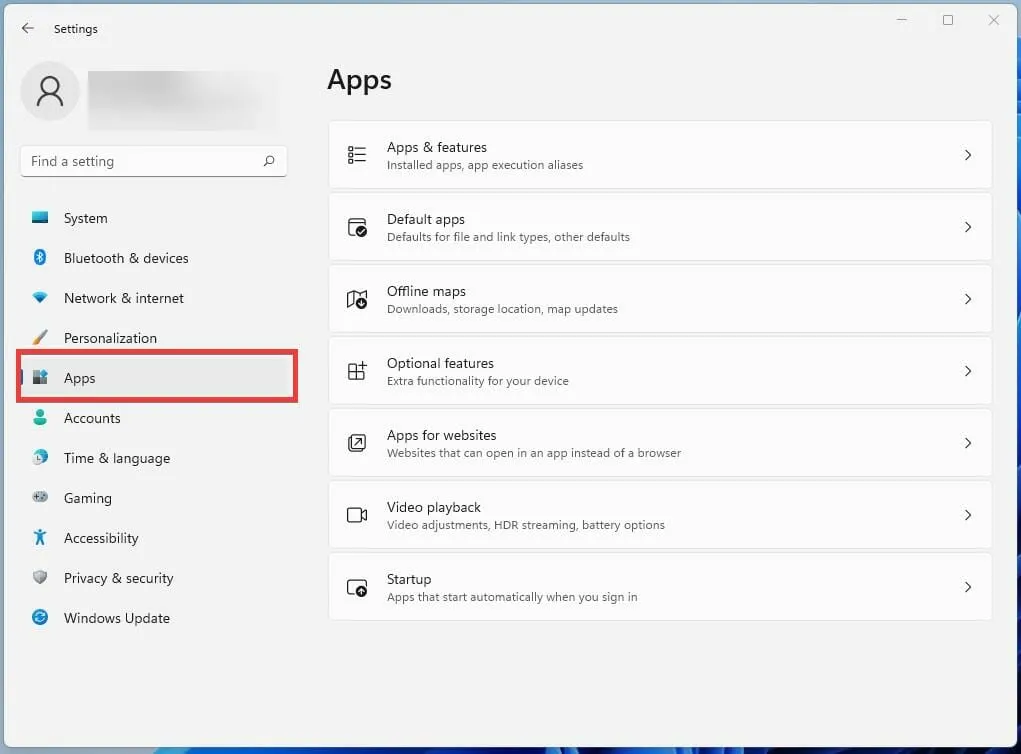
9. Blader naar beneden totdat u de vermelde Microsoft Store- app vindt.
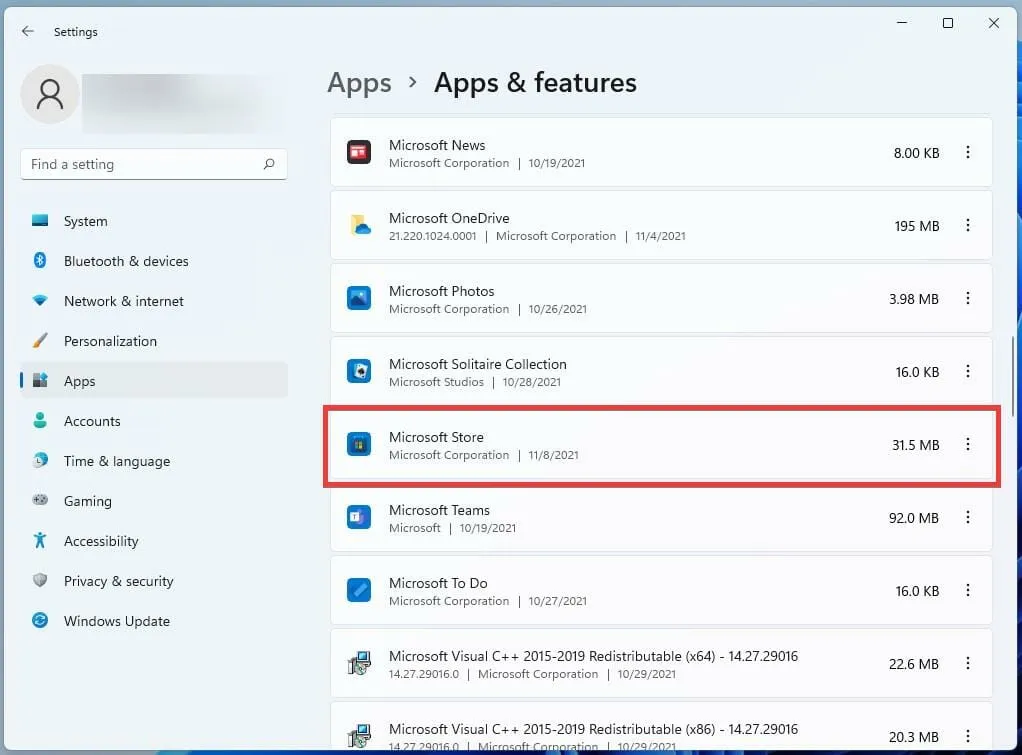
10. Klik op de drie puntjes naast Microsoft Store .
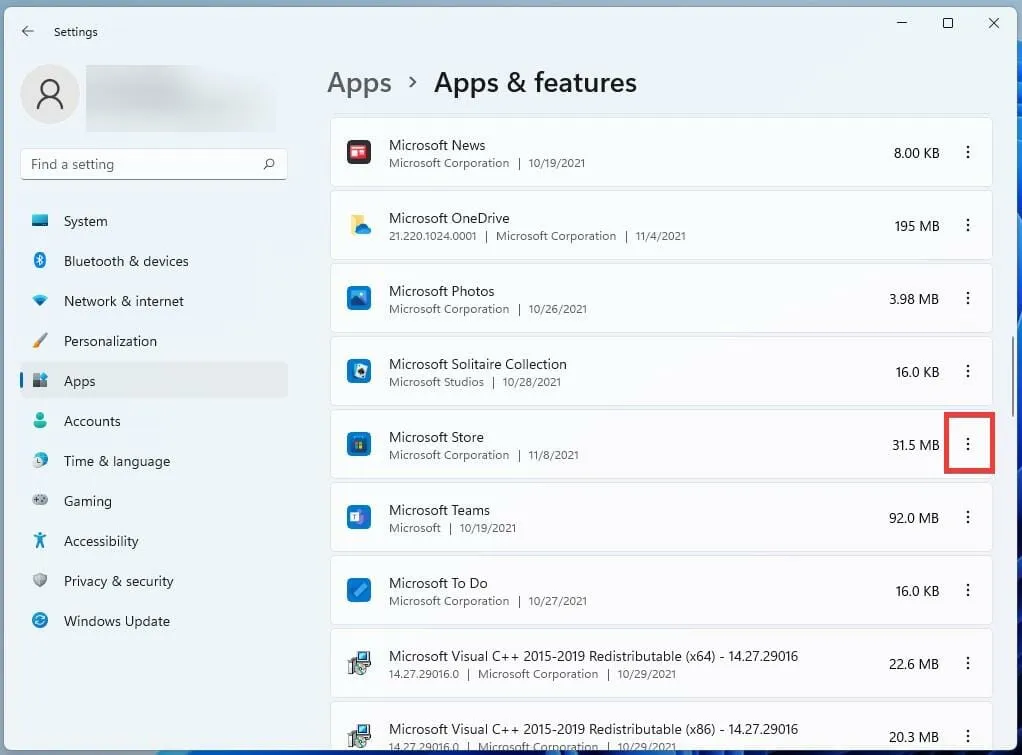
11. Klik in het kleine venster dat verschijnt op Geavanceerde opties .
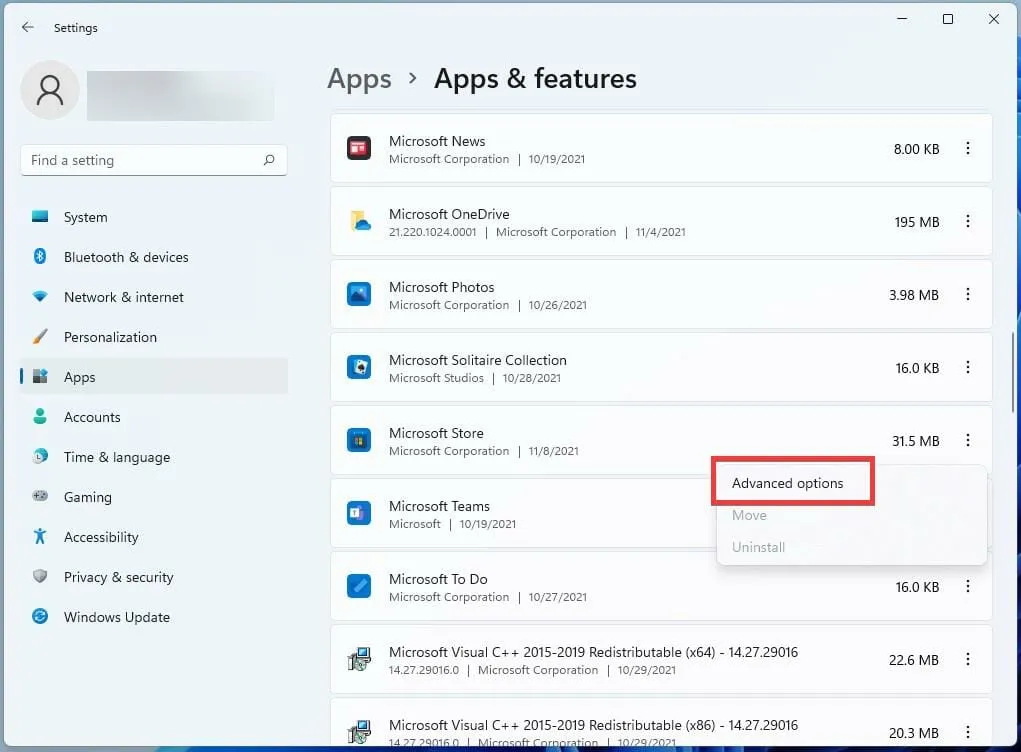
12. Blader in het volgende venster omlaag naar de optie Resetten .
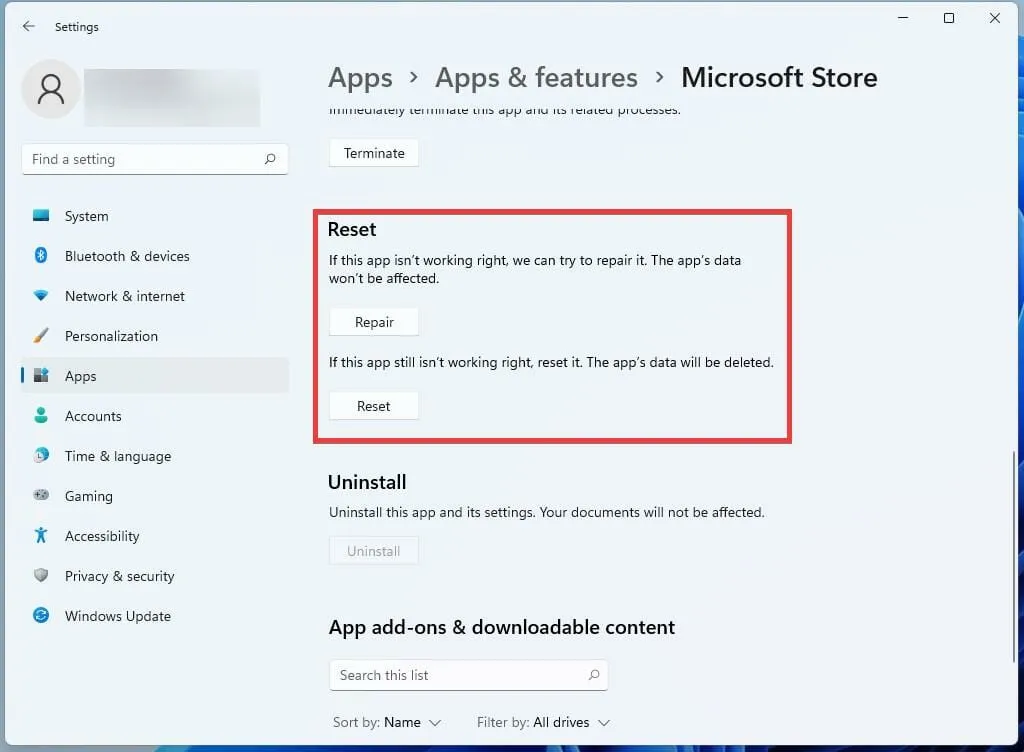
13. Klik op de Reset-knop om eventuele fouten te herstellen.
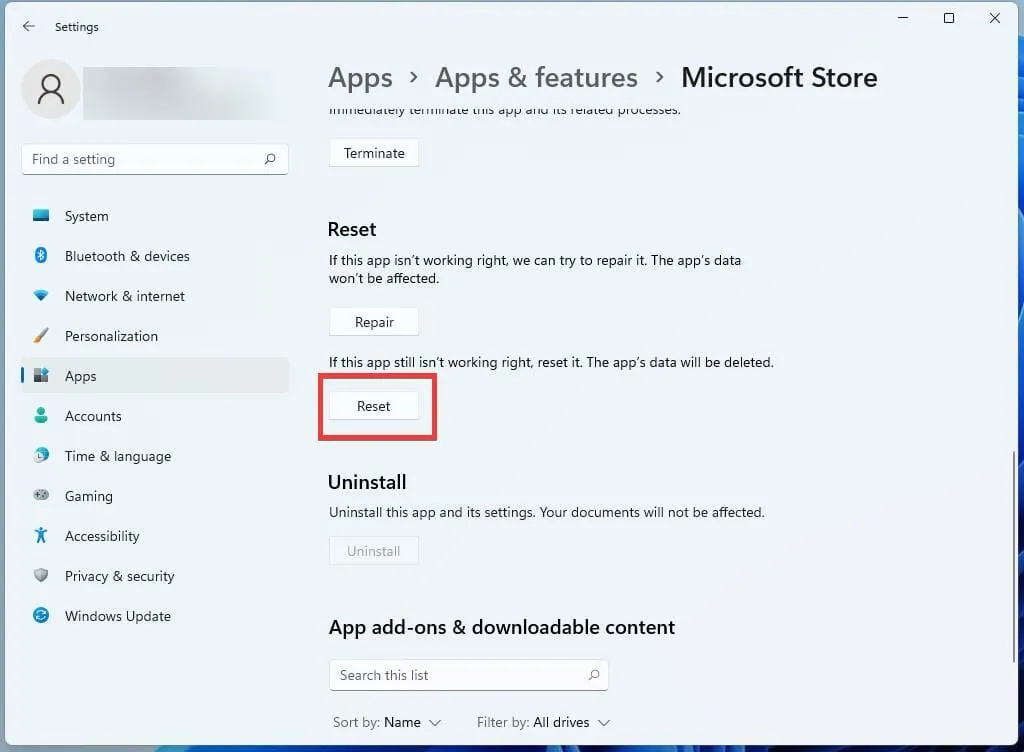
Schakel Automatische update in
- Klik in de Microsoft Store-app op je profielpagina in de rechterbovenhoek.
- Selecteer App-instellingen .
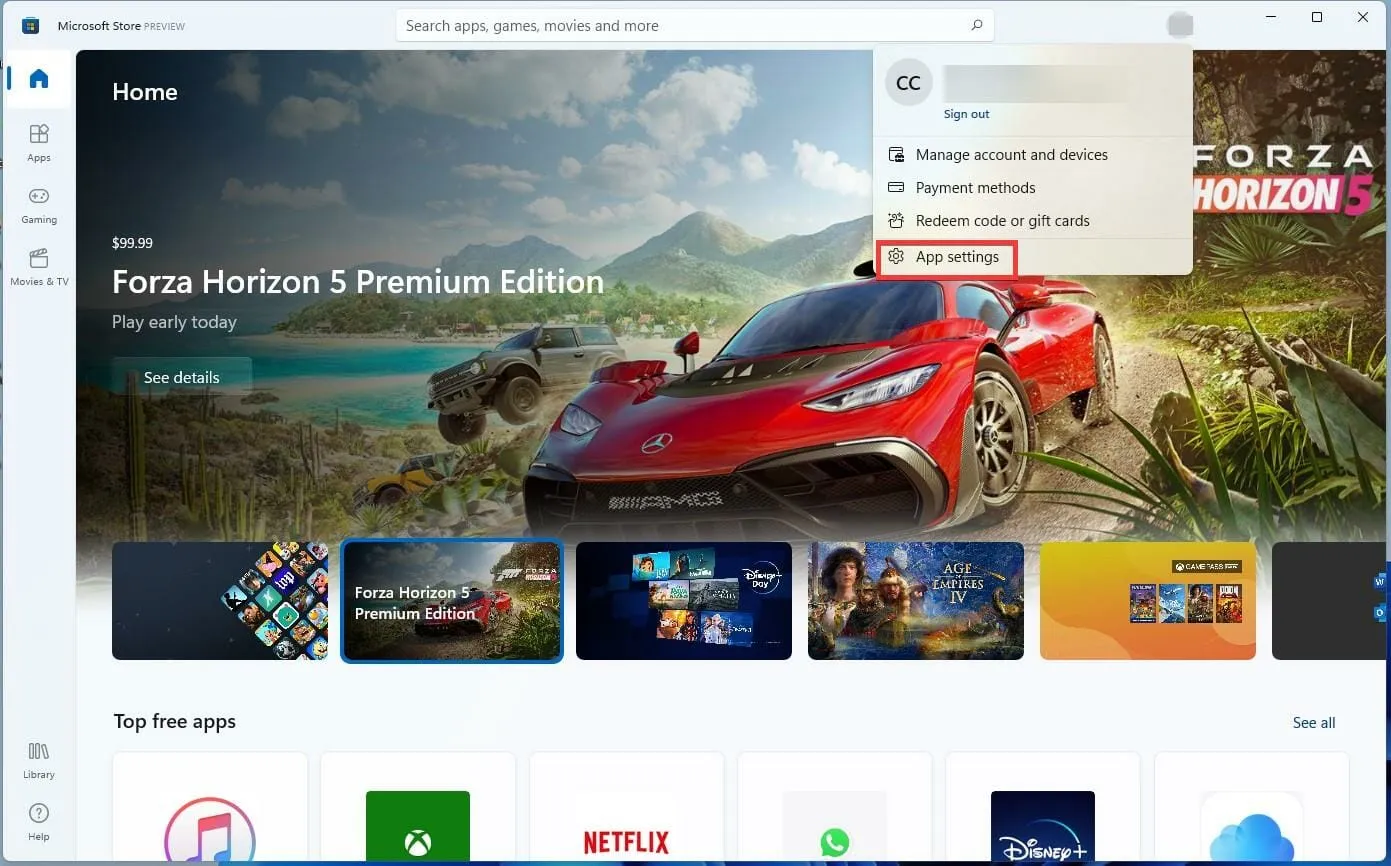
- Schakel app-updates in door op de schakelaar naast het tabblad te klikken.
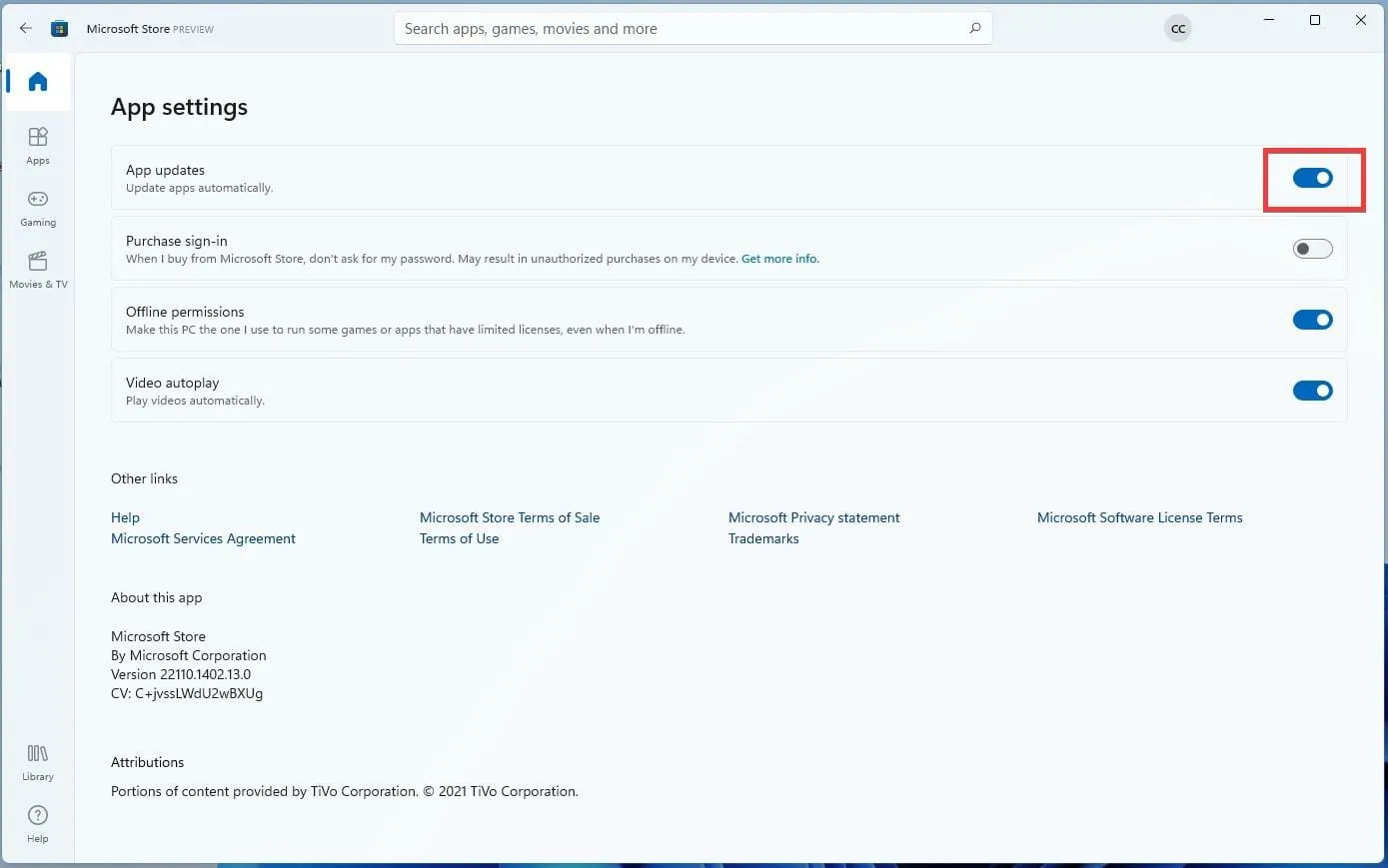
Installeer Minecraft Bedrock Edition opnieuw
- Klik op het vergrootglaspictogram op de taakbalk.
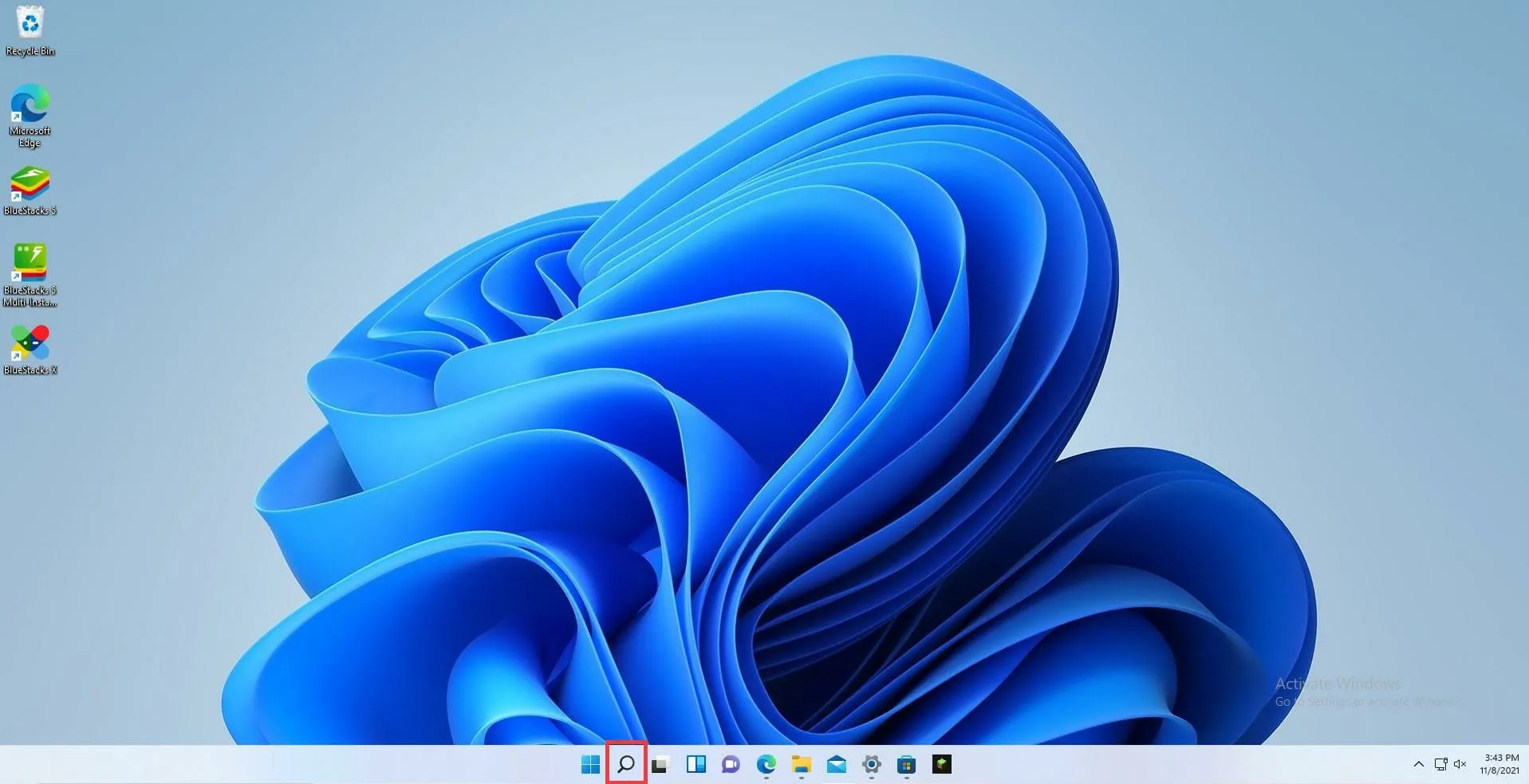
- Klik op het pictogram Instellingen om het te openen.
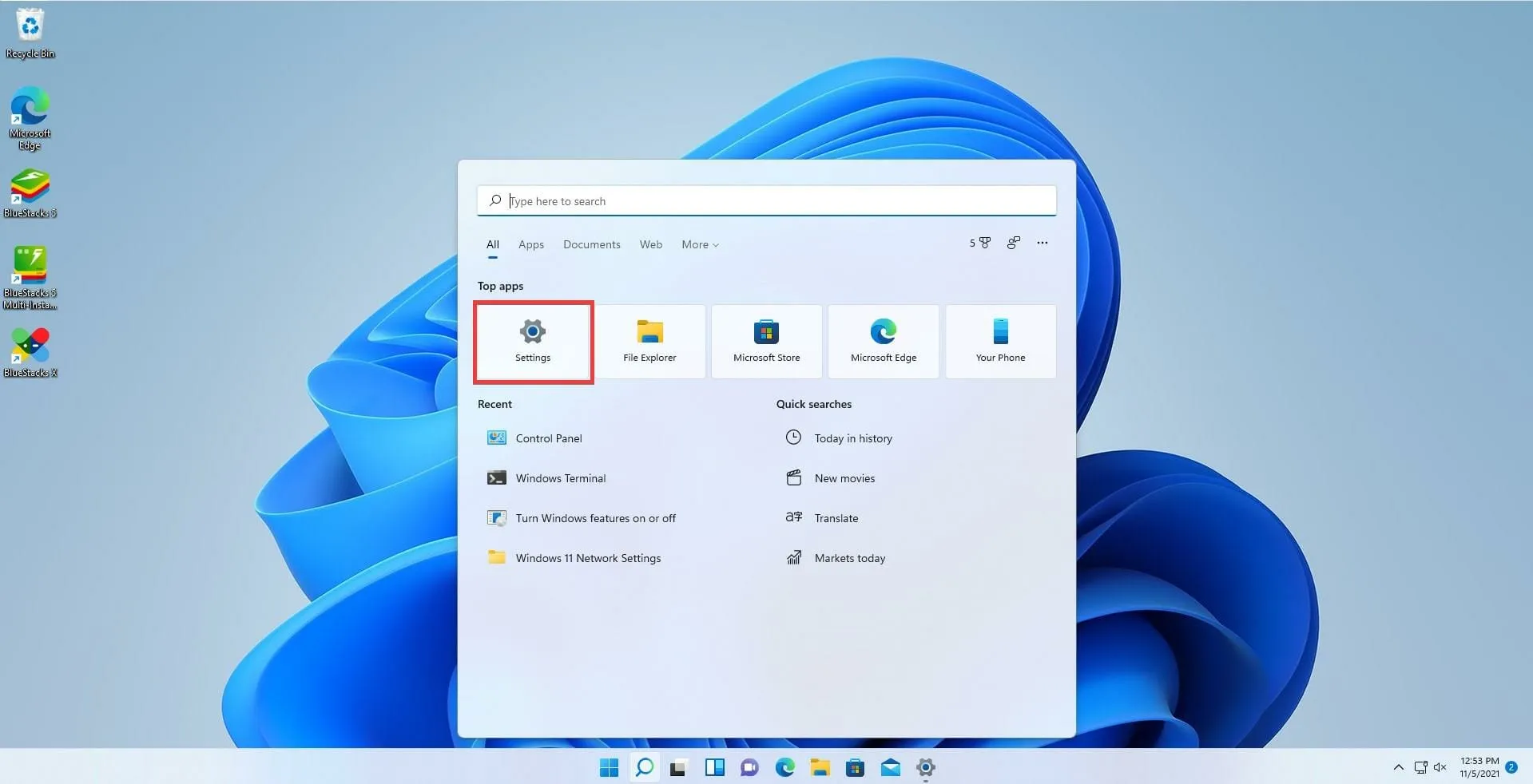
- Klik op het tabblad Apps .
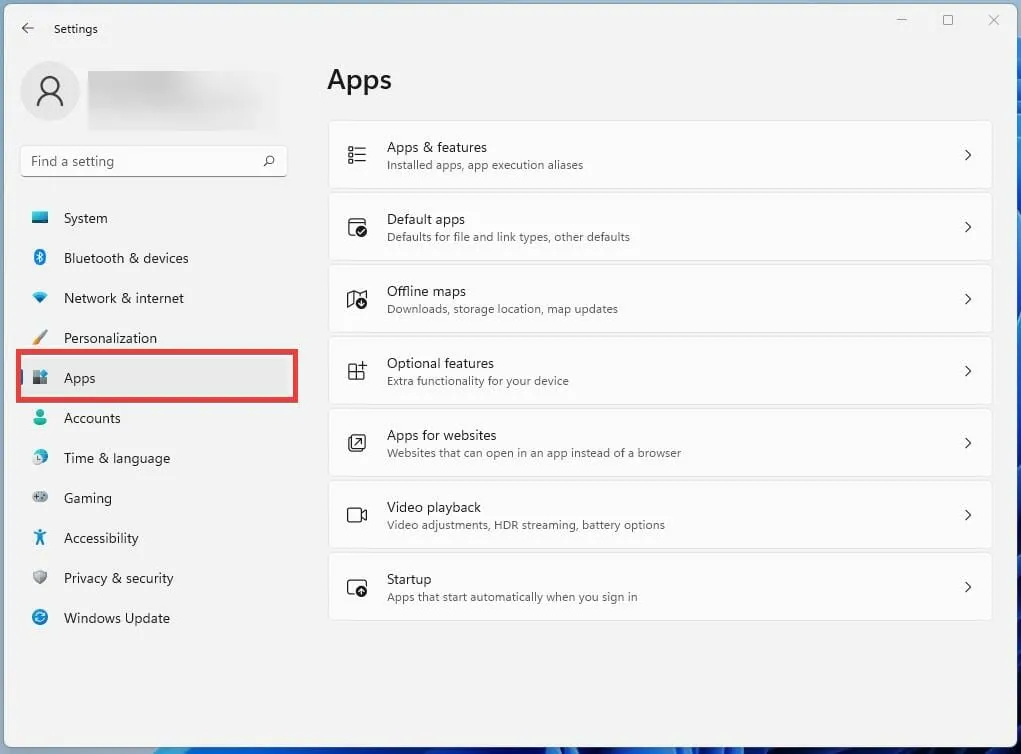
- Klik op dit nieuwe tabblad op Apps & functies aan de rechterkant.
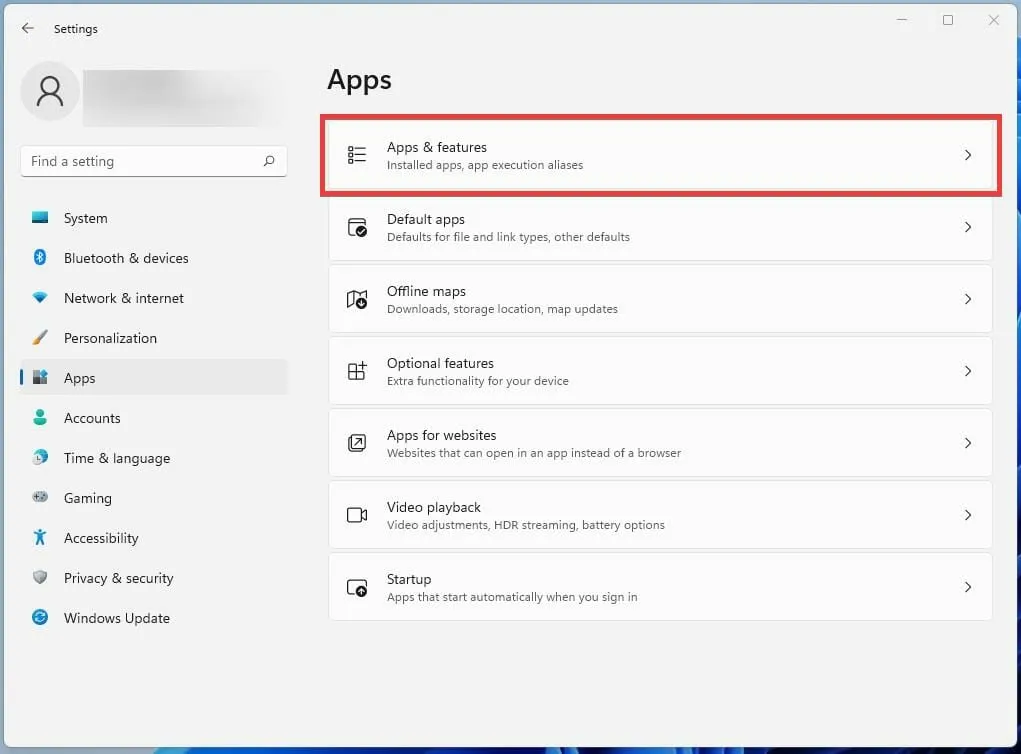
- Scroll naar beneden tot je de vermelde Minecraft-app vindt.
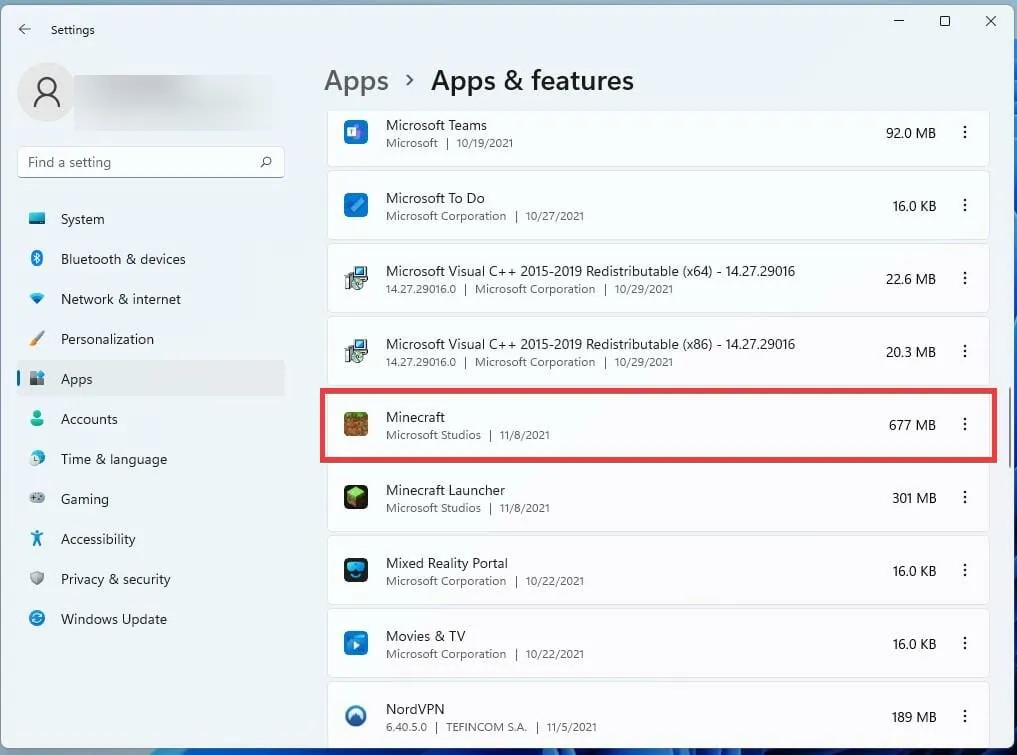
- Klik op de drie puntjes naast Minecraft.
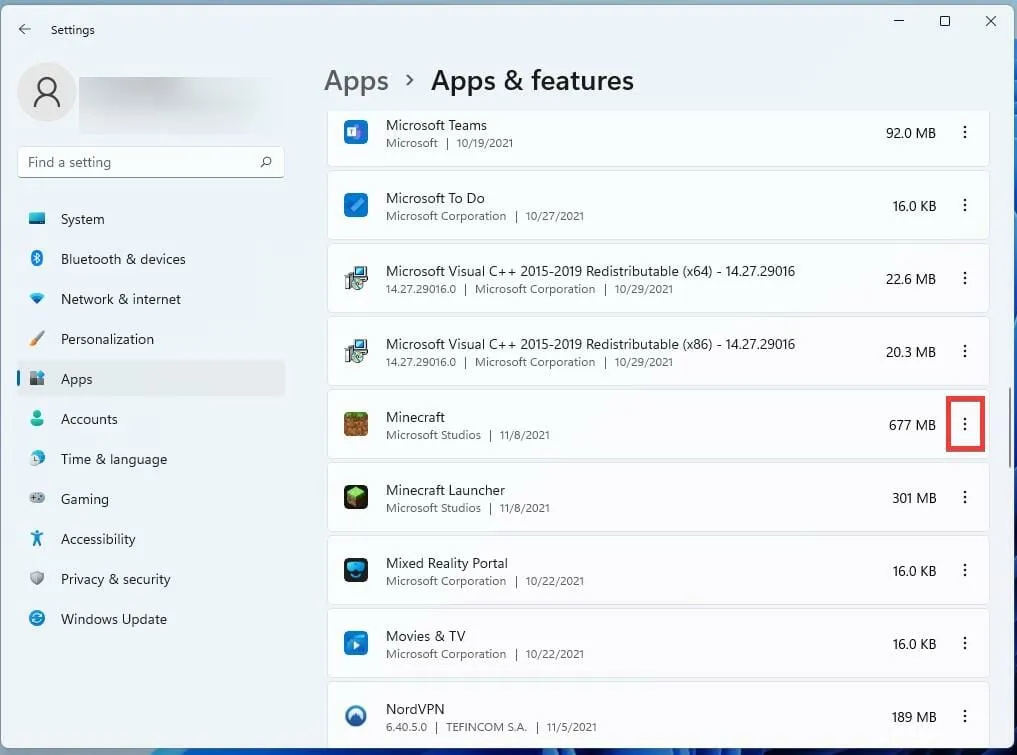
- Klik in het kleine venster dat verschijnt op Verwijderen om de game te verwijderen.
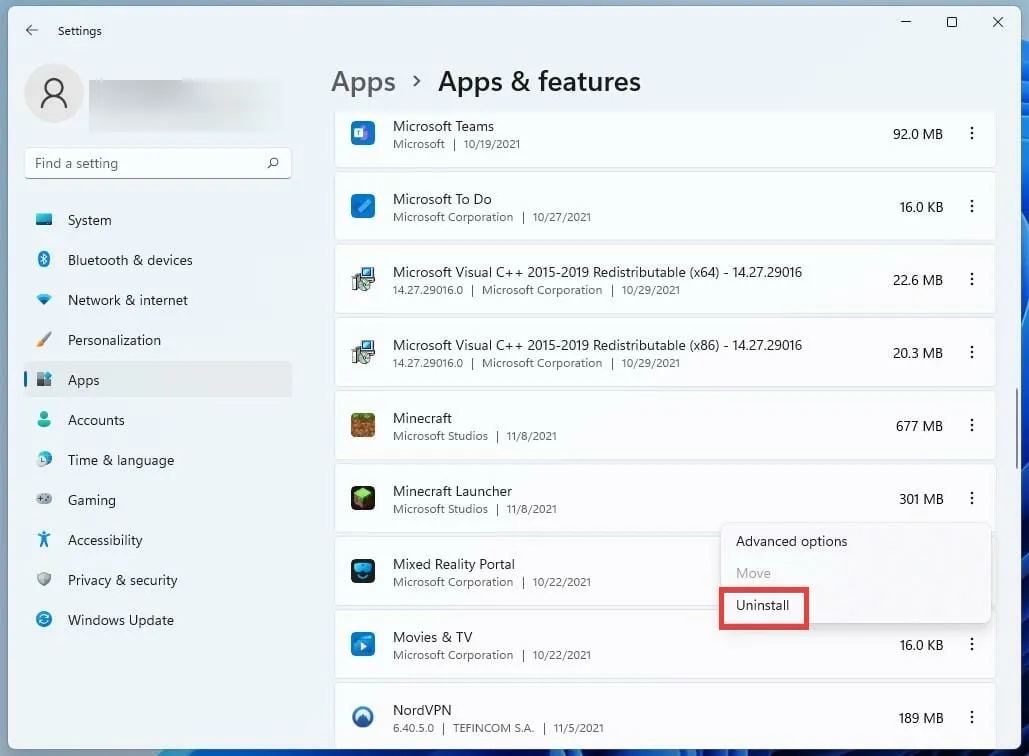
- Nadat de game is verwijderd, start u de computer opnieuw op door op het Home-pictogram te klikken.
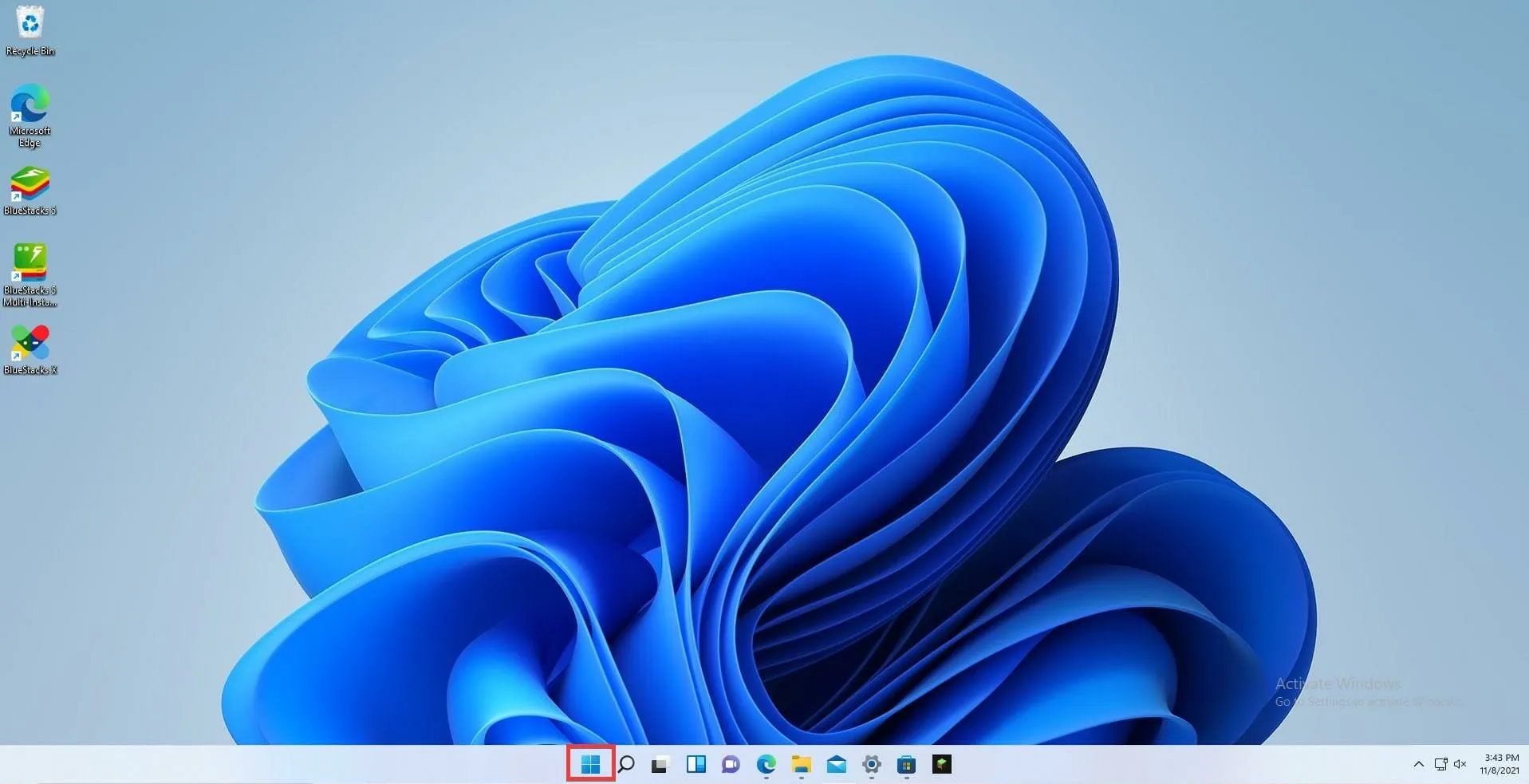
- Klik op de aan/uit -knop en klik op Opnieuw opstarten .
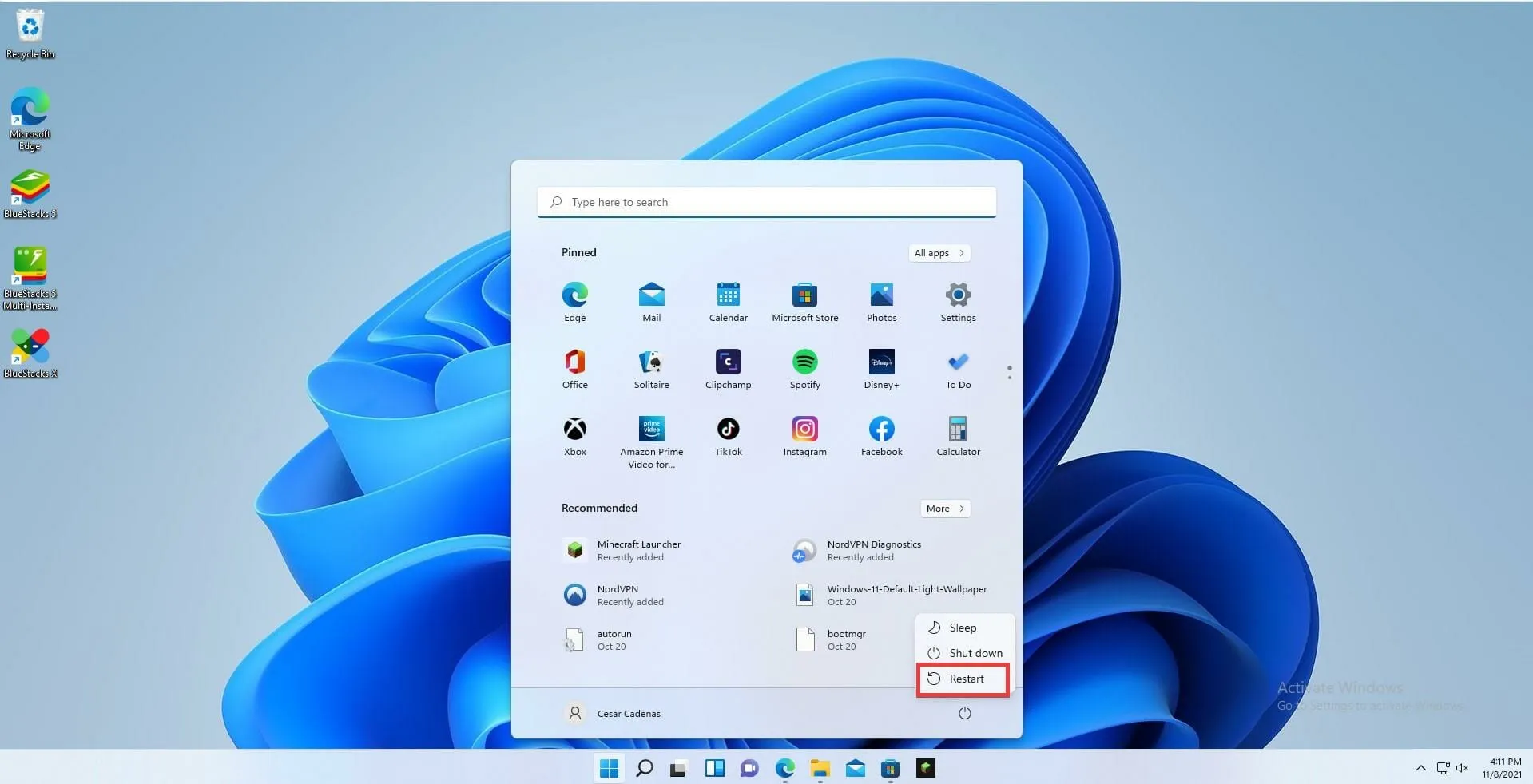
- Nadat uw computer opnieuw is opgestart, gaat u naar de Microsoft Store en installeert u Minecraft opnieuw.
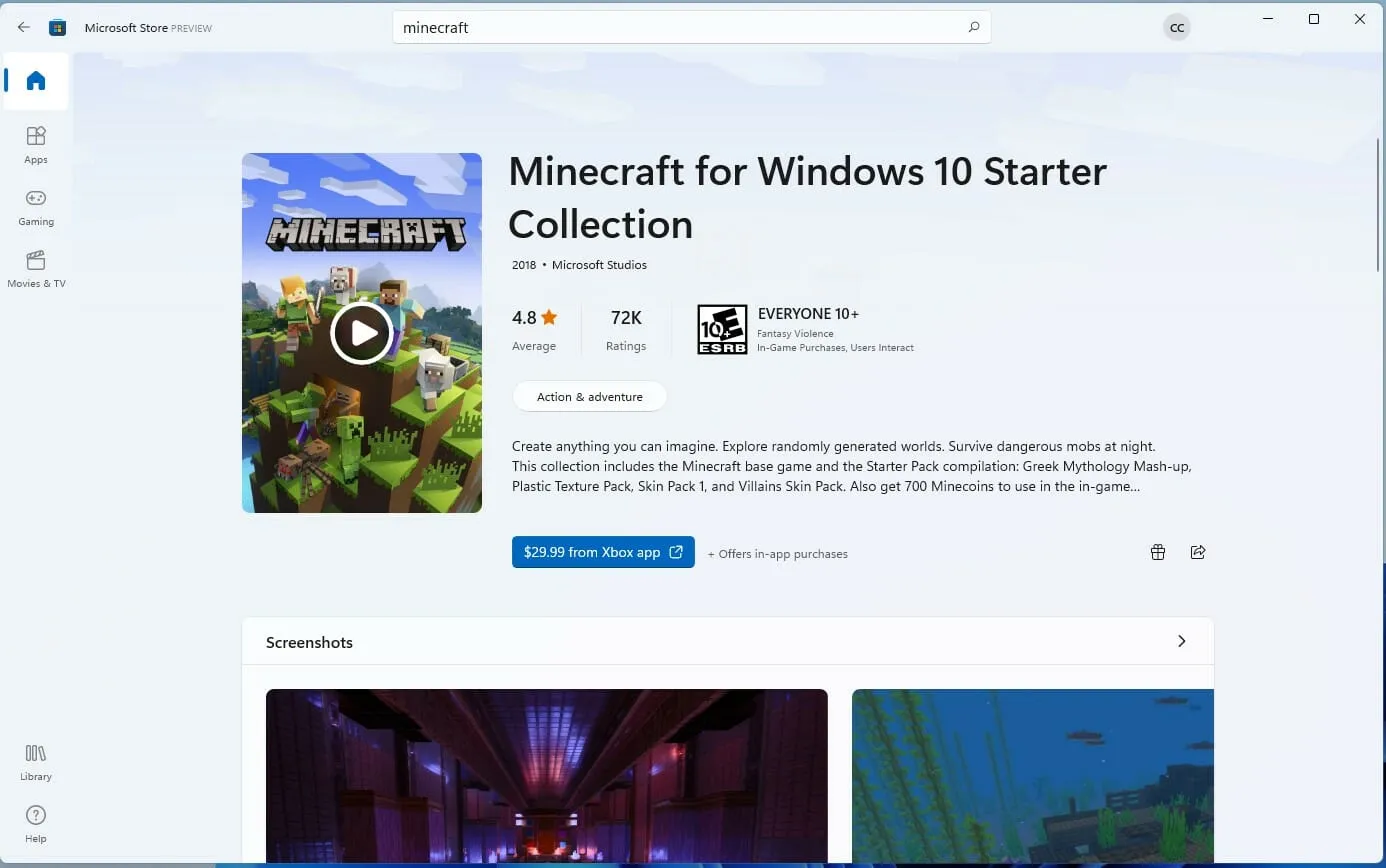
- Als je al voor het spel hebt betaald, logt de licentie je automatisch in het spel in met je account.
Update Minecraft Java-editie
- Open de Minecraft Launcher door op het taakbalkpictogram te klikken.
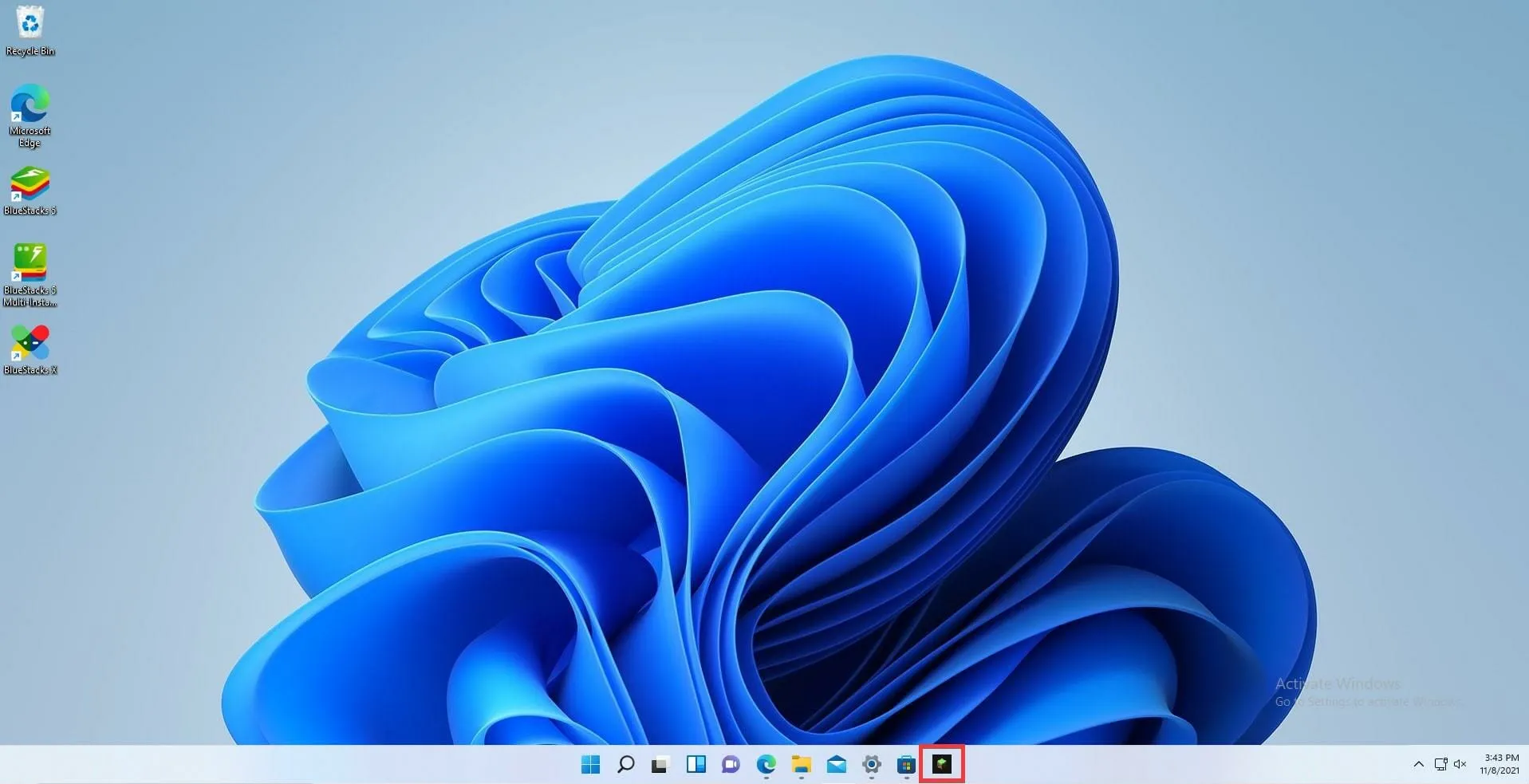
- Zodra het opstartprogramma is geopend, selecteert u Nieuwste release in het vervolgkeuzemenu naast de knop Afspelen.
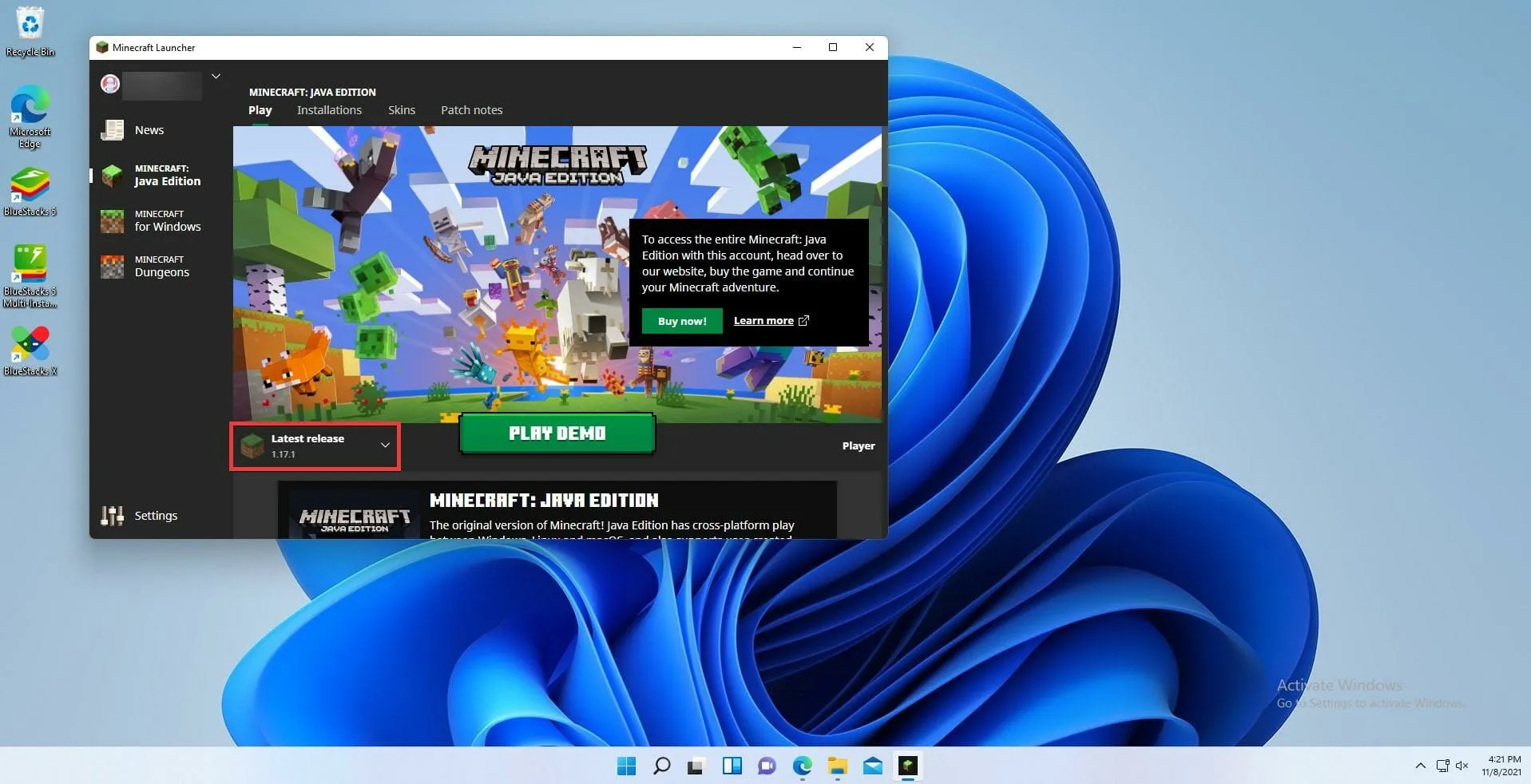
- Selecteer de meest recente releaseversie.
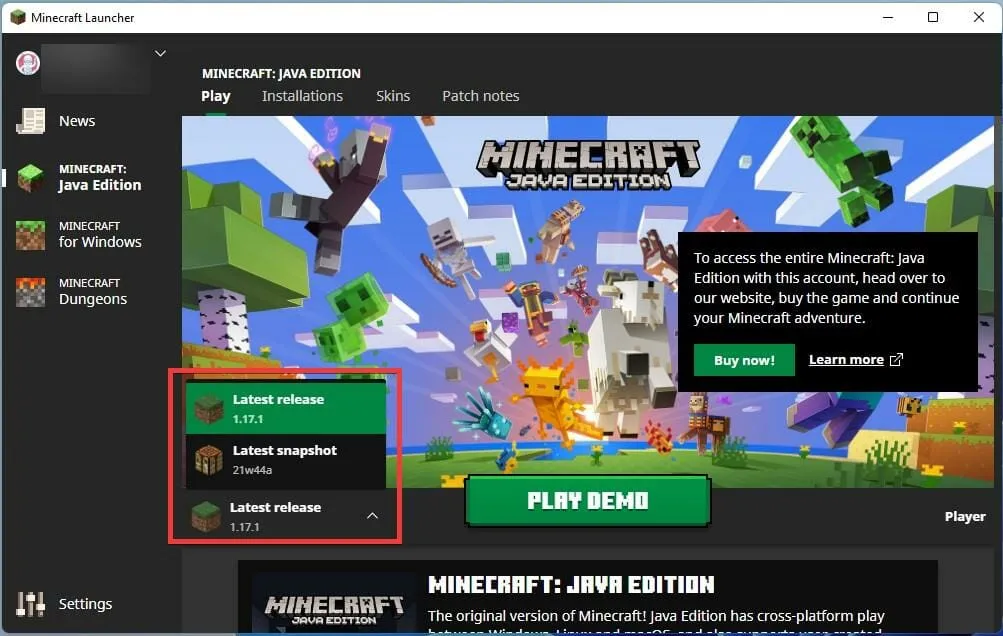
- Zodra je dit hebt geselecteerd, wordt de game automatisch bijgewerkt en eventuele wijzigingen geïnstalleerd.
Installeer Minecraft Java-editie opnieuw
- Ga naar het menu Instellingen om Minecraft: Java Edition te verwijderen.
- Selecteer het tabblad Apps .
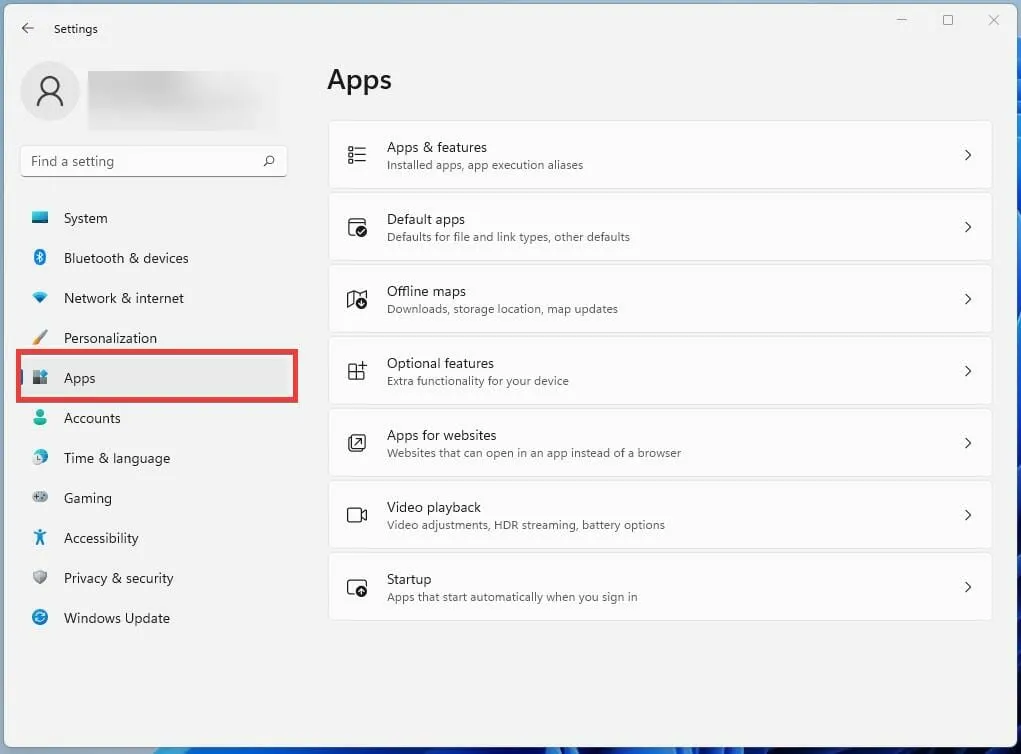
- en open vervolgens het tabblad Apps & functies .
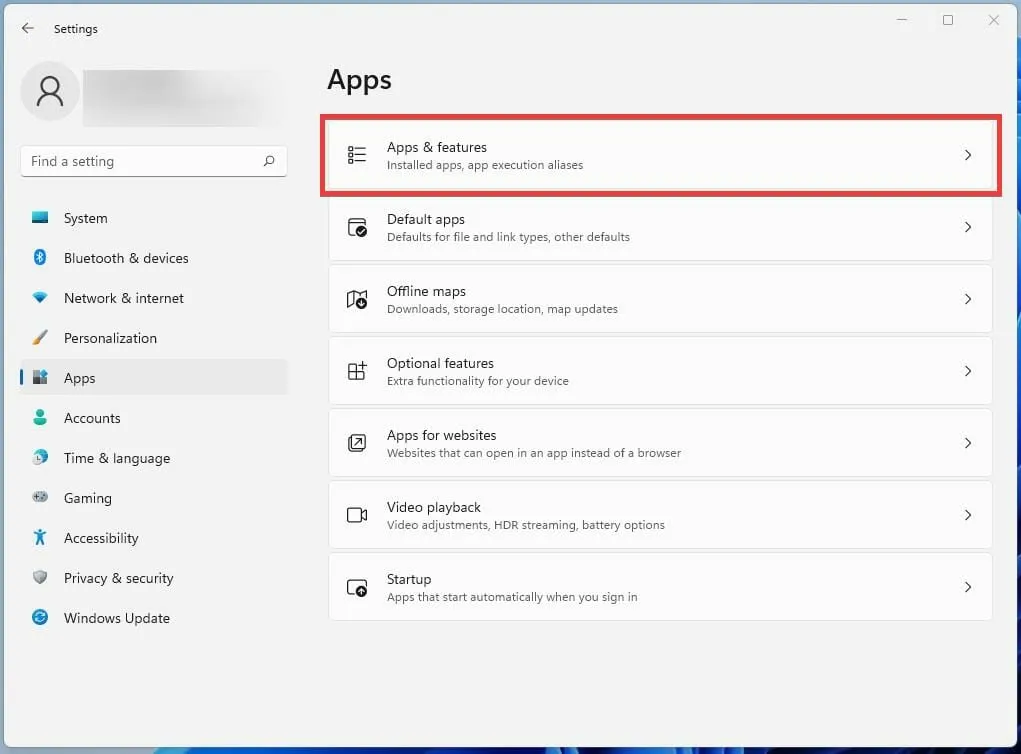
- Zoek in de instelling Apps & functies Minecraft Launcher in de lijst met apps.
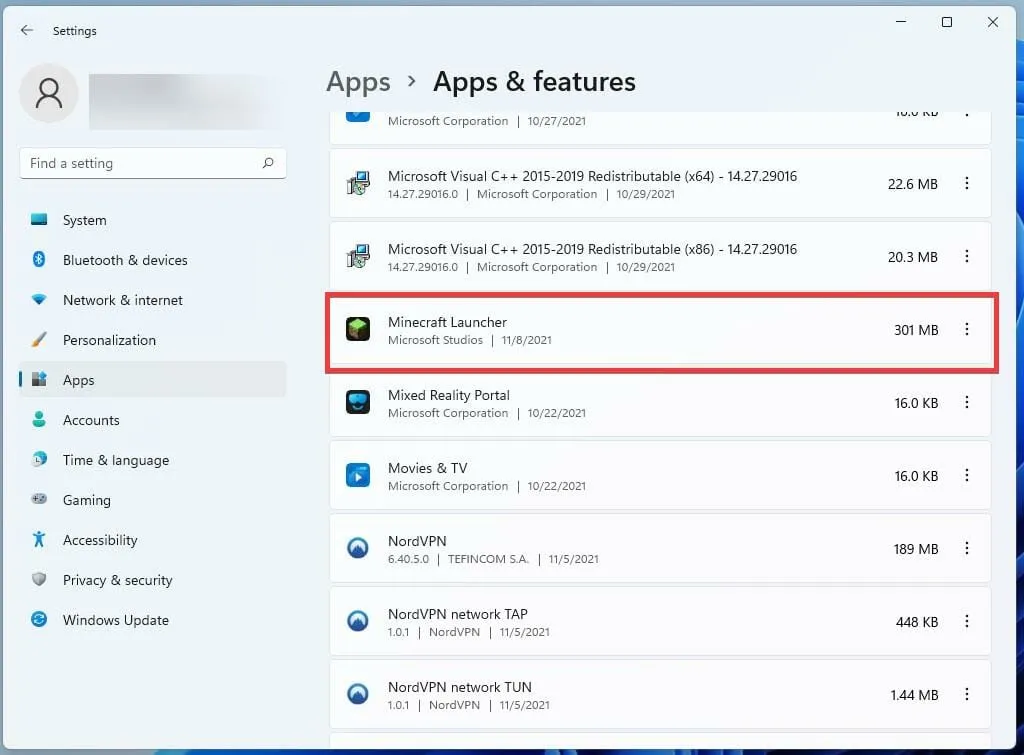
- Klik vervolgens op de knop met de drie stippen en selecteer ‘Verwijderen’ om de game te verwijderen.
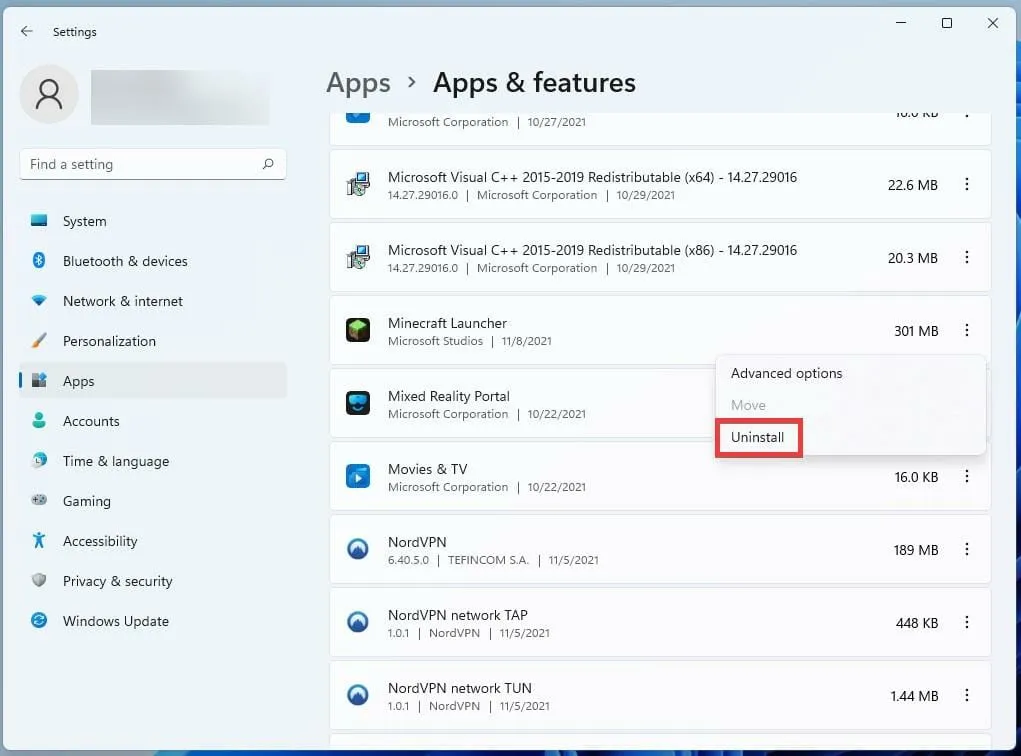
- Na het verwijderen start u uw computer opnieuw op door eerst onderaan op het Start-pictogram te klikken.

- Klik op de aan / uit -knop en selecteer de optie Opnieuw opstarten.
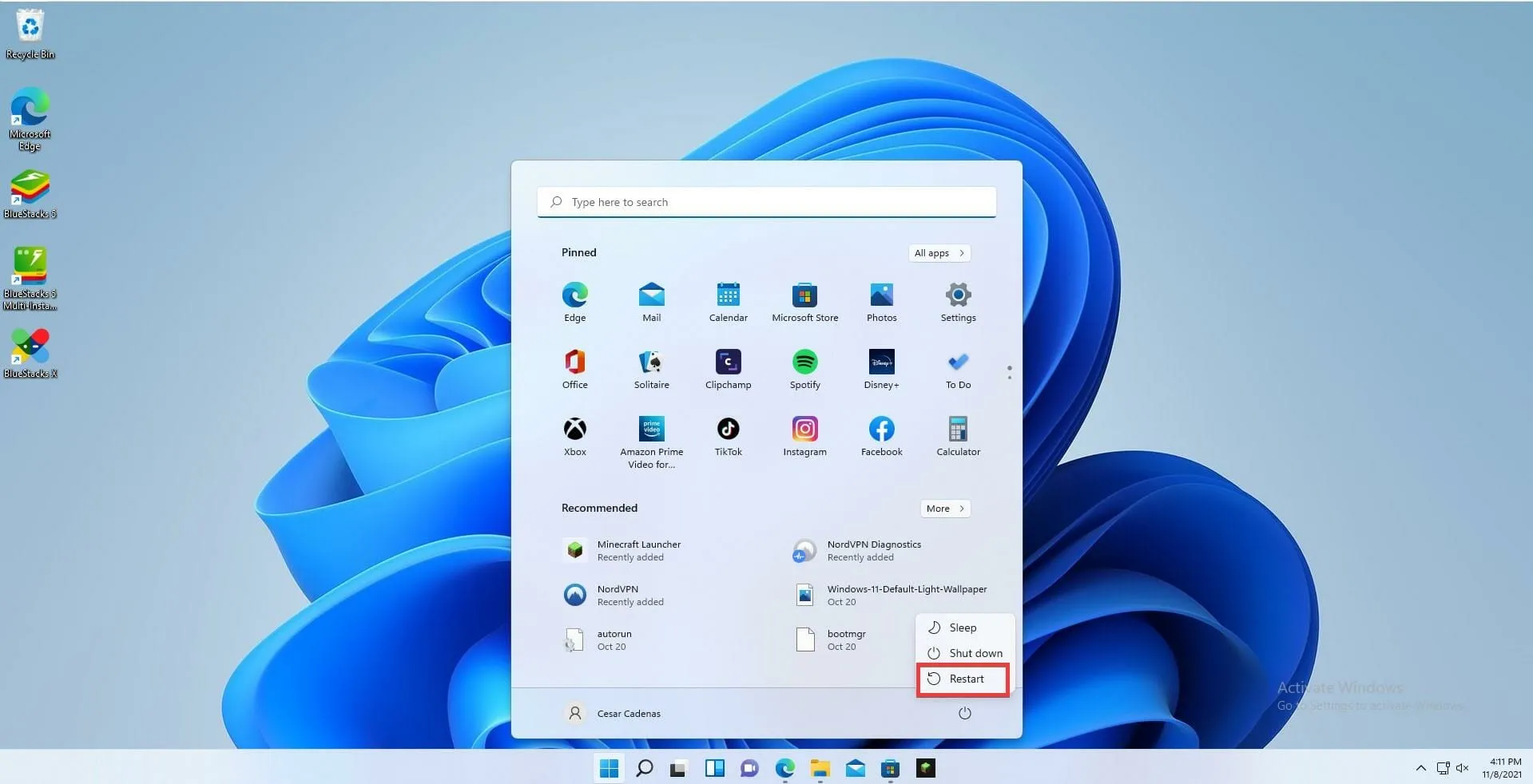
- Download na het opnieuw opstarten de Minecraft Launcher opnieuw.
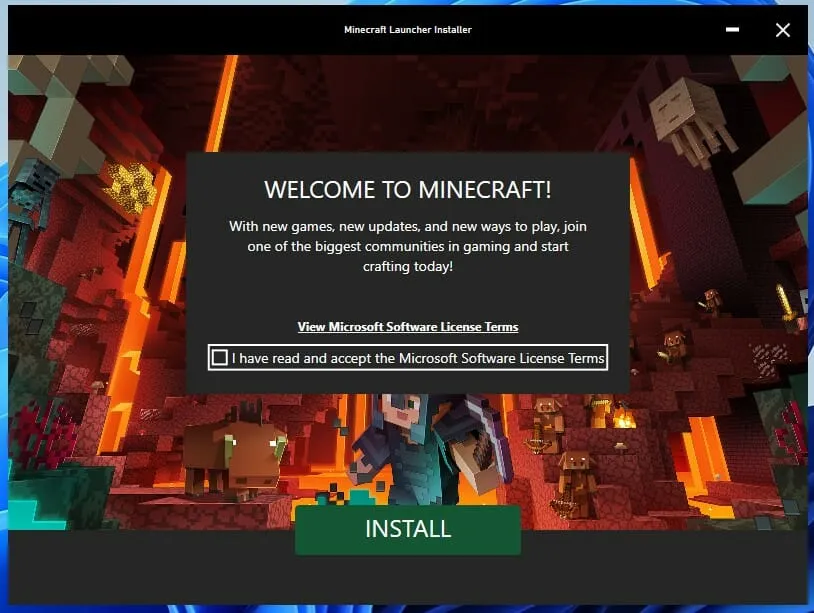
- Open de Minecraft Launcher en log in op uw Minecraft-account.
- Klik op de knop Afspelen om de nieuwste versie van het spel te installeren. Het opstartprogramma zal automatisch de nieuwste versie van Minecraft downloaden en installeren.
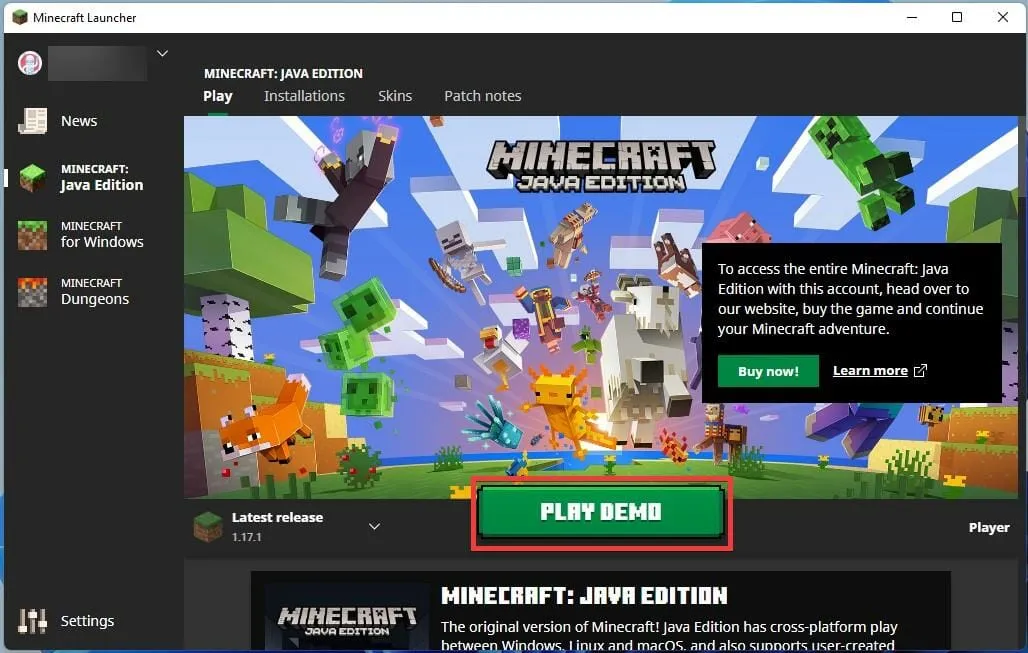
Wat moet ik doen als ik een foutmelding krijg tijdens het updaten van Minecraft?
Soms krijg je een foutmelding met de tekst “Probeer dat nog eens, er is iets misgegaan” wanneer je probeert bij te werken. Minecraft. Het heeft waarschijnlijk te maken met een probleem met de Windows-update. Om die fout te stoppen, moet u de nieuwste Windows 11-updates installeren
U kunt dit doen door naar het menu Instellingen te gaan en omlaag te scrollen naar Windows Update onderaan het linkerdeelvenster. Klik op Controleren op updates en om te zien of er op dit moment iets beschikbaar is. Als dit het geval is, klikt u op de knop Nu downloaden. Start uw pc opnieuw op en update Minecraft opnieuw; zou nu moeten werken.
Microsoft lijkt veel ondersteuning te bieden voor videogames op Windows 11. Het besturingssysteem zorgt voor een soepelere spelervaring door een efficiënter gebruik van de bronnen en het geheugen te bieden, wat zich vertaalt in meer frames per seconde.
Xbox Game Pass krijgt ook heel veel ondersteuning op Windows 11 en er zijn enkele exclusieve deals die elke gamer zeker blij zullen maken. En je kunt niet over gamen op Windows 11 praten zonder Android-apps te noemen.
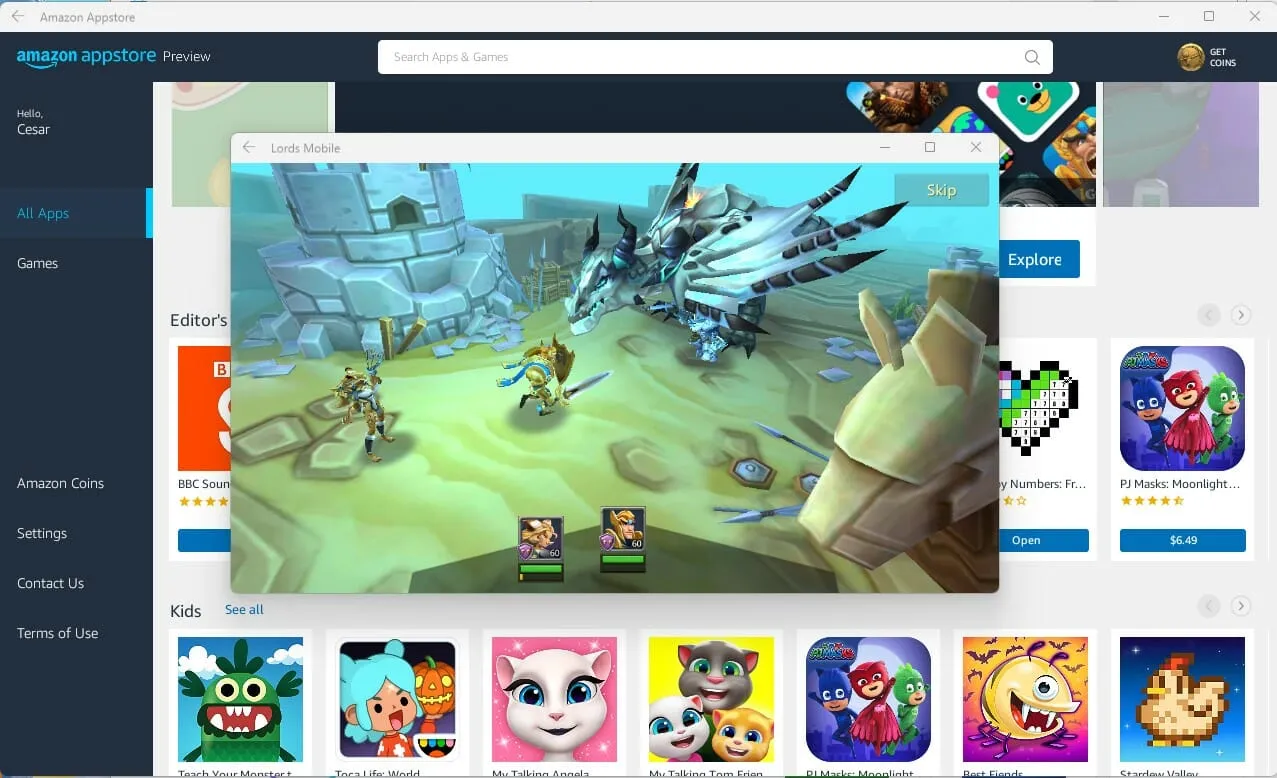
Als je ooit Android-games op pc wilde uitproberen , is dit je kans met de bètaversie van de Android-app. U moet wel lid zijn van het Windows Insider-programma.
Voel je vrij om hieronder een reactie achter te laten als je vragen hebt over Minecraft-updates. Voel je vrij om opmerkingen achter te laten over handleidingen die je graag zou willen zien of informatie over andere Windows 11-functies.



Geef een reactie