Laptopbatterij blijft hangen op 0, 50, 99% opladen
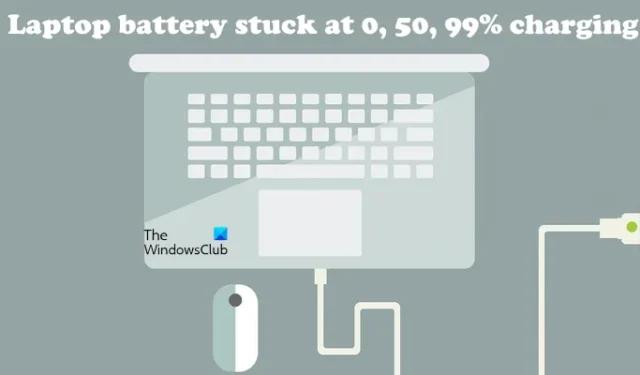
Dit artikel laat zien wat u kunt doen als de batterij van uw laptop vastloopt op 0, 50, 90% tijdens het opladen . Volgens de rapporten loopt de batterij van de Windows-laptop vast na het bereiken van een bepaald percentage of niveau. Voor sommige gebruikers wordt de batterij van de laptop niet volledig opgeladen (100%), terwijl voor sommigen de batterij-indicator niet boven een bepaald percentage komt.
Laptopbatterij blijft hangen op 0, 50, 99% opladen
Als u zich in een dergelijke situatie bevindt waarin de batterij van uw laptop vastloopt op 0, 50 of 90% tijdens het opladen, kunt u de onderstaande oplossingen gebruiken. Voordat u verder gaat, willen we een tijdelijke oplossing met u delen. Deze tijdelijke oplossing heeft voor sommige gebruikers gewerkt.
Koppel de oplader los en laat de batterij volledig leeglopen. Wanneer de batterij 0% bereikt, wordt uw laptop automatisch uitgeschakeld. Sluit nu uw oplader aan en zet uw laptop aan. Controleer of het probleem aanhoudt of niet. Zo ja, volg dan de onderstaande suggesties.
- Zorg ervoor dat u geen limiet voor het opladen van de batterij hebt ingesteld
- Kalibreer de batterij van uw laptop handmatig
- Voer de probleemoplosser voor energie uit
- Bent u lid geworden van het Windows Insider-programma?
- Verwijder de recente Windows Update
- Test de gezondheid van uw batterij
- Verwijder uw batterijstuurprogramma en installeer het opnieuw
- BIOS bijwerken
Laten we al deze oplossingen in detail bekijken.
1] Zorg ervoor dat u geen limiet voor het opladen van de batterij hebt ingesteld
De meeste laptops hebben de mogelijkheid om een batterijlimiet in te stellen . U kunt dit doen door uw systeem-BIOS of UEFI in te voeren. Als u een limiet voor het opladen van de batterij instelt, wordt uw laptop niet meer opgeladen nadat die limiet is bereikt. Als u bijvoorbeeld de limiet van 80% batterijlading instelt, wordt de batterij van uw laptop niet meer opgeladen wanneer deze 80% bereikt.
Controleer dit in uw BIOS/UEFI. Als u een dergelijke functie hebt geactiveerd, schakelt u deze uit.
2] Kalibreer uw laptopbatterij handmatig
Nog een ding dat u kunt proberen, is uw batterij handmatig kalibreren . Deze methode is voor sommige gebruikers effectief gebleken. Misschien werkt het ook voor jou.
3] Voer de probleemoplosser voor energie uit
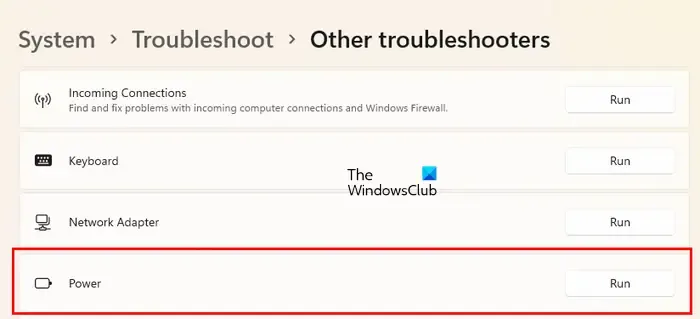
Nadat het probleemoplossingsproces is voltooid, controleert u of het probleem zich blijft voordoen.
4] Ben je lid geworden van het Windows Insider-programma?
Sommige gebruikers meldden dat het probleem zich voordeed nadat ze lid waren geworden van het Windows Insider-programma. Het heeft 4 kanalen (eerder waren er slechts 3). Canary is het nieuw toegevoegde kanaal. Gebruikers die nieuwe functies willen testen voordat ze officieel worden uitgebracht, kunnen deelnemen aan het Windows Insider-programma. De updates die u ontvangt nadat u lid bent geworden van het Windows Insider-programma, kunnen uw systeem onstabiel maken. Het is dus mogelijk dat het probleem wordt veroorzaakt door een update.
Als je lid bent geworden van een hoger Insider-kanaal, kun je overschakelen naar het lagere. Dit kan het probleem oplossen. Maar als je je hebt aangesloten bij het Canarische Kanaal, is overschakelen naar het lagere Kanaal niet mogelijk.
U kunt zich op elk moment afmelden voor het Windows Insider-programma , op voorwaarde dat u zich niet op het Canary Channel bevindt. Maar als u het Windows Insider-programma onmiddellijk wilt verlaten, moet u een schone installatie van Windows uitvoeren .
5] Verwijder de recente Windows Update
Als het probleem zich voordoet na het installeren van een recente Windows Update, verwijdert u die update om het probleem op te lossen.
6] Test de gezondheid van uw batterij
Het probleem kan ook verband houden met de batterij van uw laptop. We raden u aan uw batterijstatus te testen. Deze stap laat u weten of er een hardware- of softwareprobleem is. U kunt hiervoor gratis laptopbatterijtestsoftware gebruiken.
7] Verwijder uw batterijstuurprogramma en installeer het opnieuw
Een mogelijke oorzaak van dit probleem is een verouderde, beschadigde of defecte batterijdriver. Verwijder uw batterijstuurprogramma en installeer het opnieuw. Volg de onderstaande stappen:
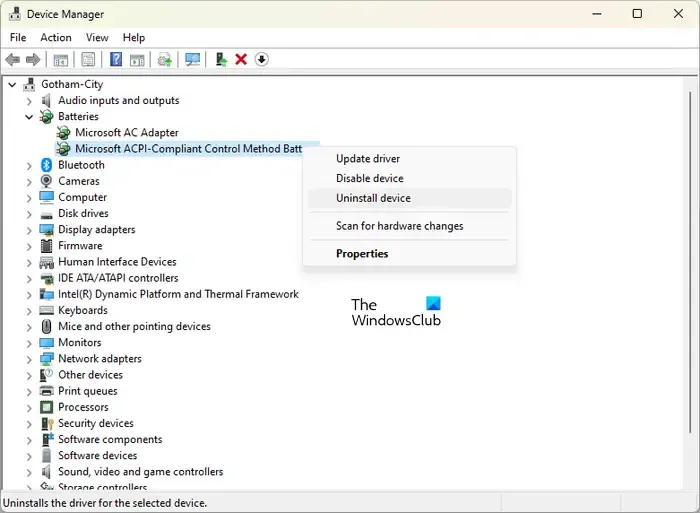
- Zet je laptop uit.
- Koppel de oplader los en verwijder de batterij.
- Houd de aan/uit-knop 30 seconden ingedrukt. Deze stap zal de resterende lading afvoeren.
- Plaats nu de batterij terug en zet uw laptop aan.
- Open Apparaatbeheer.
- Vouw de tak Batterijen uit en verwijder de batterijstuurprogramma’s .
- Start uw laptop opnieuw op.
8] BIOS bijwerken
Als het probleem zich blijft voordoen, werkt u uw systeem-BIOS bij .
Waarom blijft mijn laptop hangen op een bepaald batterijpercentage?
De meest mogelijke oorzaak van dit probleem is de laadlimiet van de batterij. U kunt een limiet voor de batterijlading instellen in BIOS/UEFI. Andere oorzaken van dit probleem zijn een beschadigd stuurprogramma, een slechte Windows Update, hardwareproblemen, enz.
Hoe reset ik het batterijniveau van mijn laptop?
Om de batterij van uw laptop te resetten, schakelt u deze uit, koppelt u de oplader los en houdt u vervolgens de aan/uit-knop 30 seconden ingedrukt. Sommige laptops hebben een resetknop voor de batterij. Als je laptop zo’n knop heeft, kun je die ook gebruiken.


Geef een reactie