Oplossing: Geheugenintegriteit kan niet worden ingeschakeld of grijs worden weergegeven
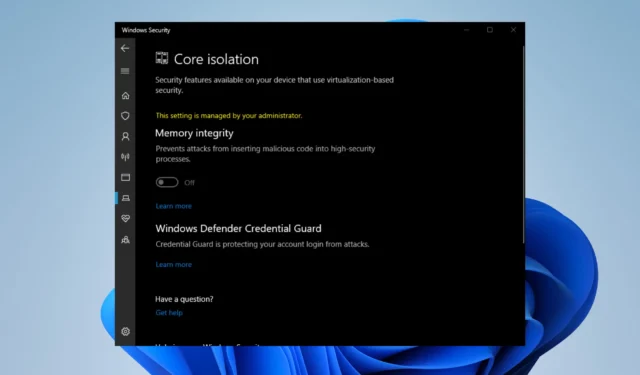
Geheugenintegriteit is een belangrijk onderdeel van Windows-beveiliging dat uw computer beschermt tegen aanvallen van buitenaf. Bovendien zorgt het ervoor dat alle geïnstalleerde apparaten afkomstig zijn van vertrouwde bronnen en correct werken.
Als u het hebt uitgeschakeld in Windows Beveiliging, moet u het onmiddellijk inschakelen . Sommige gebruikers hebben echter gemeld dat Memory Integrity grijs wordt weergegeven, waardoor het niet kan worden ingeschakeld.
Waarom kan ik Geheugenintegriteit niet inschakelen?
Er zijn een handvol redenen waarom Memory Integrity vreemd grijs wordt weergegeven. Maar het enige dat ze allemaal gemeen hebben, is dat het te wijten is aan een compatibiliteitsprobleem.
- Uw systeem is verouderd – Als uw computer verouderd is , kan dit verschillende incompatibiliteitsproblemen veroorzaken, waaronder een uitgegrijsde geheugenintegriteit.
- Beschadigde bestanden knoeien met uw computer – Malware kan bestanden beschadigen. Je hebt wat schoonmaaksoftware nodig om er vanaf te komen.
- U hebt een aantal slechte stuurprogramma’s gedownload – Incompatibele stuurprogramma’s kunnen ook veel problemen veroorzaken. U moet ze verwijderen.
- Er is conflicterende software op uw computer – Recent geïnstalleerde apps kunnen conflicteren met apps die al op uw computer staan.
Hoe kan ik een uitgegrijsde geheugenintegriteit oplossen?
Voordat u ingaat op de fixes, zijn er een aantal voorbereidende stappen die u eerst moet uitvoeren.
- Start uw pc opnieuw op.
- Sluit Windows-beveiliging en open het opnieuw.
- Neem voor hulp contact op met uw IT- of systeembeheerder.
- Verwijder onlangs geïnstalleerde apps.
1. Update Windows 11
- Typ instellingen in de zoekbalk van Windows 11 en klik op het item dat verschijnt.

- Ga naar het gedeelte Windows Update van het menu Instellingen. Windows 11 begint onmiddellijk met het downloaden van beschikbare updates.
- Als u klaar bent, klikt u op Nu opnieuw opstarten.

- Selecteer vervolgens klik op Geavanceerde opties onder Meer opties.
- Selecteer Optionele updates.

- Selecteer op de volgende pagina de optionele updates die u wilt installeren. Klik op Downloaden en installeren om het proces te voltooien.

2. Controleer stuurprogramma’s nogmaals
- Typ Windows-beveiliging in de zoekbalk van Windows 11. Selecteer Windows-beveiliging wanneer dit verschijnt.

- Klik op Apparaatbeveiliging aan de linkerkant van Windows-beveiliging. Probeer Geheugenintegriteit in te schakelen.

- Als dit niet lukt, klikt u op Incompatibele stuurprogramma’s controleren. Let op de incompatibele stuurprogramma’s die op de volgende pagina worden weergegeven.

- Typ nu Apparaatbeheer in de zoekbalk van Windows 11. Klik op Apparaatbeheer wanneer dit verschijnt.

- Klik op Bekijken in Apparaatbeheer. Selecteer Verborgen apparaten weergeven in het vervolgkeuzemenu.

- Zoek het apparaat met het problematische stuurprogramma in Windows-beveiliging.
- Selecteer Apparaat verwijderen in het contextmenu.
- Het verwijderen zou automatisch moeten gebeuren. In sommige gevallen verschijnt er een venster waarin u de driver kunt verwijderen.

Dit proces kan lastig en tijdrovend zijn totdat u onverenigbaarheden met stuurprogramma’s vindt of oude stuurprogramma’s bijwerkt die dit probleem op uw pc kunnen bepalen.
Voor dit doel kunt u gebruik maken van speciale software die alle stuurprogramma’s automatisch kan beheren, ontbrekende stuurprogramma’s kan vinden of de nieuwste stuurprogrammaversie met één klik kan installeren.
3. Verwijder incompatibele stuurprogramma’s
- Ga naar Microsoft Build en download Autoruns.

- Pak het zip-bestand uit dat u zojuist hebt gedownload. Klik met de rechtermuisknop op Autoruns en selecteer Als administrator uitvoeren.

- Ga akkoord met de Autoruns-licentieovereenkomst.
- Problematische stuurprogramma’s zijn geel gemarkeerd. Zoek ze op en schakel het selectievakje ernaast uit om die stuurprogramma’s uit te schakelen.

- Als u het stuurprogramma niet kunt uitschakelen, klikt u er met de rechtermuisknop op en selecteert u Verwijderen .
4. Schakel geheugenintegriteit in via de Register-editor
- Typ regedit in de zoekbalk van Windows 11. Klik op Register-editor wanneer deze verschijnt.

- Vouw in de Register-editor de volgende mappen in deze volgorde uit: HKEY_LOCAL_MACHINE > SYSTEM > CurrentControlSet > Control.

- Open nu het volgende: DeviceGuard > Scenario’s > HypervisorEnforcedCodeIntegrity
- Dubbelklik in HypervisorEnforcedCodeIntegrity op Ingeschakeld.

- Stel de Waardegegevens in op 1 en klik op OK. Start uw computer opnieuw op om de wijzigingen door te voeren.

5. Reset de pc
- Typ instellingen in de zoekbalk van Windows 11. Klik op het item dat verschijnt.

- Blader in het gedeelte Systeem omlaag en selecteer Herstel.

- Klik op Reset pc op de volgende pagina.

- In het pop-upvenster raden we aan Mijn bestanden behouden te selecteren.

- Klik op Cloud downloaden om Windows 11 opnieuw te installeren.

6. Voer SFC- en DISM-scans uit
- Typ cmd in de zoekbalk van Windows 11 om de opdrachtprompt te openen. Klik op Beheerder uitvoeren.

- Voer de volgende opdracht in:
sfc /scannow
- Geef de opdrachtprompt voldoende tijd om het proces te voltooien.
- Als het klaar is, voert u achtereenvolgens de volgende opdrachten in:
DISM /Online /Cleanup-Image /CheckHealthDISM /Online /Cleanup-Image /ScanHealthDISM /Online /Cleanup-Image /RestoreHealth
- Start je computer opnieuw op.
7. Stel Windows-beveiliging opnieuw in
- Typ instellingen in de zoekbalk van Windows 11. Selecteer Instellingen wanneer dit verschijnt.

- Klik aan de linkerkant op Apps en selecteer vervolgens Geïnstalleerde apps.

- Blader naar beneden totdat u Windows-beveiliging vindt. Klik op de drie stippen aan de rechterkant en selecteer Geavanceerde opties.

- Scroll hier naar beneden en klik op Opnieuw instellen.

- Klik op Resetten in het kleine venster dat verschijnt.

Door deze instructies te volgen, zult u hopelijk geen problemen meer hebben met Windows Security. Houd er echter rekening mee dat het vatbaar is voor fouten, zoals wanneer het plotseling weigert te starten .
Als dit u overkomt, voer dan de SFC- en DISM-opdrachten uit die in een eerdere oplossing werden getoond. En als de Windows Security Protection History ontbreekt, wist u de scangeschiedenisbestanden.
Als u suggesties of handleidingen heeft die u graag zou willen zien, kunt u hieronder reageren.



Geef een reactie