0x800f0922 op Windows 11: deze installatiefout oplossen
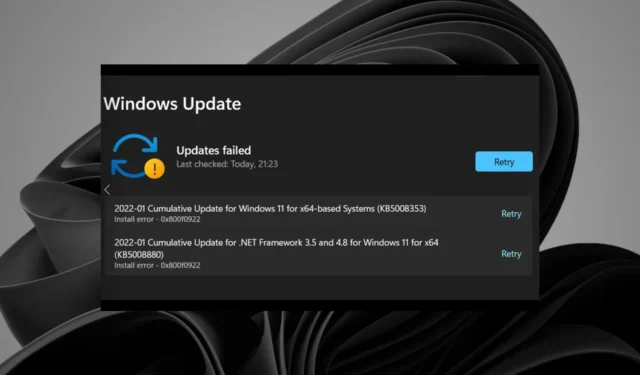
Begin 2022 hebben steeds meer gebruikers de Windows 11-updatefout 0x800f0922 op ondersteuningsforums gemeld.
Wanneer dat probleem zich voordoet, wordt in het gedeelte Windows Update van Instellingen de fout Updates kan fout 0x800f0922 voor updates niet worden geïnstalleerd weergegeven. In een bericht op een MS-forum zei een gebruiker dit over die fout:
De laatste paar updates mislukken voortdurend – het probeert het opnieuw en ze mislukken met dezelfde fout … Andere Windows-updates lijken goed te installeren – alleen deze twee mislukken:
2022-01 cumulatieve update voor. NET Framework 3.5 en 4.8 voor Windows 11 voor x64 (KB5008880)
Installatiefout – 0x800f0922
Bijgevolg installeert Windows 11 geen patch-updates waarvoor de 0x800f0922-fout optreedt. Dus, moet u fout 0x800f0922 oplossen? Als dit het geval is, kunt u dit probleem als volgt oplossen in Windows 11.
Wat betekent foutcode 0x800f0922?
Sommige Windows-updates hebben downloadproblemen en de foutcode voor die update is 0x800F0922. Bovendien geeft het aan dat er onvoldoende ruimte is op de door het systeem gereserveerde schijf om een nieuw systeem te laden of dat het systeem geen toegang heeft tot Windows Update.
Wat veroorzaakt de Windows 11-updatefout 0x800f0922?
Er zijn talloze mogelijke oorzaken voor de Windows 11-updatefout 0x800f0922. Die fout kan mogelijk optreden vanwege een van de volgende:
- Een uitgeschakelde App Readiness-service
- Beschadigde systeembestanden
- Gehandicapt. Net Framework-componenten
- Verkeerd geconfigureerde Windows Update-componenten
- Beschadigde cachegegevens
Hoe kan ik de installatiefout oplossen – 0x800f0922 op Windows 11?
1. Voer de probleemoplosser voor Windows-updates uit
- Open Instellingen door op Windows+ te drukken I.
- Klik op Problemen oplossen .
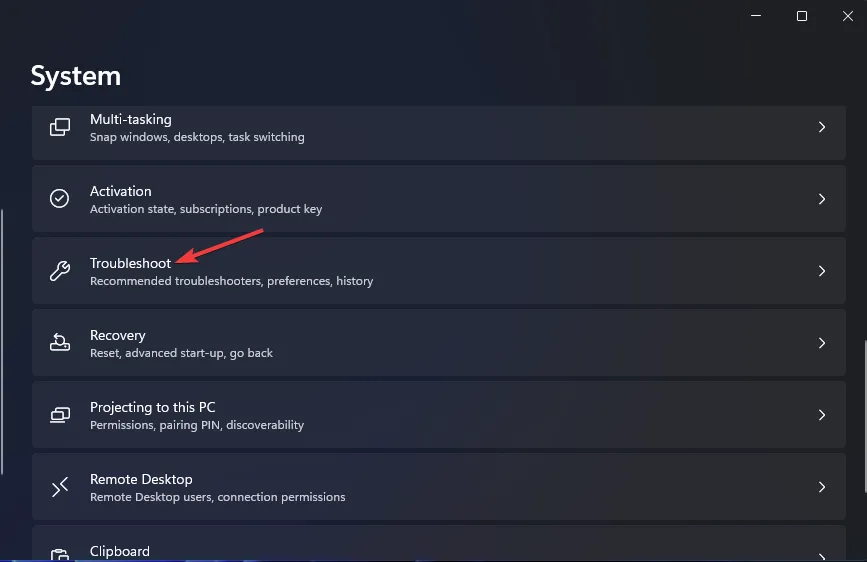
- Druk op de knop Uitvoeren van de probleemoplosser voor Windows Update .
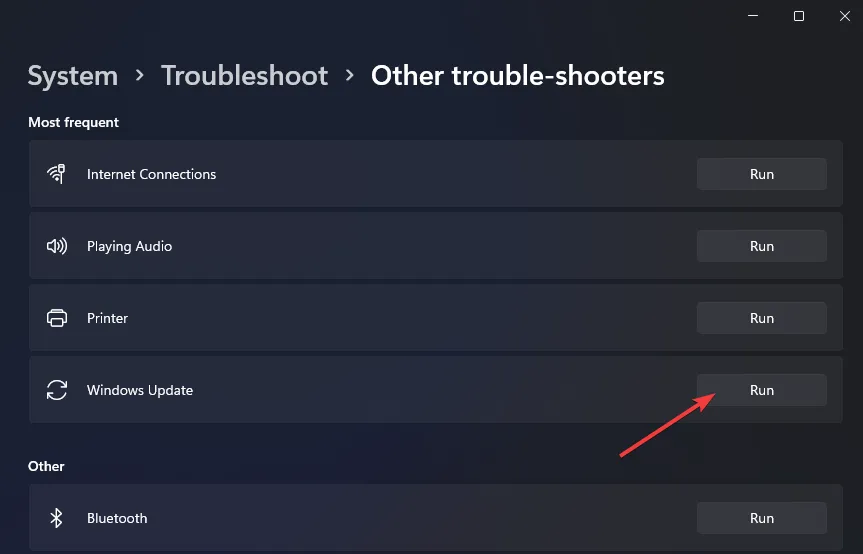
- Wacht vervolgens tot de probleemoplosser updateproblemen detecteert. Als er een oplossing wordt voorgesteld, selecteert u de optie De oplossing toepassen .
2. Herstel beschadigde systeembestanden
Na verloop van tijd kunnen Windows-bestanden beschadigd raken of beschadigd raken door virussen, updates of zelfs apps die eerder zijn verwijderd, maar sommige bijbehorende bestanden zijn achtergelaten.
Aangezien deze fout direct na een Windows-update opdook, betekent dit dat sommige bestanden verkeerd zijn vervangen of gewijzigd, waardoor er fouten zijn ontstaan.
3. Inschakelen. NET Framework 3.5 is componenten
- Klik met de rechtermuisknop op het taakbalkpictogram van het menu Start en selecteer Uitvoeren .
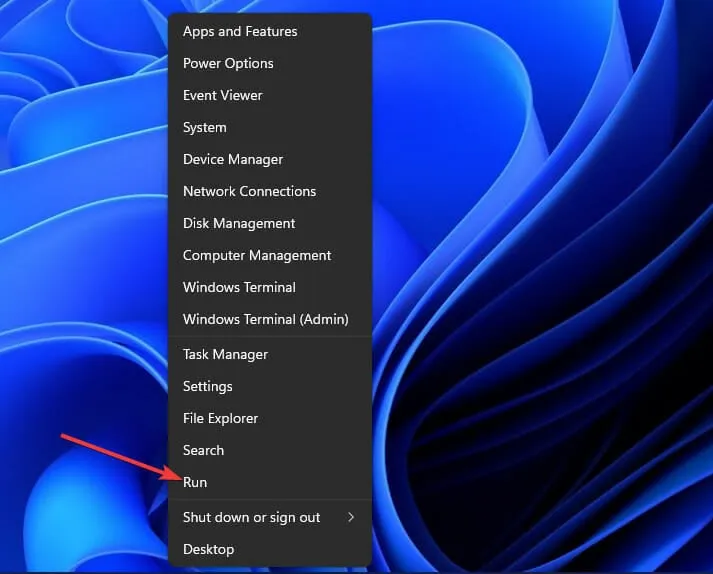
- Voer deze opdracht in en klik op OK om Programma’s en onderdelen te openen :
appwiz.cpl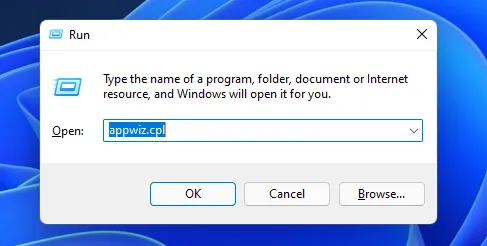
- Klik vervolgens op de optie Windows-functies in- of uitschakelen die direct hieronder wordt weergegeven.
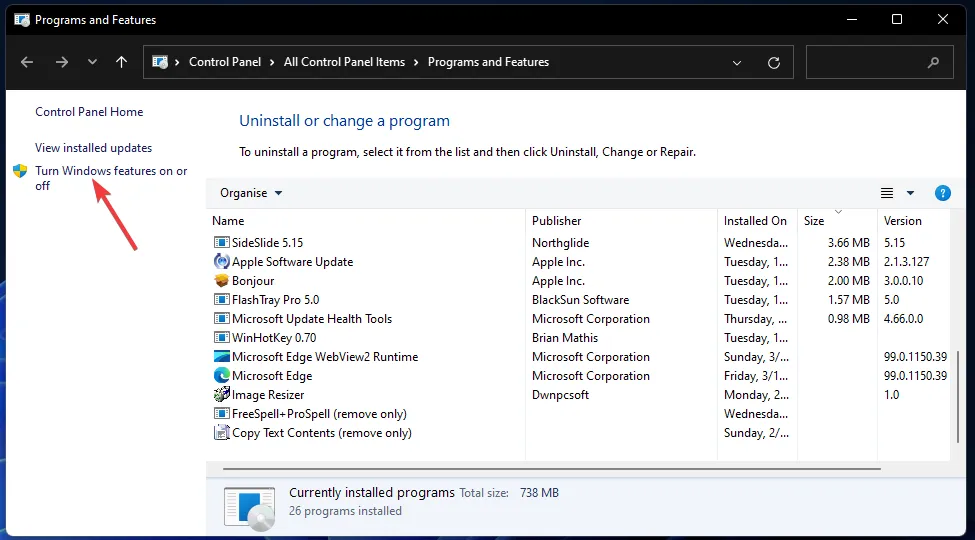
- Selecteer de. NET Framework 3.5 (inclusief NET 2.0 en 3.0) checkbox daar als het niet is geselecteerd.
- Dubbelklik op de. NET Framework 3.5 (inclusief NET 2.0 en 3.0) optie om het uit te breiden. Schakel vervolgens de selectievakjes Windows Communication Foundation HTTP-activering en Windows Communication Foundation Non-HTTP-activering in.
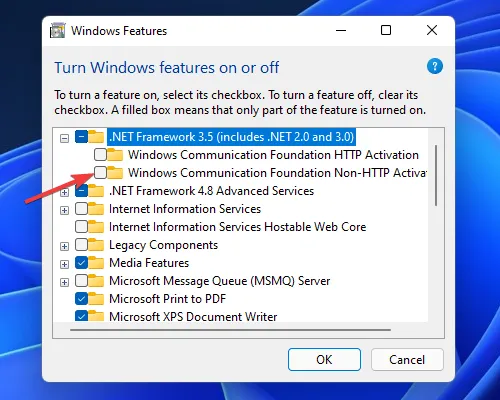
- Druk op de OK-knop.
- Klik daarna op de opties Power en Restart in het menu Start.
4. Voer scans van installatiekopieën en systeembestanden uit
- Druk op de sneltoets Windows+ Som de zoekfunctie te openen.
- Typ het trefwoord cmd in het tekstvak.
- Klik met de rechtermuisknop op de opdrachtprompt-app en selecteer Als administrator uitvoeren .
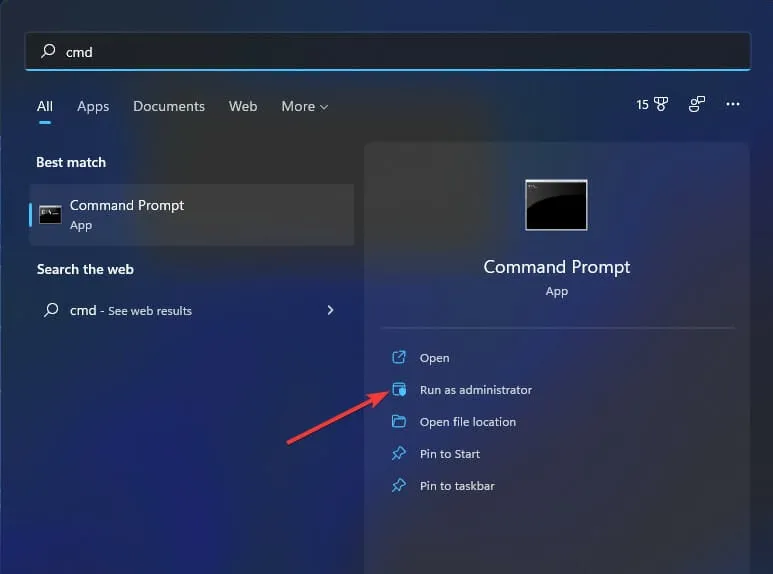
- Voer deze opdracht in en druk op Enter:
DISM /Online /Cleanup-Image /RestoreHealth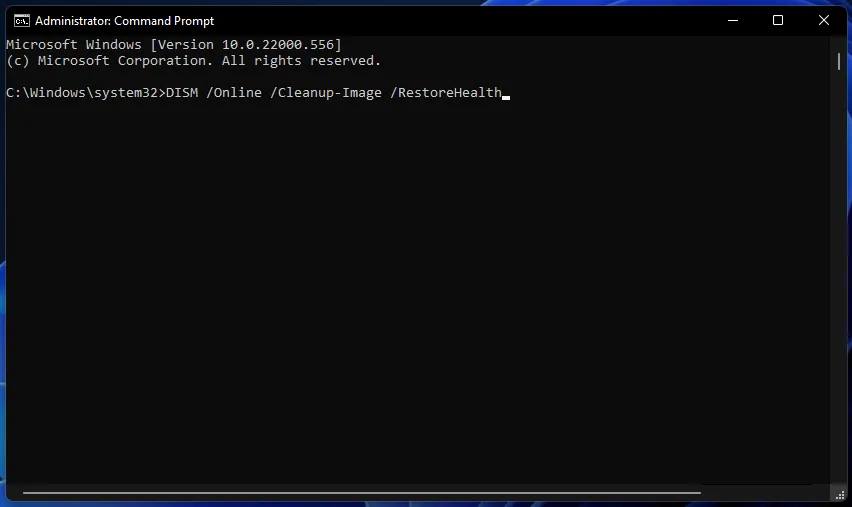
- Voer de volgende tekst in de opdrachtprompt in en druk op om een SFC-scan uit te voeren Enter:
sfc /scannow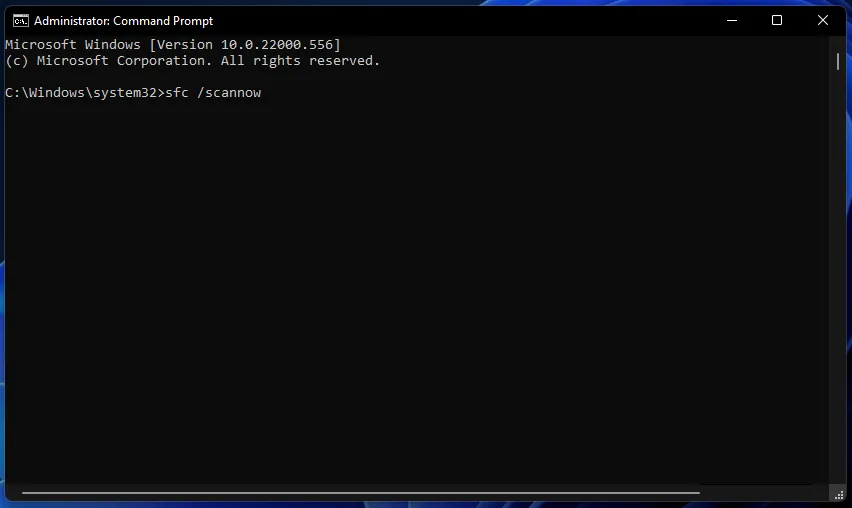
- Wacht tot de SFC-scan een resultaat laat zien in het promptvenster.
5. Voer een fsutil-bronopdracht uit
- Open de opdrachtprompt zoals behandeld in de vorige methode.
- Voer de volgende opdracht in:
fsutil resource setautoreset true c:\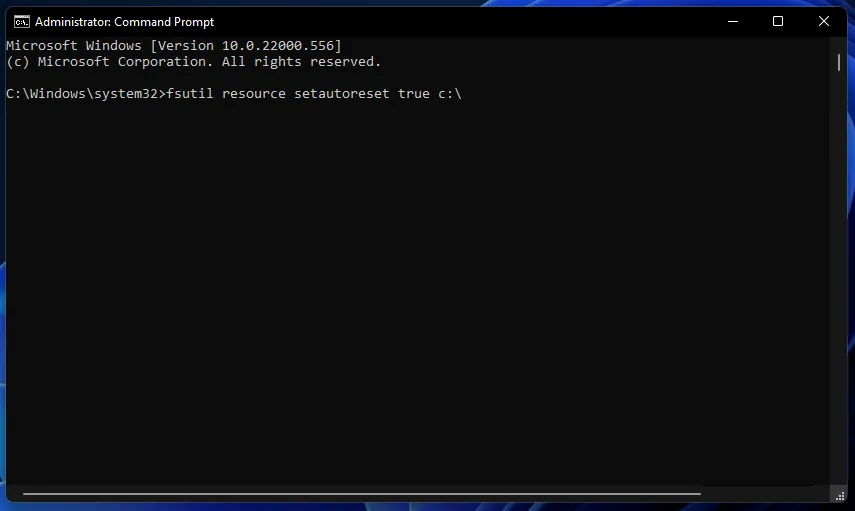
- Druk op de Entertoets om de opdracht uit te voeren.
- Klik op Opnieuw opstarten in het menu Start nadat u de opdracht fsutil hebt uitgevoerd.
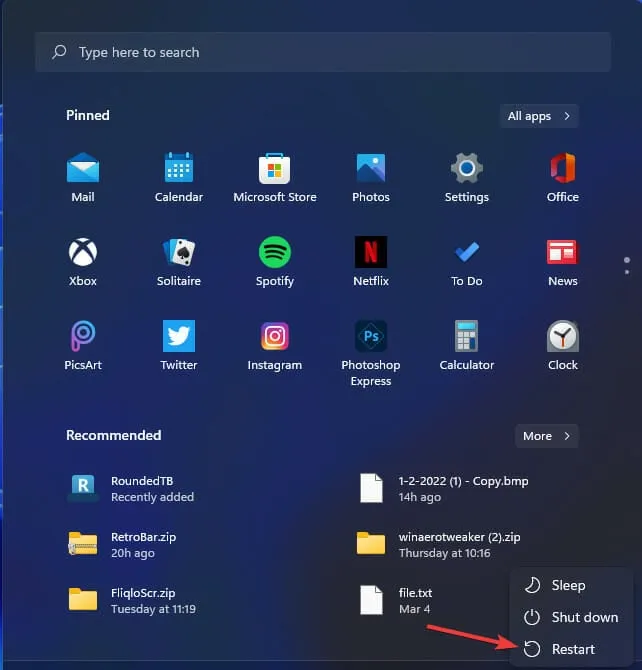
6. Schakel de App Readiness-service in
- Open het venster van Run.
- Open het venster Services door deze opdracht in te voeren in Uitvoeren en op OK te klikken:
services.msc - Dubbelklik op App-gereedheid in het venster Services.
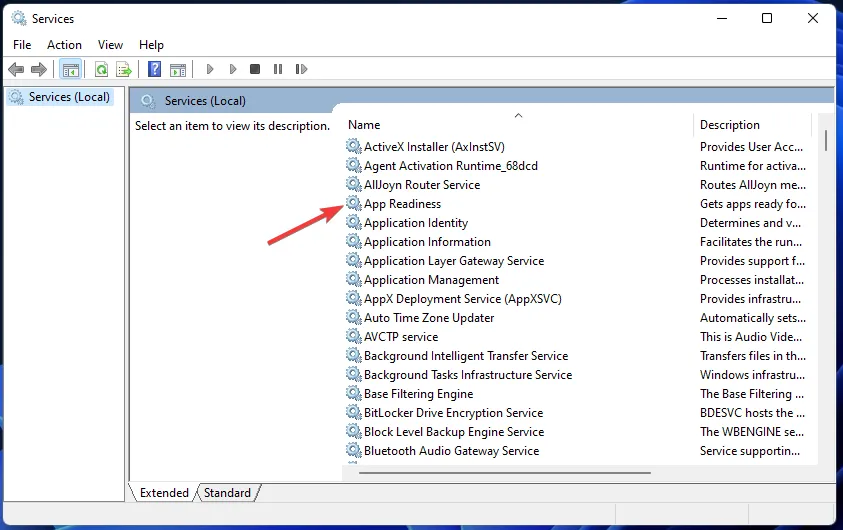
- Wijzig de optie Opstarttype in Handmatig als deze is uitgeschakeld.
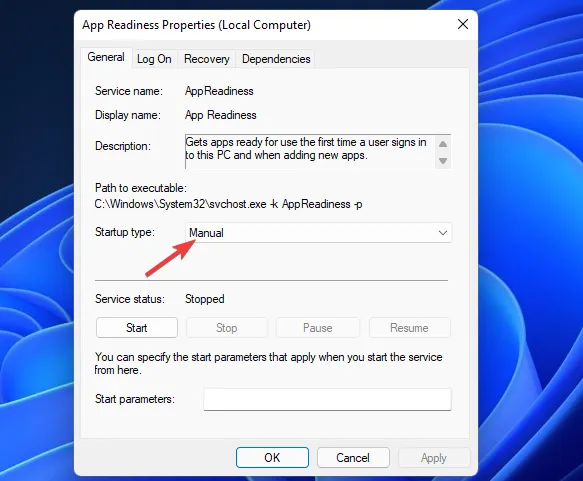
- Klik op de Start- knop op de App Readiness Properties.
- Selecteer Toepassen om de nieuwe opties voor de App Readiness-service op te slaan.
- Klik vervolgens op OK in het eigenschappenvenster.
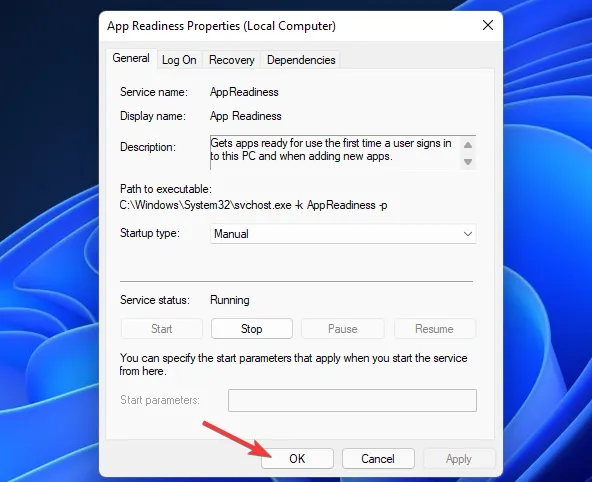
7. Voer een antivirusscan uit
- Dubbelklik op het systeemvakpictogram van Windows Security om dat hulpprogramma te openen.
- Klik op het tabblad Virus- en bedreigingsbeveiliging .
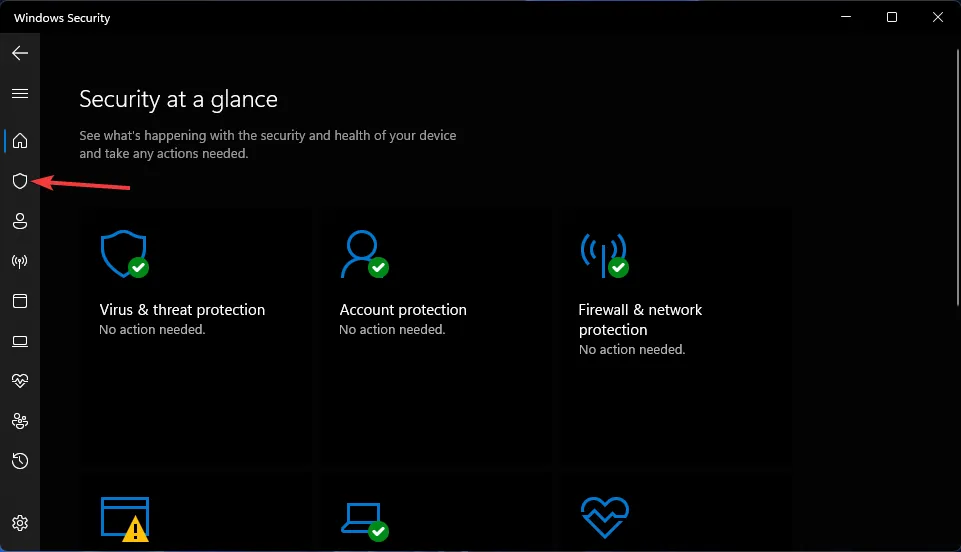
- Selecteer Scanopties om meer instellingen te bekijken.
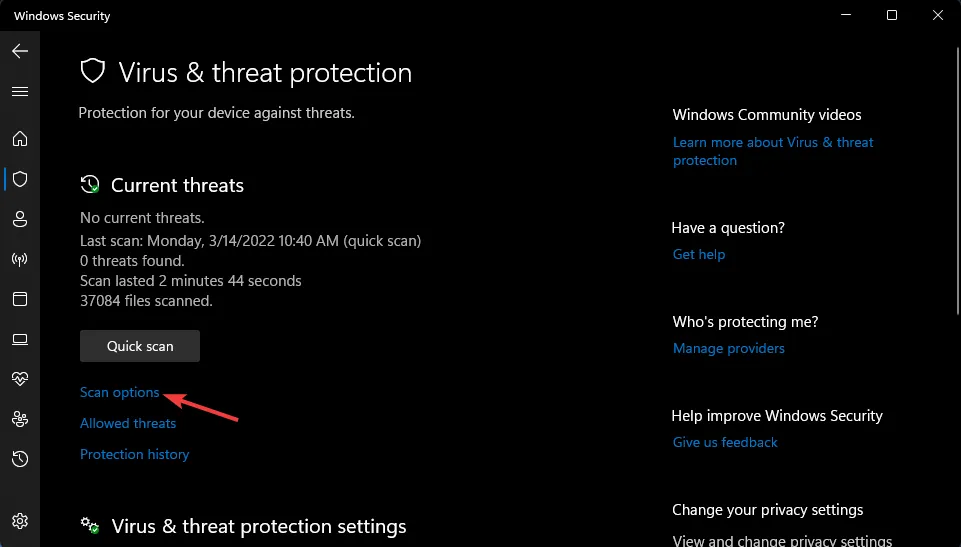
- Klik op het keuzerondje Volledige scan .

- Druk vervolgens op de knop Nu scannen .
8. Reset Windows Update-componenten
- Open de opdrachtprompt als beheerder zoals gespecificeerd in de vierde resolutie.
- Voer deze flush DNS-opdracht in en klik op OK :
ipconfig /flushdns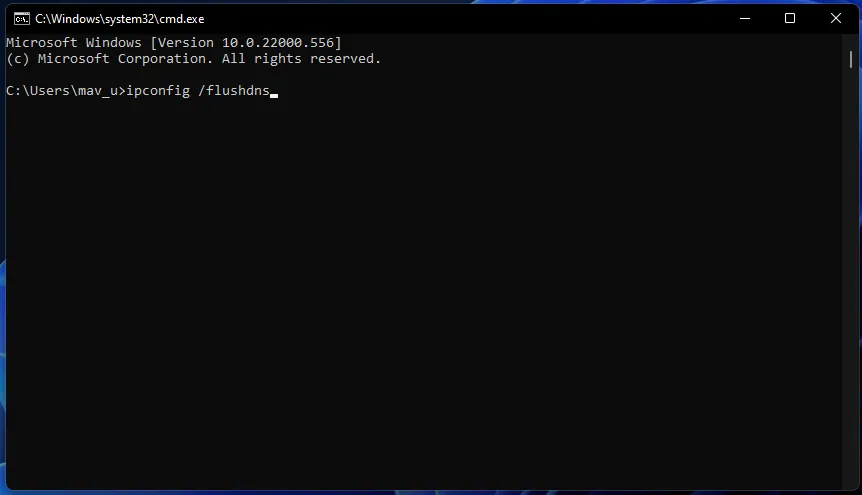
- Om vier services te stoppen, voert u deze afzonderlijke opdrachten in door Returnna elk op te drukken:
net stop wuauserv
net stop cryptSvc
net stop bits
net stop msiserver - Typ deze opdracht in het promptvenster en druk op Enter:
ren C:\Windows\SoftwareDistribution SoftwareDistribution.old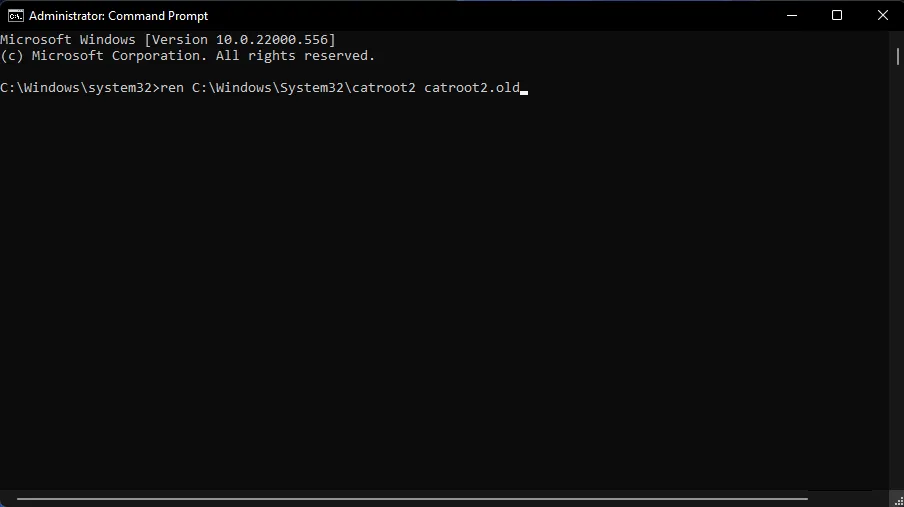
- Voer vervolgens dit Ren-commando in en druk op Enter:
ren C:\Windows\System32\catroot2 catroot2.old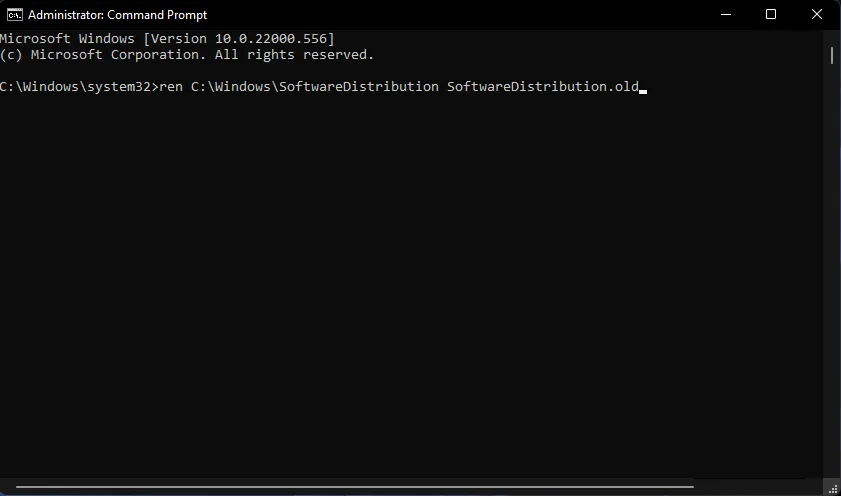
- Start de services opnieuw door deze vier afzonderlijke opdrachten in te voeren:
net start wuauserv
net start cryptSvc
net start bits
net start msiserver - Start vervolgens uw pc opnieuw op nadat u alle bovenstaande opdrachten hebt uitgevoerd.
Hoe reset ik Windows Update op Windows 11?
Veel gebruikers zeggen dat we deze update 0x800f0922 Windows 11 niet konden installeren of dat ze de foutmelding kregen dat er iets niet ging zoals gepland in Windows 11.
We hebben u de stappen getoond die nodig zijn om het programma in Windows 10 uit te voeren. U moet echter weten dat de exacte oplossingen van toepassing zijn op het nieuwe Microsoft-besturingssysteem als u deze stappen hebt gelezen.
U moet de beste oplossing kiezen en deze toepassen op uw Windows 11-apparaat.
Kan ik Windows 11-updates handmatig downloaden en installeren?
De Microsoft Update Catalog-website biedt een alternatieve manier om updates te downloaden en te installeren. U kunt proberen handmatig updates te downloaden en te installeren waarvoor de 0x800f0922 vanaf daar optreedt. Zo downloadt en installeert u Windows 11-updates uit de Microsoft Update-catalogus.
- Open de startpagina van de Microsoft Update-catalogus.
- Typ een KB-code voor een update in het zoekvak van de Microsoft Update-catalogus.
- Klik op de knop Zoeken op de startpagina van de Microsoft Update-catalogus.
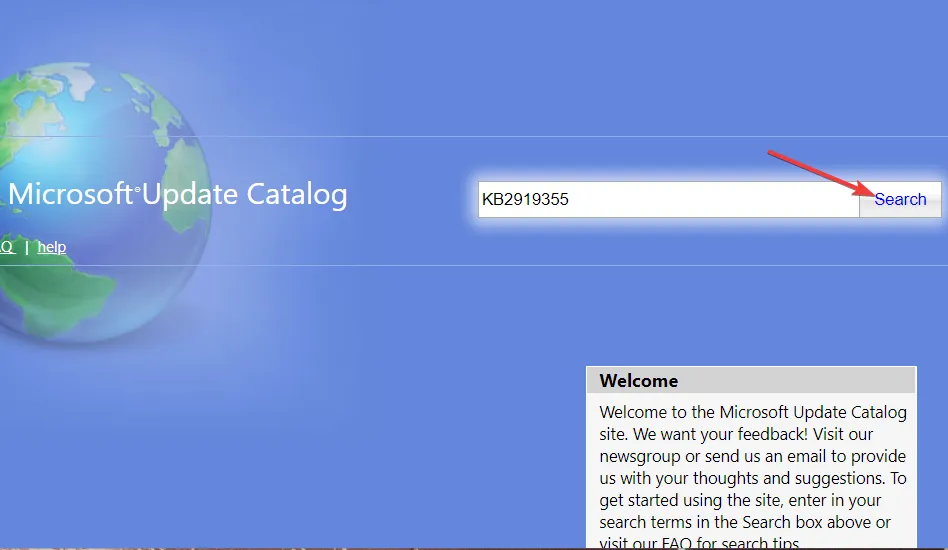
- Selecteer een downloadoptie voor een update.
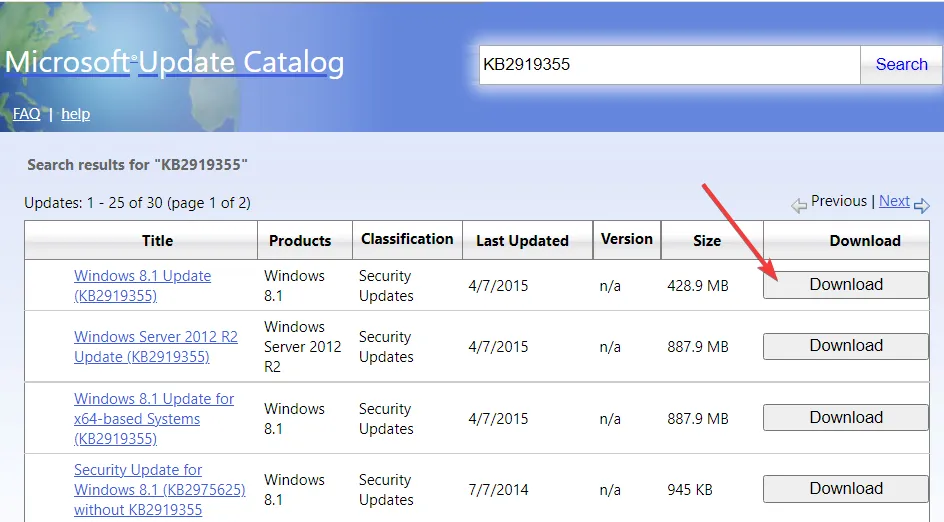
- Klik met de rechtermuisknop op de koppeling in het downloadvenster dat wordt geopend om de optie Koppeling opslaan als te selecteren.

- Kies ergens om het MSU-bestand van de update te downloaden en klik op de knop Opslaan .
- Start het hulpprogramma Bestandsbeheer door op de taakbalkknop te klikken die direct hieronder is gemarkeerd.
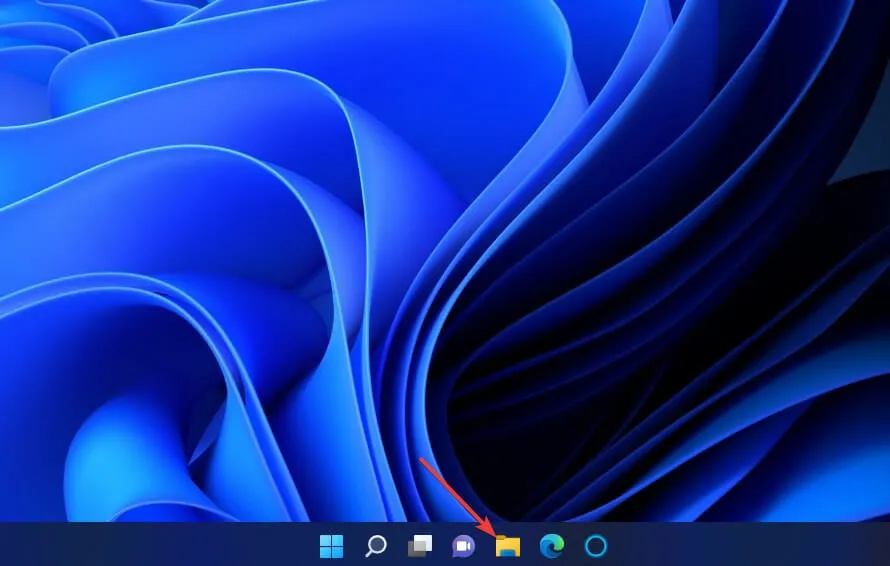
- Open de map met het MSU-pakket van de update.
- Dubbelklik op het gedownloade MSU-bestand om de update te installeren.
Het is cruciaal om fout 0x800f0922 op te lossen om ervoor te zorgen dat Windows alle updates kan installeren. De bovenstaande mogelijke oplossingen zijn enkele van de meest bevestigde oplossingen voor fout 0x800f0922. We kunnen nog steeds niet beloven dat resoluties dat probleem voor iedereen zullen oplossen, maar ze zijn zeker het proberen waard.
We hebben ook een artikel over het oplossen van de 0x800f0922- fout op Windows 10 .
Als deze oplossingen niet genoeg zijn, overweeg dan om Windows 11 opnieuw te installeren met een interne upgrade of het hulpprogramma Deze pc resetten. Bovendien kunt u een interne upgrade uitvoeren met de Windows 11 Installation Assistant.
U bent van harte welkom om vragen te stellen over de Windows 11-updatefout 0x800f0922 in het opmerkingenveld hieronder. Als u de installatiefout – 0x800f0922 op Windows 11 met een andere resolutie die hier niet wordt genoemd, heeft opgelost, laat het ons dan hieronder weten.



Geef een reactie