Kloon Windows 10/11 naar SSD zonder opnieuw te installeren
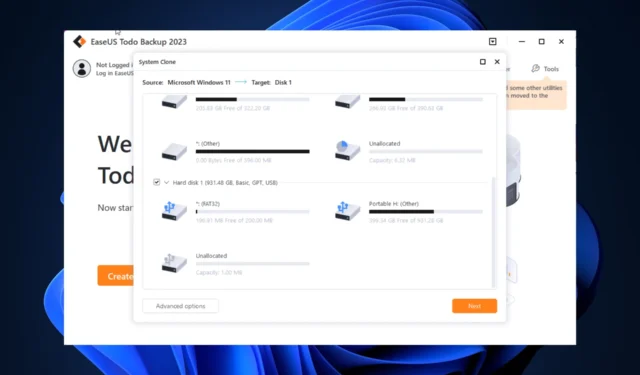
Gelukkig hoef je niet vanaf nul te beginnen. In dit artikel begeleiden we u bij het migreren/klonen van uw Windows 10/11 van een HDD naar een SSD zonder nieuwe installatie met behulp van EaseUS Todo Backup.
Wat betekent het klonen van Windows 10/11 naar SSD?
Windows klonen naar een SSD betekent een exacte kopie maken van het volledige Windows-besturingssysteem, inclusief instellingen, geïnstalleerde apps, gebruikersgegevens, en deze overbrengen naar een nieuwe SSD.
Het is een veelgebruikte methode om de opslag van de computer te upgraden van HDD naar SSD om de opslagcapaciteit te vergroten en de systeemprestaties te verbeteren. Dit vermindert ook de opstarttijd en verhoogt de lees-/schrijfsnelheid van het opslagapparaat.
Je hebt kloonsoftware nodig om je bestaande Windows-installatie te klonen en naar een SSD te migreren. Met tools zoals EaseUS Todo Backup kunt u uw oude harde schijf vervangen door een nieuwe SSD en hetzelfde besturingssysteem en dezelfde gegevens gebruiken, maar met hogere lees-/schrijfsnelheden en verbeterde algehele prestaties.
Hoe kan ik Windows 10/11 migreren naar SSD?
Voordat u geavanceerde stappen voor probleemoplossing uitvoert, moet u overwegen de volgende controles uit te voeren:
- Zorg ervoor dat de SDD meer ruimte heeft dan de huidige HDD.
- Houd een schroevendraaier, een voedingssplitteradapterkabel en een SATA-kabel bij de hand
- Controleer uw computer op een PCIe-sleuf voor verbinding.
1. Initialiseer de nieuwe schijf
- Sluit je SSD aan op je computer door het mainframe te openen en de SSD via een SATA-kabel aan te sluiten. Druk op Windows + R om het dialoogvenster Uitvoeren te openen.
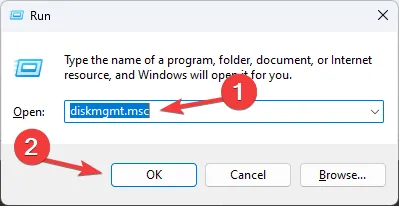
- Typ diskmgmt.msc en klik op OK om Schijfbeheer te openen .
- U krijgt een lijst met aangesloten harde schijven. Zoek de nieuwe schijf en klik er met de rechtermuisknop op om Schijf initialiseren te selecteren in het contextmenu.
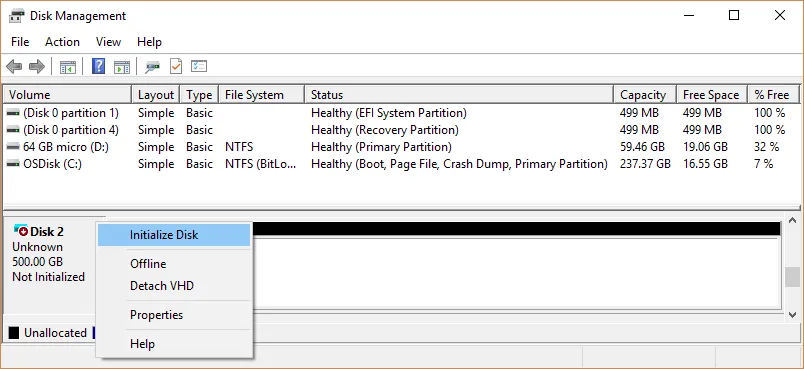
- Eenmaal gestart, kiest u MBR of GPT en klikt u vervolgens op OK .
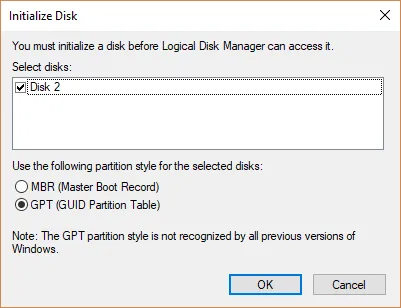
- Start uw computer opnieuw op om de wijzigingen op te slaan.
2. Download en installeer EaseUS Todo Backup
- Download EaseUS Todo Backup van de officiële website.
- Dubbelklik op het installatiebestand en klik op Nu installeren om de installatie te starten.
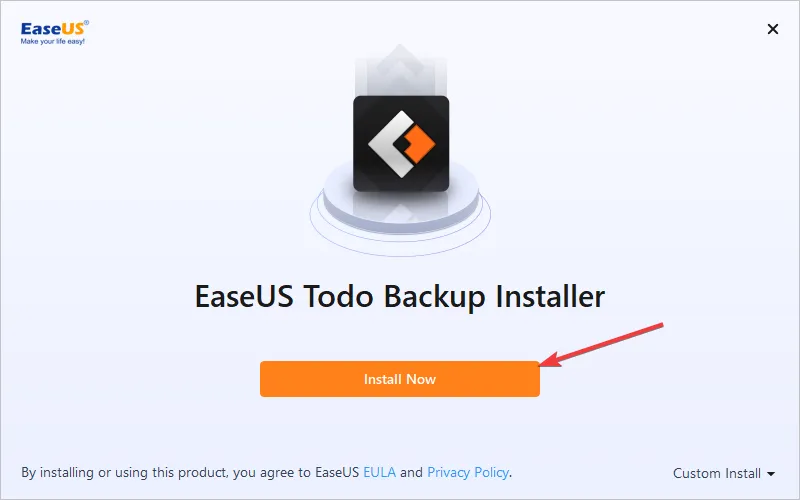
- Selecteer de editie die je hebt of kies gratis als je de proefversie gebruikt.
- Als u klaar bent, klikt u op Nu starten.
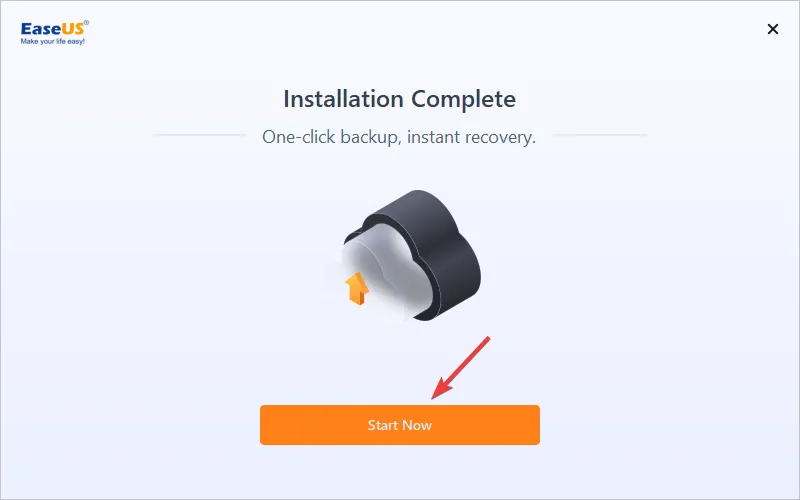
De software wordt gestart en u kunt beginnen met het maken van een back-up van uw gegevens.
3. Selecteer de opties om te beginnen met klonen
- Klik in de EaseUS Todo Backup-tool op Tools en selecteer System Clone .
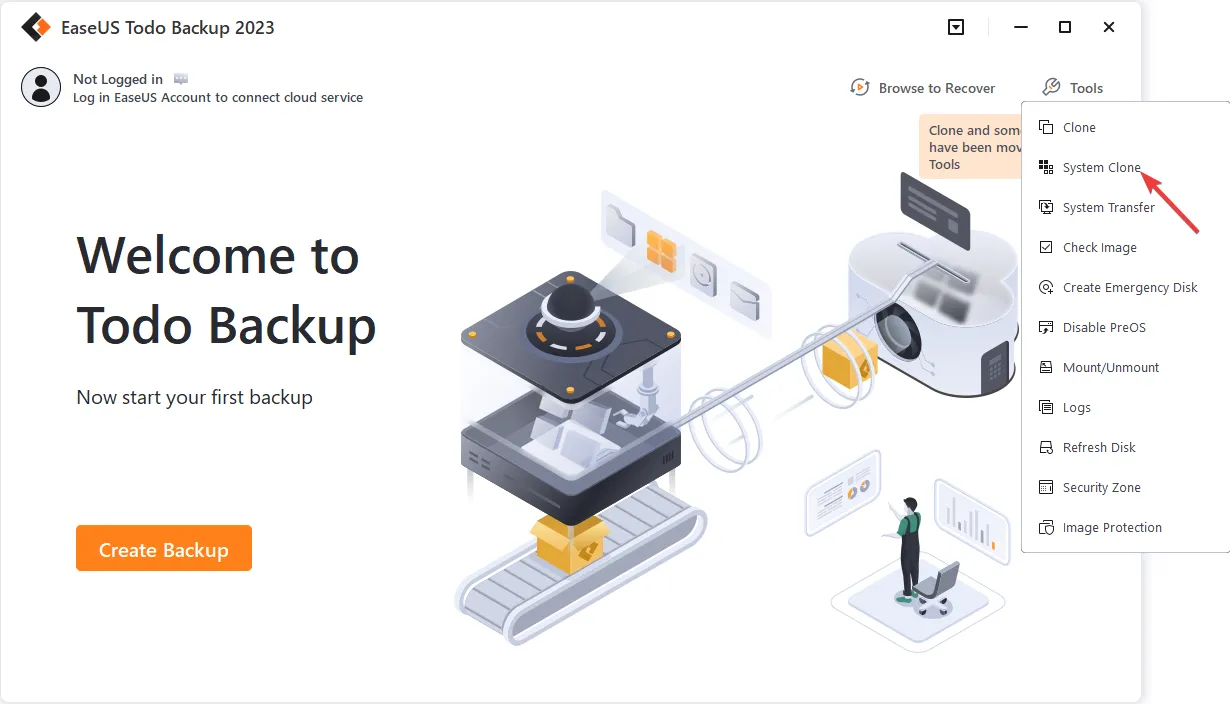
- Selecteer de bestemmingsschijf of -partitie die u wilt klonen, klik op Geavanceerde opties, selecteer Optimaliseren voor SSD , klik op OK en klik vervolgens op Volgende .
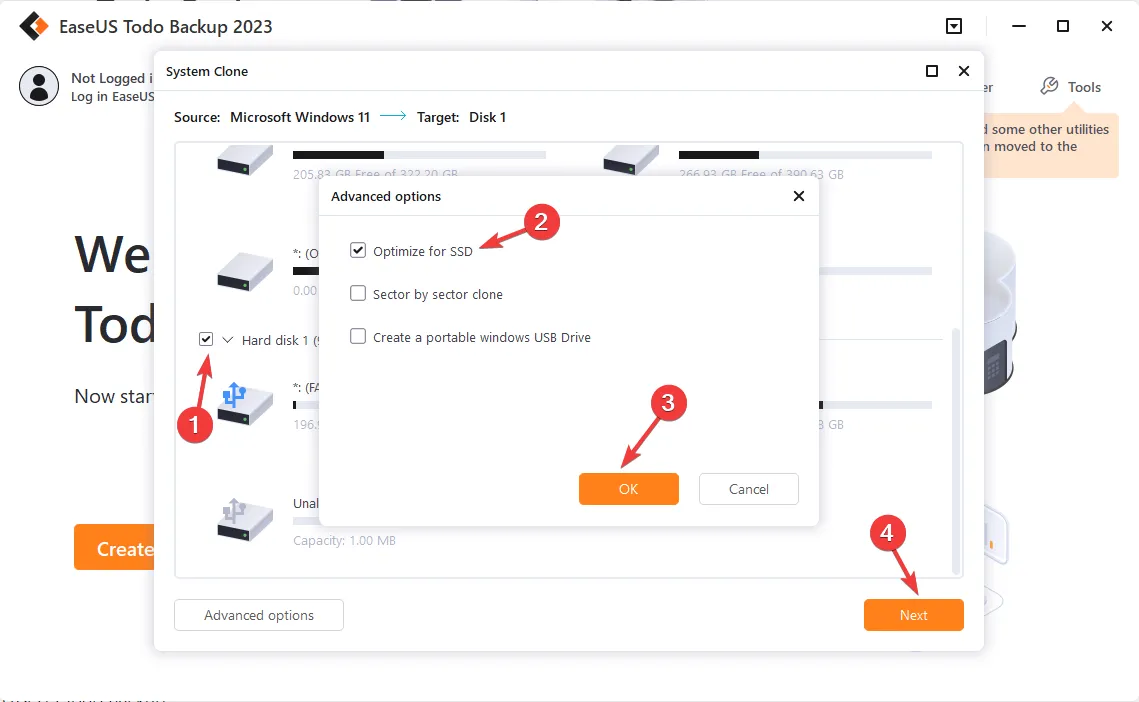
- Als u uw systeem naar een USB-drive wilt klonen, klikt u op Geavanceerde opties, selecteert u Een draagbare Windows USB-drive maken en klikt u op OK. Klik vervolgens op Volgende .
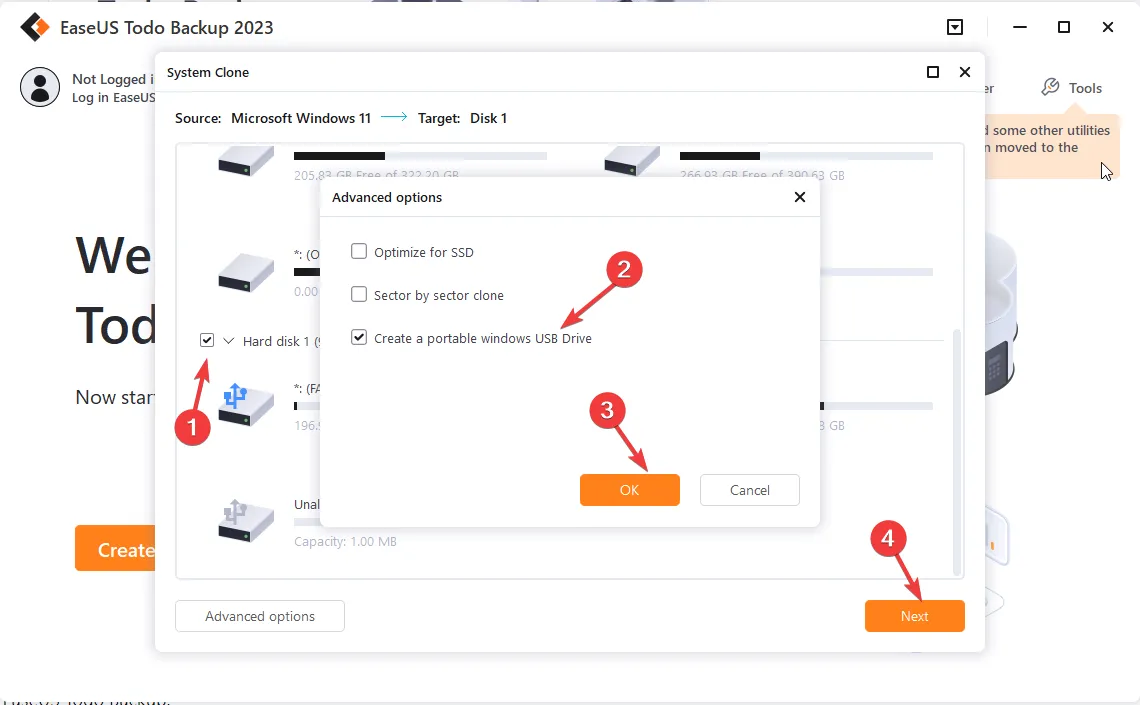
- Het kloonproces begint en de tijd is afhankelijk van uw besturingssysteem en hardware.
4. Kies het station om op te starten
- Als u zowel de harde schijf als de nieuwe schijf wilt gebruiken, start u uw pc opnieuw op en drukt u op de daarvoor bestemde toets F10, F2, of DEL volgens uw fabrikant om het BIOS te openen .
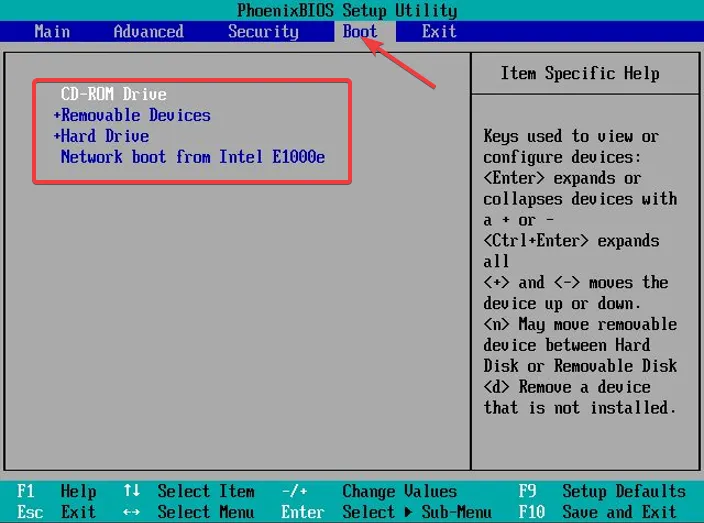
- Ga naar Opstarten, selecteer de nieuwe SSD als opstartschijf, sla op en sluit de BIOS-modus af.
Als u de oude schijf echter niet wilt gebruiken, kunt u deze loskoppelen en uw computer opnieuw opstarten.
Wat zijn de beste eigenschappen van EaseUS Todo Backup?
EaseUS Todo Backup wordt geleverd met een uitgebreide set functies waarmee gebruikers gemakkelijk een back-up van hun computers kunnen maken, deze kunnen herstellen en klonen.
De gebruiksvriendelijke interface en geavanceerde functies maken het een populaire keuze voor zowel persoonlijk als zakelijk gebruik. Enkele van de belangrijkste kenmerken van deze back-uptool zijn:
- Systeemkloon – Met deze functie kunt u met de tool het volledige besturingssysteem, inclusief bestanden, apps en instellingen, migreren naar een SSD.
- Sector-voor-sector kloon – U kunt een sector-voor-sector kloon van de schijf of partitie maken, waarbij u ervoor zorgt dat alle gegevens worden overgedragen, inclusief verwijderde en verborgen bestanden.
- Beveiligingszone – Hiermee kunt u een veilige en gecodeerde partitie maken, zodat ransomware geen toegang heeft tot de inhoud, dus als uw computer wordt aangevallen, zijn uw gegevens veilig.
- Back-upopties – De verschillende back-upopties, waaronder Full, Incremental, Smart, Hot en Differential, kunnen tijd en opslagruimte besparen door alleen back-ups te maken van bestanden die zijn gewijzigd sinds de laatste back-up.
Dit is dus hoe u uw Windows-computer van HDD naar SSD kunt klonen zonder het besturingssysteem opnieuw te installeren met EaseUS Todo Backup.
Tijdens het gebruik van de tool ontdekten we dat deze rijk is aan functies, een intuïtieve interface heeft en het werk gemakkelijk gedaan kan krijgen. We raden deze tool ten zeerste aan voor back-up en herstel van gegevens.
Als u vragen of suggesties heeft, kunt u ons dit laten weten in de opmerkingen hieronder.



Geef een reactie