Oplossing: webcamcamerafout 0xA00F424F (0x80004001)
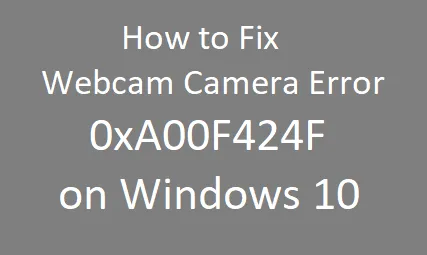
Sommigen van jullie hebben onlangs webcamcamerafout 0xA00F424F (en soms 0x80004001) gemeld terwijl ze probeerden foto’s te maken met een geïntegreerde webcam. Soms weigert de Camera-app om foto’s te maken, maar wanneer u een andere probeert te maken, wordt de foutcode gevraagd. In dat geval moeten gebruikers de Camera-app opnieuw opstarten, zodat ze nog een foto kunnen maken, wat eigenlijk best vervelend is.
Schakel JavaScript in
Dit probleem heeft echter geen invloed op de prestaties van uw pc en ook niet op andere toepassingen. Het wordt geleverd met een foutmelding die zegt:
Something went wrong
Sorry, we weren't able to save the photo.
If you need it, here's the error code: 0xA00F424F(0x803131500)
Fix Webcam Camera Fout 0xA00F424F (0x80004001)
Volg de stappen om de webcamcamerafout 0xA00F424F (0x80004001) op te lossen:
1] Werk al uw stuurprogramma’s bij met DriverFix
De fout 0xA00F424F treedt meestal op vanwege problemen met stuurprogramma’s op uw computer. Wanneer u zoekt naar optionele updates op Windows Update, worden mogelijk geen openstaande updates weergegeven. DriverFix is een geweldige tool die automatisch eventuele corruptie in uw geïnstalleerde stuurprogramma’s kan diagnosticeren en repareren.
Zoek en los problemen met stuurprogramma’s automatisch op via de PC Reparatie Tool – “DriverFix” .
Probeer deze app en controleer of dit resulteert in problemen met stuurprogramma’s op uw computer. Als u deze premium-app niet wilt proberen, doorloopt u de native oplossingen op Windows-pc en controleert u of dit probleem is opgelost of niet.
2] Reset de Camera-app om fout 0xA00F424F op te lossen
Om dit probleem op te lossen, wilt u misschien uw Camera-app resetten. Als u de Camera-app reset, wordt ook elk item teruggezet naar de standaardinstellingen, dus zorg ervoor dat er geen instellingen in de app zijn gewijzigd.
Windows 11 :
- Ga naar Instellingen ( Win + I ) en selecteer
Apps > Apps & features. - Scroll naar beneden en zoek de Camera-app.
- Klik op de drie verticale stippen aan de rechterkant en selecteer Geavanceerde opties.
- Ga op het volgende scherm naar het gedeelte Reset en druk op de knop Reset .
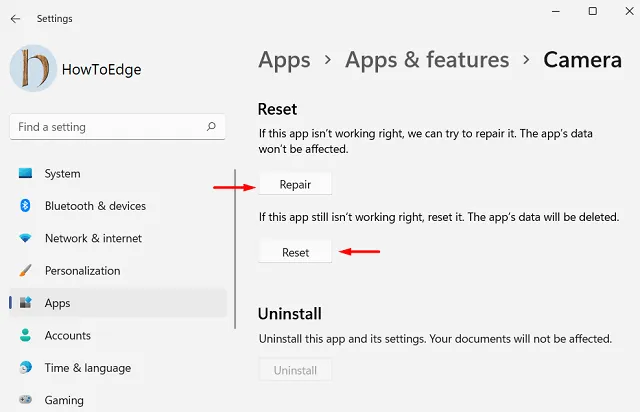
- Wacht tot de camera is gereset en start uw pc opnieuw op.
Meld u opnieuw aan bij uw apparaat en controleer of u normaal toegang heeft tot uw Windows Camera.
Windows 10 :
- Klik met de rechtermuisknop op de Start-knop en selecteer Apps en functies in het gebruikersmenu.
- Scrol en zoek aan de rechterkant naar de Camera- app.
- Zodra u het hebt gevonden, selecteert u het en klikt u vervolgens op Geavanceerde opties .
- Blader totdat u het gedeelte Resetten vindt .
- Klik op de Reset- knop om de gegevens van de app en andere inloggegevens te verwijderen.
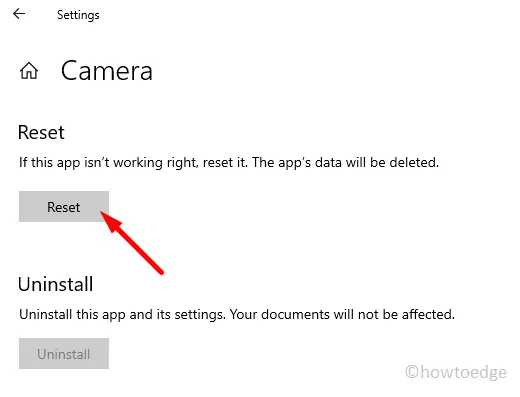
- Wanneer het pop-upmenu verschijnt, klikt u op de knop Reset om het te bevestigen.
3] Werk uw camerastuurprogramma’s bij
Als uw probleem zich blijft voordoen, zijn er mogelijk problemen met de camerastuurprogramma’s of de app zelf. Probeer in dat geval uw camerastuurprogramma’s bij te werken of opnieuw te installeren en kijk of dit helpt.
- Open het dialoogvenster Uitvoeren met de sneltoetsen Windows+R .
- Typ
devmgmt.mscin het tekstvak en druk op enter. - Klik in het venster Apparaatbeheer met de rechtermuisknop op uw camerastuurprogramma en selecteer de optie Stuurprogramma bijwerken .
- Als u het stuurprogramma handmatig wilt zoeken en installeren, selecteert u de optie Op mijn computer zoeken naar stuurprogramma’s .
- Klik vervolgens op de link Laat me kiezen uit een lijst met apparaatstuurprogramma’s op mijn computer .
- Controleer op de volgende pagina of de optie Compatibele hardware weergeven is aangevinkt. Zo niet, controleer het dan.
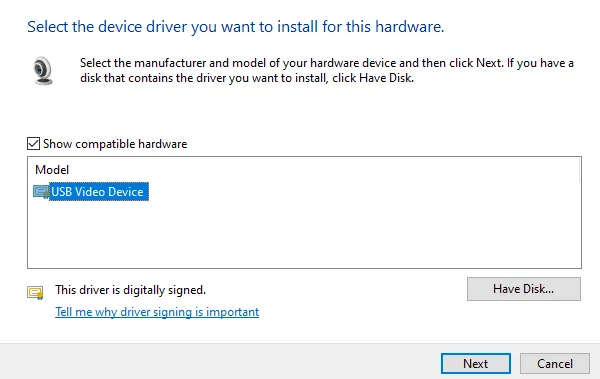
- Selecteer in het vak USB-videoapparaat en klik op Volgende om de camerastuurprogramma’s bij te werken.
- Als u klaar bent, sluit u het venster en start u uw computer opnieuw op.
4] Installeer het camerastuurprogramma opnieuw
Als de bovenstaande methode niet werkt en u nog steeds met hetzelfde probleem wordt geconfronteerd, kunt u proberen uw camerastuurprogramma opnieuw te installeren en het opnieuw te proberen. Volg hiervoor de onderstaande stappen:
- Klik met de rechtermuisknop op de knop Start en selecteer Apparaatbeheer .
- Klik op de volgende pagina met de rechtermuisknop op uw camerastuurprogramma en selecteer Apparaat verwijderen .
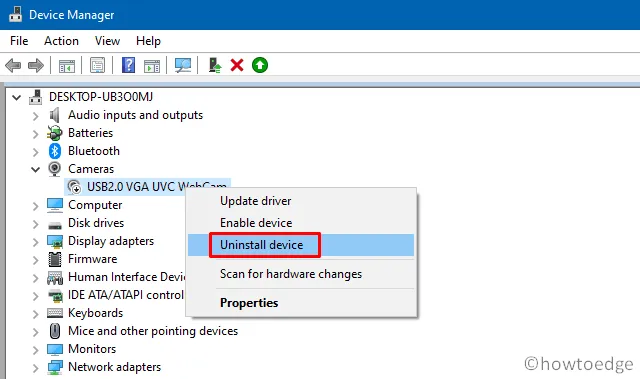
- Nadat u het stuurprogramma hebt verwijderd, start u uw computer opnieuw op en opent u Apparaatbeheer opnieuw.
- Ga naar het tabblad Actie en selecteer Scannen op hardwarewijzigingen .
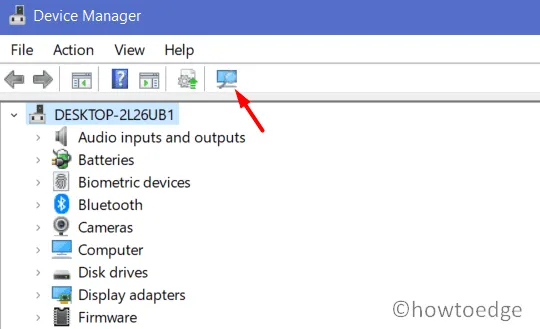
- Uw apparaat zou nu de ontbrekende stuurprogramma’s moeten identificeren en de nieuwste versie automatisch moeten downloaden. Alles zou nu naar behoren moeten werken.
5] Wijzig mapmachtigingen om fout 0xA00F424F (0x80004001) op te lossen
Vervolgens kunt u proberen de machtigingen van uw Camera Roll-map te wijzigen. Wanneer u de Camera-app gebruikt om foto’s te maken, worden die afbeeldingen opgeslagen in een map met de naam Camera Roll (in de afbeeldingenbibliotheek). Om de afbeeldingen op te slaan, moet u het volledige beheer geven. Hier is hoe je het kunt doen:
- Open Verkenner door op de Windows + E -toetsen te drukken.
- Zoek in het navigatievenster aan de linkerkant naar de map Camera Roll en klik er met de rechtermuisknop op .
- Selecteer Toegang geven tot > Specifieke personen.
- Typ uw naam in het tekstveld en klik op de knop Toevoegen .
- Nadat u de toestemming voor uw map Camera Roll hebt gewijzigd, volgt u dezelfde stappen en wijzigt u ook de machtigingen voor de map Afbeeldingen en Video’s .
Hoe repareer ik mijn camera op een Windows-pc?
Als het probleem om welke reden dan ook niet is opgelost, ga dan voor de premium-app, dwz DriverFix .



Geef een reactie