Automatische updates van Windows 11 uitschakelen
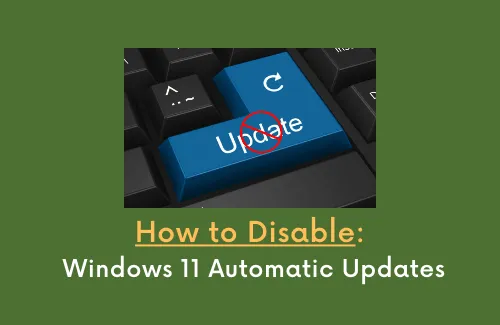
Windows-updates zijn zeer cruciaal om uw besturingssysteem up-to-date, veilig en beveiligd te houden. Maar wat als uw apparaat niet meer efficiënt werkt na het installeren van een patch-update? Welnu, verwijder in dergelijke gevallen de onlangs geïnstalleerde beveiligings-/niet-beveiligingspatches en leg een beperking op voor het ontvangen van verdere updates. In deze handleiding hebben we vijf verschillende manieren besproken waarop automatische updates van Windows 11 tijdelijk of permanent worden uitgeschakeld.
Na het uitschakelen van updates ontvangt uw pc geen updates, fixes of verbeteringen meer voor beveiligingspatches. Kortom, uw apparaat blijft kwetsbaar voor online bedreigingen. Blijf de Windows Update History-pagina bezoeken en kijk of Microsoft de problemen verhelpt waarvoor u updates in de eerste plaats hebt uitgeschakeld. Houd er rekening mee dat problemen alleen kunnen worden opgelost via Windows-updates, dus u moet dit op een of ander moment inschakelen.
Wat gebeurt er nadat u de automatische updates van Windows 11 hebt uitgeschakeld?
Omdat Windows 11 zich nog in de ontwikkelingsfase bevindt, ontvangen gebruikers zo nu en dan nieuwe functies en bugfixes. Nadat u uw apparaat hebt beperkt om updates te ontvangen, zijn dit de dingen die u niet langer zult ontvangen:
Schakel automatische updates uit op Windows 11 – 5 manieren
Het is altijd een goede zaak om te bekijken en te lezen wat er gaat gebeuren nadat u een patch-update hebt geïnstalleerd. Als u problemen tegenkomt met een patchupdate waarvan u denkt dat ze uw besturingssysteem kunnen beschadigen, volgt u een van de onderstaande methoden om te voorkomen dat uw pc updates ontvangt.
1] Stel uw pc in als gemeten verbinding
Als u op zoek bent naar manieren om automatische updates van Windows 11 tijdelijk te stoppen, moet u deze methode volgen en uw pc instellen als de gemeten verbinding. Als u deze instelling inschakelt, zal het systeem weten geen verdere updates te downloaden omdat u een beperkt data-abonnement heeft. Hier leest u hoe u deze instelling op Windows 11 kunt inschakelen –
- Klik met de rechtermuisknop op het netwerkpictogram op de taakbalk en klik op de optie – Netwerk- en internetinstellingen.
- Het systeem brengt u naar de volgende locatie – Instellingen> Netwerk en internet.
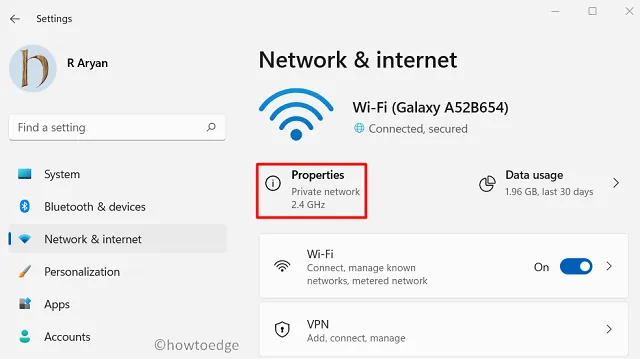
- Klik op Eigenschappen en schuif vervolgens de tuimelschakelaar “Metered Connection” naar rechts.

Dat is alles, het besturingssysteem downloadt geen verdere Windows 11-updates automatisch op uw computer. Zelfs in gevallen waarin het een update moest downloaden, zal dit u van tevoren hierover informeren.
2] Pauzeer updates
Als u niet wilt dat zelfs beveiligings- of andere belangrijke updates op uw Windows 11-pc worden geïnstalleerd, kunt u updates gedurende 1 week pauzeren door deze eenvoudige stappen te volgen:
- Druk op WinKey + I om Instellingen te starten.
- Klik op Windows-update in het linkerdeelvenster.
- Ga naar de juiste pagina en klik op ” Pauzeer voor 1 week ” naast Updates pauzeren. U vindt deze instelling mogelijk in het gedeelte ‘Meer opties’.
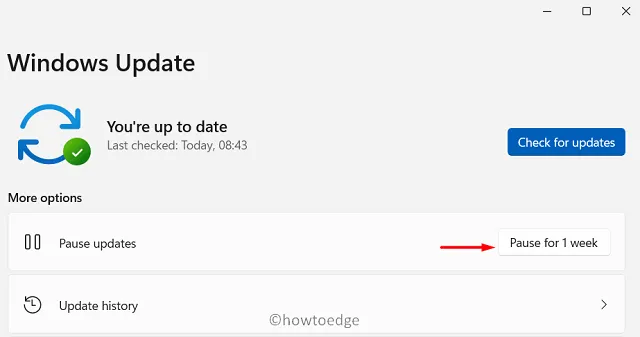
- Uw pc krijgt geen updates meer voor het gekozen tijdsbestek.
3] Schakel de Windows Update-service uit
Als u de automatische updates van Windows 11 langer dan 1 week of permanent wilt uitschakelen, ga dan naar de services die essentieel zijn voor updateprocessen. Er zijn in principe drie services die op uw apparaat moeten worden uitgevoerd om tijdige updates te ontvangen. Ze zijn – Windows-update, BITS en cryptografie. Hier leest u hoe u een van deze services op Windows 11 kunt uitschakelen:
- Druk op Ctrl + Shift + Esc om Taakbeheer te openen.
- Wanneer het wordt geopend, gaat u naar Bestand en drukt u op Nieuwe taak uitvoeren.
- Typ ” ” in het dialoogvenster Uitvoeren
services.mscen druk op OK . - Wanneer het venster Services wordt geopend, scrolt u omlaag en zoekt u de Windows-updateservice.
- Klik met de rechtermuisknop op deze service wanneer deze is gevonden en klik op Eigenschappen .
- Gebruik het vervolgkeuzemenu naast het opstarttype en selecteer Uitgeschakeld .
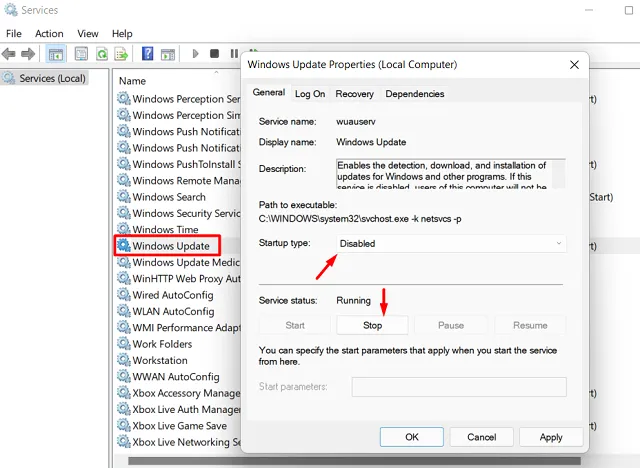
- Druk op Stop en vervolgens op Toepassen > OK .
Dat was alles, u ontvangt geen verdere updates meer op uw Windows 11-pc.
Moet ik Windows Update permanent uitschakelen?
Hoewel Microsoft niet aanbeveelt om cumulatieve updates langer dan een week uit te schakelen, kunt u dit doen door de Windows-updateservice uit te schakelen. Voer deze taak alleen uit als de recente beveiligings-/niet-beveiligingspatchupdates meer kwaad dan goed doen op uw apparaat.
4] Wijzig het register
Elke actie die u op uw computer uitvoert, wijzigt het overeenkomstige register dienovereenkomstig. Als iemand automatische updates op Windows 11 wil uitschakelen door het register rechtstreeks te wijzigen, kan hij/zij dit doen door deze stappen te volgen:
- Druk eerst op Win + R om het dialoogvenster Uitvoeren te starten.
- Typ ”
regedit” in de buurt van de knipperende cursor en druk op OK . - Navigeer in het registervenster naar het volgende –
Computer\HKEY_LOCAL_MACHINE\SOFTWARE\Policies\Microsoft\Windows
- Klik met de rechtermuisknop op de Windows-map en ga als volgt te werk – Nieuw > Sleutel.
- Hernoem de nieuw gemaakte sleutel als “AU”.
- Ga binnen de AU-sleutel, klik met de rechtermuisknop ergens in de lege ruimte en druk op Nieuw> DWORD (32-bits) waarde.
- Hernoem dit item als “AUOptions”. Dubbelklik erop en plaats een van de onderstaande nummers volgens uw behoefte.
| Nummer | Overeenkomstige resultaten |
| 2 | Melden voor downloaden en automatisch installeren |
| 3 | Automatische download en melding om te installeren |
| 4 | Automatisch downloaden en de installatie plannen |
| 5 | Laat de lokale beheerder instellingen kiezen |
| 7 | Downloaden toestaan, Melden om te installeren, Melden om opnieuw op te starten |
- Lees de resultaten die u krijgt na het invoeren van een getal in het gegevensveld “AUOptions”.
- Klik op OK om de wijzigingen te bevestigen en start uw pc opnieuw op.
5] Groepsbeleid
Als u Windows 10 Pro of Enterprise Edition gebruikt, kunt u in plaats daarvan Groepsbeleid gebruiken om automatische Windows 11-updates uit te schakelen. Gebruik hiervoor deze stappen –
- Druk op Win + X en druk op Uitvoeren .
- Typ ”
gpedit.msc” en druk op OK . - Wanneer Lokaal groepsbeleid wordt geopend, navigeert u naar het volgende:
Computerconfiguratie > Beheersjablonen > Windows-componenten > Windows Update > Eindgebruikerservaring beheren
- Ga naar het rechterdeelvenster en dubbelklik op Automatische updates configureren.
- Vink het uitgeschakelde keuzerondje aan en druk op OK .

Als u echter de huidige configuratie wilt wijzigen, gaat u opnieuw naar het bovenstaande pad en schakelt u het keuzerondje in dat u vlak voor Configure Automatic Updates hebt uitgeschakeld.
- Gebruik het vervolgkeuzemenu “Automatische updates configureren” en selecteer een van de onderstaande nummers. Mogelijk kent u hun overeenkomstige functies in het rechtergedeelte.
- 2 – Melden voor downloaden en automatisch installeren
- 3 – Automatisch downloaden en melden om te installeren
- 4 – Automatisch downloaden en de installatie plannen
- 5 – Laat de lokale beheerder instellingen kiezen
- 7 – Download toestaan, Melden om te installeren, Melden om opnieuw op te starten
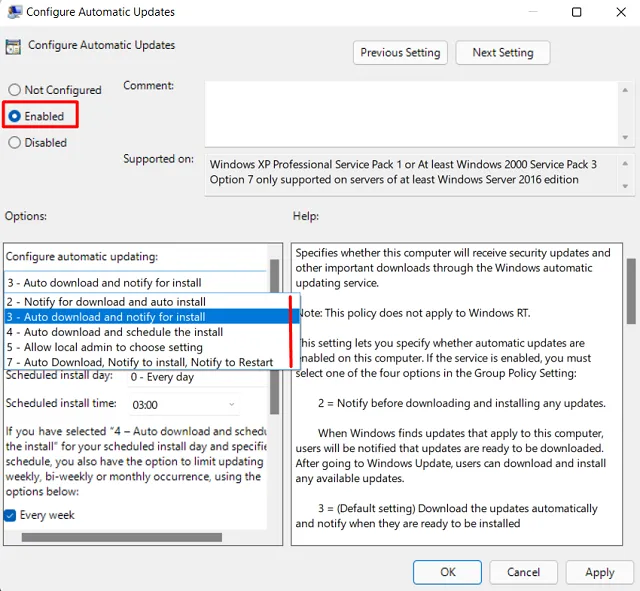
- Ik hoop dat je het nummer waarmee je wilt gaan al hebt gekozen en hebt ingevuld.
- Klik op Toepassen en vervolgens op OK om de tot nu toe aangebrachte wijzigingen te bevestigen.
- Start uw pc opnieuw op zodat de recente wijzigingen van kracht worden vanaf de volgende login.
Hoe u kunt stoppen met het ontvangen van updates voor Microsoft-producten
- Klik met de rechtermuisknop op het Windows-pictogram en klik op Instellingen.
- Selecteer Windows Update > Geavanceerde opties.
- Zet de tuimelschakelaar uit – “Ontvang updates voor andere Microsoft-producten“.
- Dat is alles, u ontvangt geen verdere updates totdat deze instelling is uitgeschakeld.
Moet ik Windows Update uitschakelen?
Men moet alleen stoppen met het ontvangen van updates als er een probleem is met de recente cumulatieve updates. Op deze manier vertelt u uw pc om geen verdere patches op uw computer te downloaden/installeren. Als alles echter normaal werkt en er geen problemen zijn met de volgende cumulatieve update, moet u Windows Update niet uitschakelen.
Met cumulatieve updates uitgeschakeld op Windows 11, blijft uw pc op eerdere OS-builds onveilig en niet beveiligd.
- Hoe Windows 10-updates automatisch uit te schakelen



Geef een reactie