Slaapstand uitschakelen in Windows 11/10
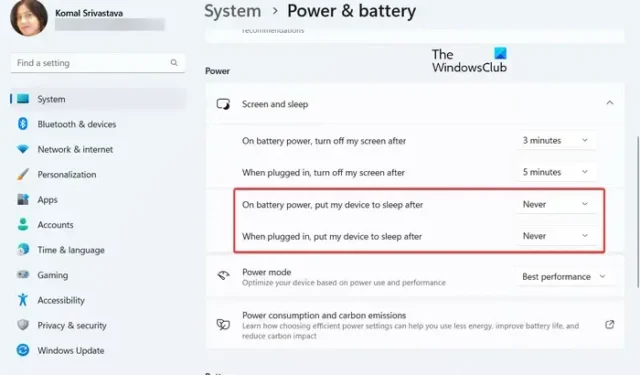
De slaapstand is een handige functie waarmee uw computer het beeldscherm kan uitschakelen na een periode van inactiviteit. Het spaart uw batterij en u kunt uw werk hervatten waar u was gebleven door uw pc uit de slaapstand te halen. Het is echter mogelijk dat u de slaapstand wilt uitschakelen als u wilt voorkomen dat uw pc na een bepaalde tijd in de slaapstand gaat. In dit bericht laten we u meerdere methoden zien om de slaapmodus op uw Windows 11/10-pc uit te schakelen .
Hoe voorkom ik dat mijn laptop in slaapstand gaat?
Om te voorkomen dat uw laptop of pc in slaapstand gaat, moet u uw slaapinstellingen dienovereenkomstig configureren en de slaapmodus uitschakelen. Open uw app Instellingen en stel de slaapoptie in op Nooit. We hebben de exacte stappen en enkele andere methoden hieronder in detail besproken. Dus, check uit.
Hoe schakel ik de slaapstand uit in Windows 11?
Er zijn verschillende manieren om de slaapstand in Windows 11 uit te schakelen. Een van de gemakkelijkste manieren is om de app Instellingen te gebruiken. U kunt eenvoudig de Power & Battery-instellingen aanpassen en de slaapmodus uitschakelen. Daarnaast kan het Configuratiescherm ook worden gebruikt om de slaapstand uit te schakelen. Software zoals Microsoft PowerToys en Insomnia helpen je ook om te voorkomen dat je computer na een periode van inactiviteit in de sluimerstand gaat.
Slaapstand uitschakelen in Windows 11/10
Als u de slaapstand in Windows 11/10 wilt uitschakelen, kunt u de volgende methoden gebruiken:
- Schakel de slaapstand uit met behulp van Windows-instellingen.
- Schakel de slaapstand uit via het Configuratiescherm.
- Gebruik Microsoft PowerToys om de slaapstand uit te schakelen.
- Download Insomnia om de slaapstand uit te schakelen.
- Schakel de slaapstand uit met Don’t Sleep.
1] Schakel de slaapmodus uit met behulp van Windows-instellingen
Met de Windows Instellingen-app kunt u verschillende configuraties van uw pc bewerken. Hiermee kunt u ook de slaapstand op uw computer configureren . Hier zijn de eenvoudige stappen om de slaapstand in Windows 11 uit te schakelen:
- Open de app Instellingen.
- Ga naar Systeem.
- Navigeer naar Voeding en batterij.
- Klik op Scherm en slaap.
- Zet slaapopties op Nooit.
Druk eerst op Windows + I om de app Instellingen te starten en navigeer vervolgens naar het gedeelte Systeem> Voeding en batterij .
Vouw nu de optie Scherm en slaap uit door op de pijlknop te klikken.
Klik vervolgens op de vervolgkeuzeknop die is gekoppeld aan de optie ” Op batterijvermogen, zet mijn apparaat in slaapstand na ” en kies de optie Nooit . Stel op dezelfde manier de optie ” Wanneer aangesloten, zet mijn apparaat in slaapstand na ” in op Nooit .
De slaapmodus wordt nu uitgeschakeld op uw Windows 11-pc.
Als u Windows 10 gebruikt, volgen hier de stappen die u kunt volgen om de slaapstand uit te schakelen:
- Open eerst de app Instellingen met Win+I.
- Klik nu op de categorie Systeem.
- Selecteer vervolgens de Power & sleep -optie in het linkerpaneel.
- Klik in het rechterzijpaneel, onder de optie Slaapstand , op de vervolgkeuzelijst die aanwezig is onder de optie Op batterijvermogen, pc gaat slapen na optie en selecteer Nooit .
- Selecteer daarna Wanneer aangesloten, pc gaat slapen na vervolgkeuzelijst en kies Nooit .
2] Schakel de slaapstand uit via het Configuratiescherm
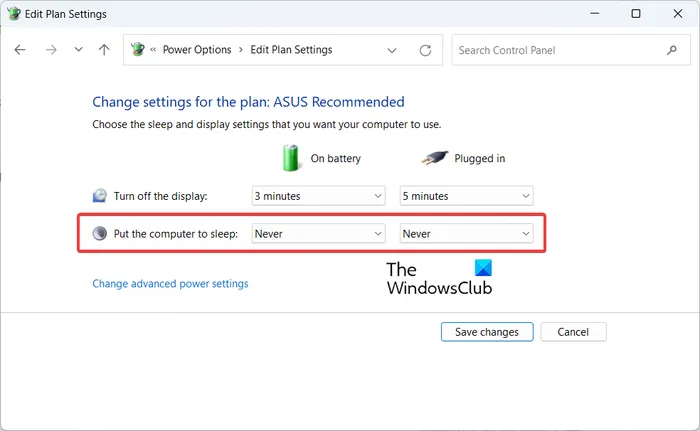
Een andere methode om de slaapstand op Windows 11/10 uit te schakelen, is via het Configuratiescherm. U kunt de onderstaande stappen volgen en de slaapstand op uw pc uitschakelen via het configuratiescherm:
Open eerst het Configuratiescherm met behulp van de zoekfunctie van Windows. En klik vervolgens op de optie Hardware en geluid .
Klik vervolgens onder Energiebeheer op de optie Wijzigen wanneer de computer slaapt .
Stel daarna de optie Zet de computer in slaapstand in op Nooit voor Op batterij en aangesloten.
3] Gebruik Microsoft PowerToys om de slaapmodus uit te schakelen
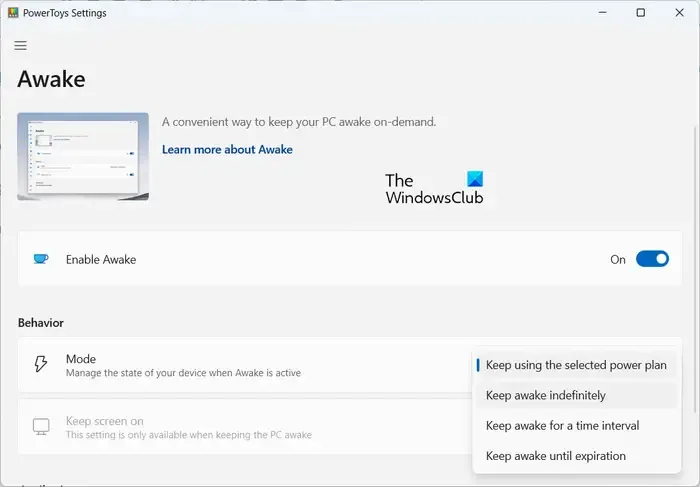
Microsoft PowerToys is een gratis en open-sourceproject waarmee Windows-gebruikers hun ervaring verder kunnen verbeteren. Het is een reeks hulpprogramma’s zoals Color Picker, File Explorer-add-ons, Image Resizer, Keyboard Manager, Mouse-hulpprogramma’s, Text Extractor en meer. Een van de tools heet Awake . Hiermee kunt u de slaapmodus op uw Windows 11/10-pc tijdelijk uitschakelen. Laten we eens kijken hoe.
Eerst moet u Microsoft PowerToys downloaden en op uw pc installeren.
Start daarna PowerToys en klik op het tabblad Awake in het rechterdeelvenster. Klik op dit tabblad op de knop Instellingen openen .
Schakel vervolgens de schakelaar in die is gekoppeld aan de optie Wakker inschakelen .
Selecteer nu onder het gedeelte Gedrag de vervolgkeuzelijst Modus en kies de optie Voor onbepaalde tijd wakker houden . Activeer vervolgens de schakelaar die is gekoppeld aan de optie Scherm behouden .
Uw pc gaat niet in de slaapstand nadat u de bovenstaande configuraties hebt ingesteld.
4] Download Insomnia om de slaapmodus uit te schakelen
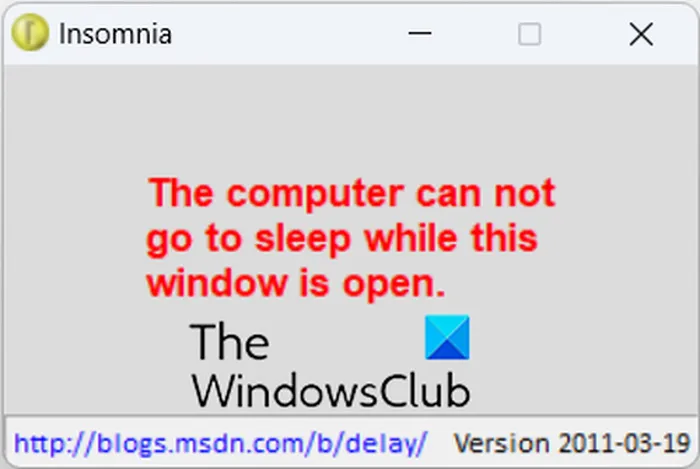
U kunt ook een toepassing van derden gebruiken om de slaapstand op uw Windows-pc uit te schakelen. Met toepassingen zoals Insomnia kunt u uw pc wakker houden en voorkomen dat uw computer in slaapstand gaat.
U kunt Insomnia downloaden van de officiële downloadpagina en vervolgens de ZIP-map uitpakken. Start daarna, afhankelijk van uw systeemarchitectuur, de 32-bits of 64-bits app en deze voorkomt dat uw computer gaat slapen totdat het venster wordt geopend.
5] Schakel de slaapmodus uit met Don’t Sleep
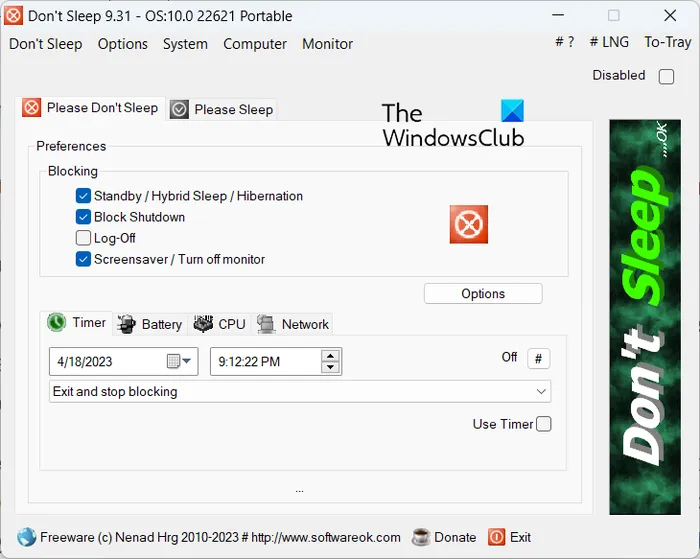
De volgende methode om de slaapmodus uit te schakelen, is door Don’t Sleep te gebruiken . Het is een gratis applicatie waarmee u kunt voorkomen dat uw systeem wordt afgesloten, stand-by staat, in de slaapstand gaat, opnieuw wordt opgestart en slaapt. Hiermee kunt u ook plannen dat uw computer op een bepaald tijdstip wordt afgesloten. U krijgt ook verschillende andere functies in deze software, zoals het configureren van een timer om systeemstandby te voorkomen, het gebruik van de functie Please Sleep, enz.
Om het te gebruiken, kunt u het downloaden en installeren vanaf de officiële website. Of u kunt de draagbare versie gebruiken en deze uitvoeren wanneer dat nodig is. Start Don’t Sleep en ga naar het tabblad Please Don’t Sleep .
Zorg er nu voor dat u onder het gedeelte Blokkeren > Voorkeuren het selectievakje Stand-by/hybride slaapstand/slaapstand aanvinkt. Daarna, als je wilt, ga je naar het tabblad Timer en kun je de timing specificeren wanneer je de app wilt afsluiten en stoppen met het blokkeren van slaap- en andere modi. U kunt ook voorkeuren instellen voor batterijopties, CPU-belastingsopties en netwerkbelastingsopties.
Aan de andere kant kunt u op het tabblad Slaap alstublieft ook aangeven wanneer u wilt dat uw pc in de slaapstand gaat. Bovendien kunt u ook aangeven wanneer de monitor moet worden uitgeschakeld en andere energieopties configureren.



Geef een reactie