Windows kan wt.exe niet vinden? Hier is wat te doen
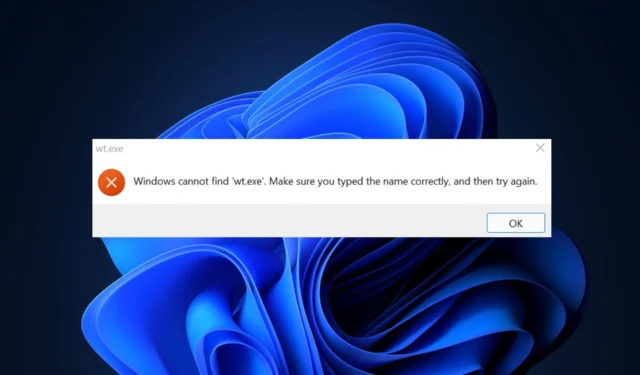
Sommige van onze lezers hebben onlangs geklaagd dat ze het Windows-foutbericht wt.exe niet kunnen vinden wanneer ze de Windows Terminal-app op Windows 11-pc proberen te starten.
Toen ze probeerden de Windows-terminalapp te openen door de opdracht wt.exe uit te voeren of vanuit het startmenu, werd er eerder een foutmelding weergegeven waarin werd beweerd dat de naam onjuist was. In dit artikel bespreken we de oorzaken en hoe u het probleem eenvoudig kunt oplossen.
Waarom kan Windows wt.exe niet vinden?
Er kunnen verschillende redenen zijn waarom Windows de toepassing wt.exe niet kan vinden. Hieronder staan enkele van deze redenen;
- Onjuist pad – Een van de meest voorkomende redenen waarom Windows wt.exe niet kan vinden, is dat het pad naar het uitvoerbare bestand mogelijk niet correct is opgegeven. Als het pad onjuist is, kan Windows het bestand niet vinden.
- Ontbrekend bestand – Een andere reden waarom Windows wt.exe niet kan vinden, is dat het bestand mogelijk ontbreekt. Als het bestand niet aanwezig is op de opgegeven locatie of per ongeluk is verwijderd, kan Windows het niet vinden.
- Beschadigde systeembestanden – Soms kan het bestand wt.exe beschadigd raken vanwege verschillende redenen, zoals malware of hardwarestoringen. In dit geval moet u een grondige malwarescan uitvoeren om eventuele infecties te identificeren en te verwijderen.
Nu u enkele van de mogelijke redenen kent waarom Windows wt.exe niet kan vinden, gaan we verder met hoe u dit probleem kunt oplossen.
Wat kan ik doen als Windows wt.exe niet kan vinden?
Voordat u begint met geavanceerde probleemoplossing of aanpassingen aan de instellingen, moet u overwegen de volgende voorbereidende controles uit te voeren;
- Start uw pc opnieuw op.
- Zorg ervoor dat de naam van het pad correct is geschreven.
- Controleer uw Windows Terminal-instellingen.
Nadat u de bovenstaande controles hebt bevestigd of het probleem aanhoudt, kunt u de onderstaande geavanceerde oplossingen verkennen om te weten wat voor u werkt.
1. Voer een SFC-scan uit
- Klik met de linkermuisknop op het menu Start , typ Opdrachtprompt en klik op Als administrator uitvoeren.
- Typ vervolgens het volgende en druk op Enter:
sfc /scannow
- Eenmaal voltooid, start u uw pc opnieuw op en dit zou eventuele gevonden corruptie moeten verhelpen.
We raden u in ieder geval ook aan om speciale software te gebruiken die uw pc volledig kan diagnosticeren en deze meteen kan repareren.
2. Pas de Windows Terminal-instellingen aan
- Druk op Windows, typ App-uitvoeringsaliassen en start het.
- Zoek de Windows Terminal en schakel de optie uit. Schakel nu de optie weer in en verlaat het venster.
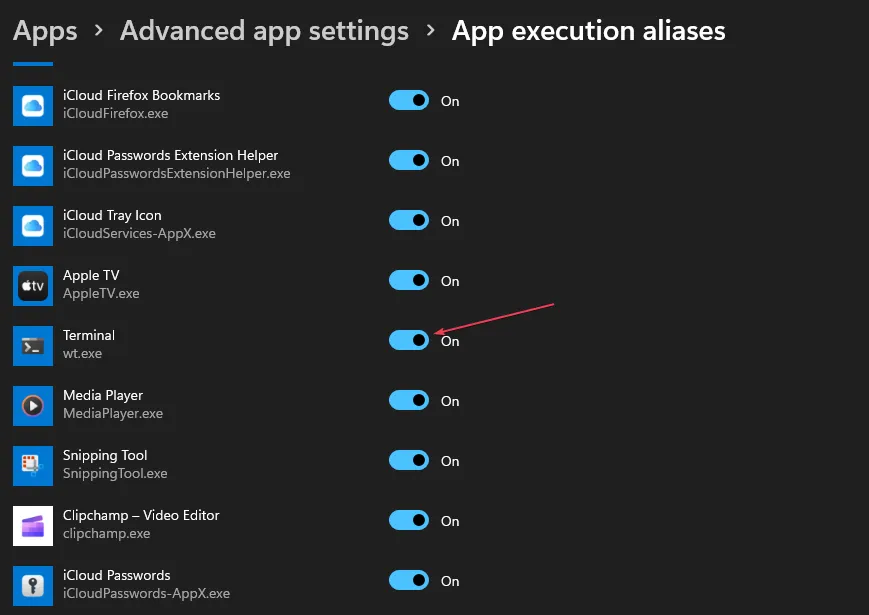
Controleer nu of u wt.exe daar kunt zien of niet. Zo niet, probeer dan de volgende oplossing.
3. Herstel en reset Windows Terminal
- Druk op de Windows+ Itoetsen om de app Instellingen te openen .
- Klik in het linkerdeelvenster op Apps en kies Geïnstalleerde apps.
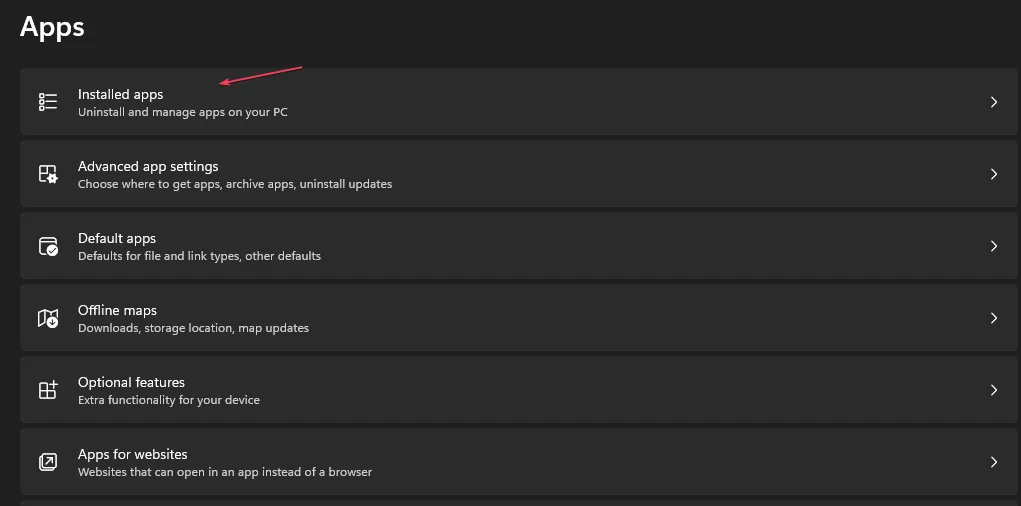
- Typ Terminal in de zoekbalk. Selecteer het pictogram met drie stippen naast de terminal en klik op Geavanceerde opties.

- Selecteer de optie Repareren. Als u nog steeds met dezelfde fout wordt geconfronteerd, drukt u op de Reset- knop.
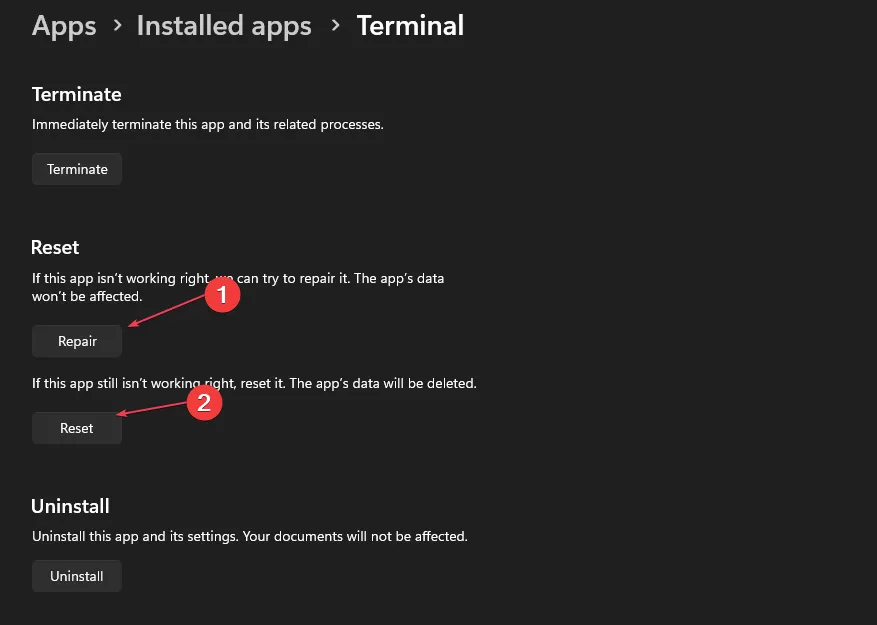
- Start nu de Windows Terminal opnieuw vanuit het menu Start.
Houd er rekening mee dat als u de resetoptie gebruikt, uw gegevens worden verwijderd. Zorg er daarom voor dat er een back-up van uw gegevens is in een bestand voordat u de Windows Terminal opnieuw instelt.
4. Installeer Windows Terminal opnieuw
- Start de Microsoft Store- app op uw systeem. Typ Windows Terminal in het zoekvak.
- Klik op de officiële Windows Terminal-app in de zoekresultaten.
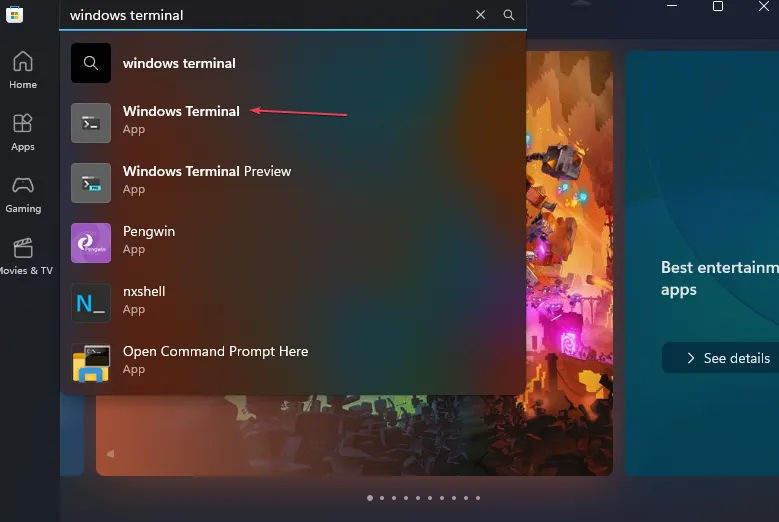
- Klik nu op de knop Get.

- Wacht tot het installatieproces is voltooid; als u klaar bent, start u uw pc opnieuw op.
Als u vragen of suggesties heeft, aarzel dan niet om de opmerkingen hieronder te gebruiken.



Geef een reactie