Zoom-account uitgeschakeld? Hoe het opnieuw te activeren

Zoom is populaire software voor videoconferenties voor werken op afstand, online lessen en virtuele evenementen. Er zijn echter meldingen geweest van uitgeschakelde Zoom-accounts. Daarom zal dit artikel zich richten op waarom het Zoom-account is uitgeschakeld en hoe het opnieuw kan worden geactiveerd.
Waarom is mijn Zoom-account uitgeschakeld?
Er zijn verschillende redenen waarom u de foutmelding Zoom-account uitgeschakeld kunt tegenkomen. Hier zijn enkele veelvoorkomende:
- Schending van de servicevoorwaarden – Zoom heeft een aantal algemene voorwaarden waaraan gebruikers zich moeten houden. Als u een van deze voorwaarden schendt, kan uw account worden uitgeschakeld. Dit kan bijvoorbeeld het vertonen van ongepast gedrag zijn tijdens een Zoom-vergadering of het delen van aanstootgevende inhoud.
- Connectiviteitsproblemen – Het platform gebruikt internetverbindingen om met zijn servers te communiceren. Daarom kunnen problemen met de netwerkverbinding, zoals een traag netwerk, time-out van de verbinding of netwerkcongestie , accountactiviteiten beïnvloeden.
- Accountgerelateerde problemen – Foutmelding Zoom-account uitgeschakeld kan verschijnen tijdens het inloggen vanwege accountgerelateerde problemen, zoals een account dat op meerdere apparaten is ingelogd of wijzigingen die door uw beheerders in uw account zijn aangebracht.
- Verdachte activiteit – Maatregelen zijn bedoeld om frauduleuze activiteiten op het Zoom-platform op te sporen en te voorkomen. Daarom kan het, als het verdachte activiteit op uw account detecteert, het uitschakelen om anderen op het softwareplatform te beschermen.
- Inactiviteit – Als je je Zoom-account langere tijd niet hebt gebruikt, kan je account worden uitgeschakeld om middelen vrij te maken.
Achteloos. We zullen bespreken hoe u het Zoom-account opnieuw kunt activeren.
Wat kan ik doen als mijn zoom-account is uitgeschakeld?
Doorloop de volgende voorafgaande controles:
- Sluit en herstart de Zoom-app.
- Los netwerkgerelateerde problemen op uw computer op.
- Serveruitval en onderhoudssessies kunnen fouten op uw computer veroorzaken. Bezoek daarom de Official Zoom Service Status- website vanuit uw browser om te controleren of de servers operationeel zijn. Als de server niet werkt, wacht dan een paar uur en probeer later in te loggen.
- Zoom stuurt een e-mail naar de accounteigenaar als een account is uitgeschakeld en voegt wat informatie toe om de reden achter het uitschakelen van het account te verduidelijken. Ga dus door je mail om te zien of je een bericht van Zoom hebt ontvangen en volg de instructies op.
Als u het probleem niet kunt oplossen, gaat u verder met de onderstaande oplossingen:
1. Schrijf een bezwaarschrift
- Ga naar de officiële Zoom-webpagina om beroep aan te vragen , selecteer het roltype van je account en klik op Volgende .
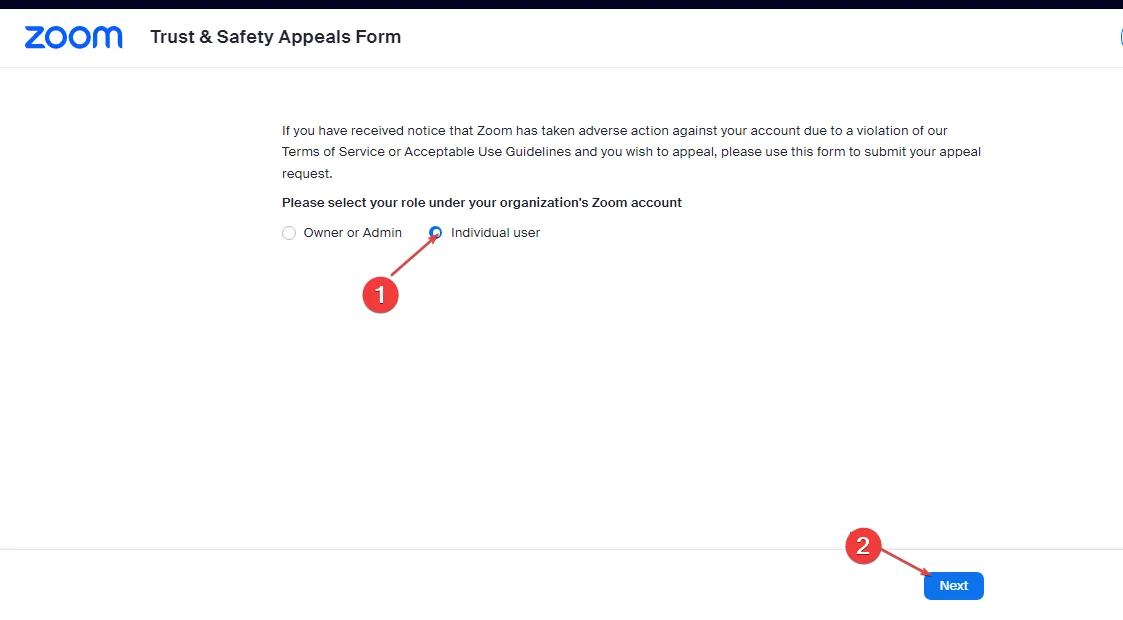
- Voer uw gegevens in, schrijf een gedetailleerd overzicht van accountactiviteiten en uw beroep en klik op Verzenden .
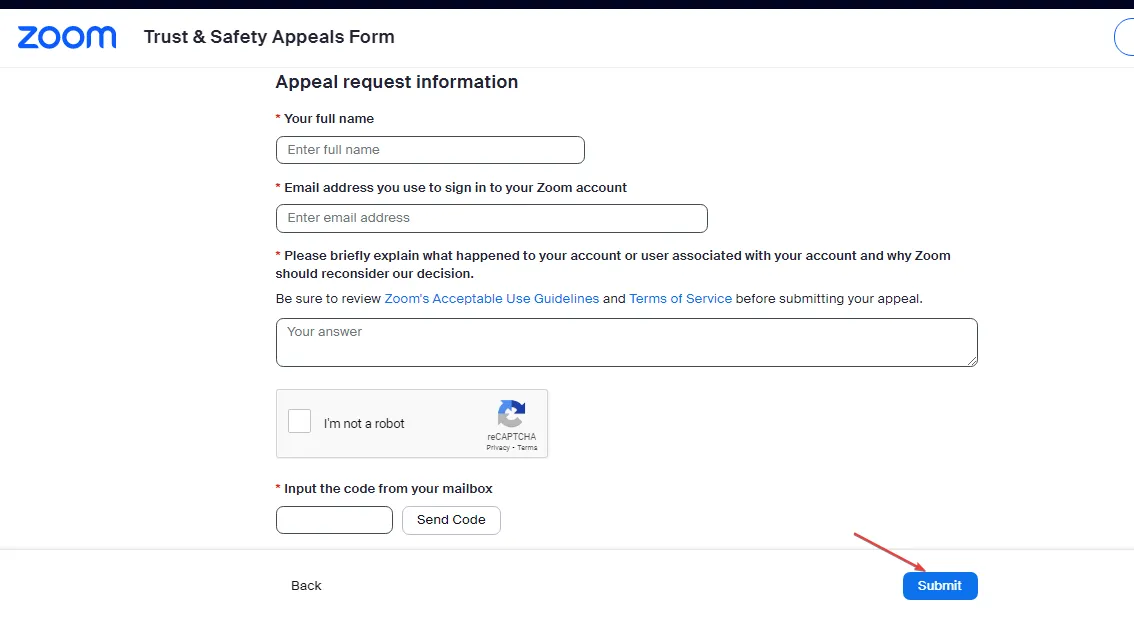
Het schenden van de servicevoorwaarden of gebruikersrichtlijnen van Zoom kan ertoe leiden dat accounts worden uitgeschakeld. Bekijk daarom de Servicevoorwaarden en de Richtlijnen voor acceptabel gebruik voordat u deze indient.
2. Verifieer uw identiteit
- Open het officiële Zoom-webportaal in uw browser.
- Klik op het profiel in het menu aan de linkerkant en selecteer de koppeling Bewerken naast uw aanmeldings-e-mailadres.
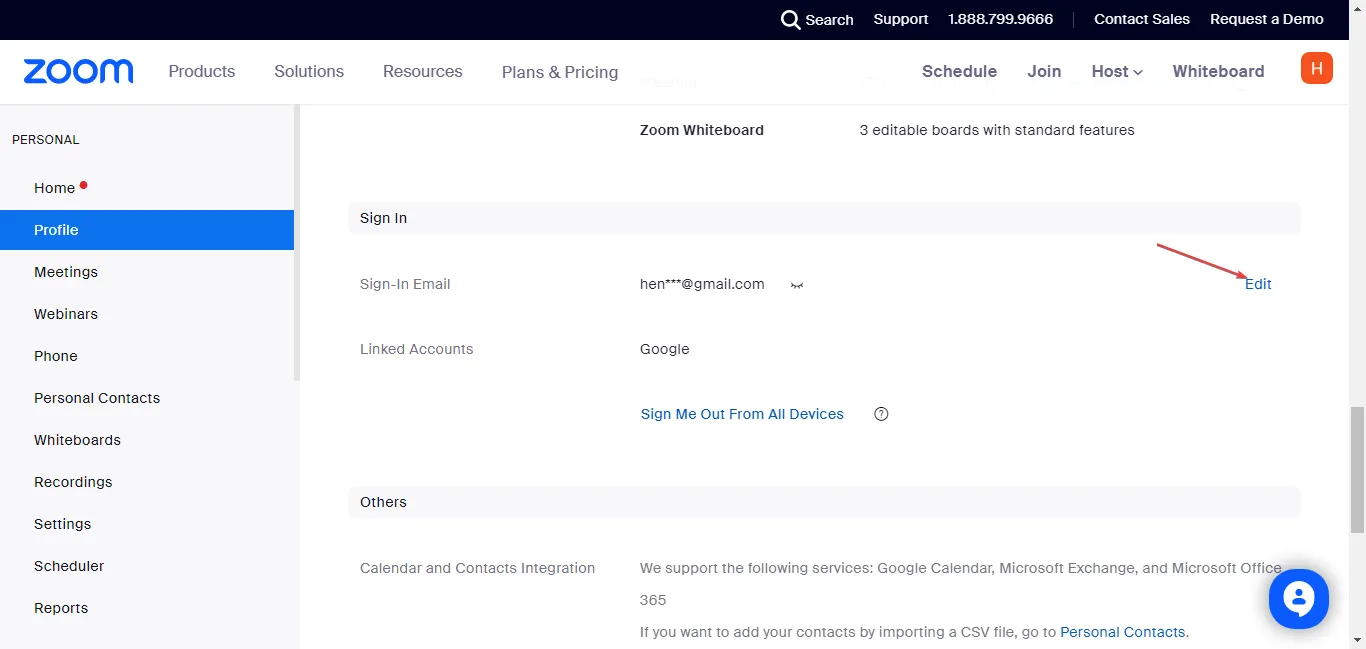
- Voer het nieuwe e-mailadres in en voer uw aanmeldingswachtwoord in.
- Klik op de knop Wijzigingen opslaan .
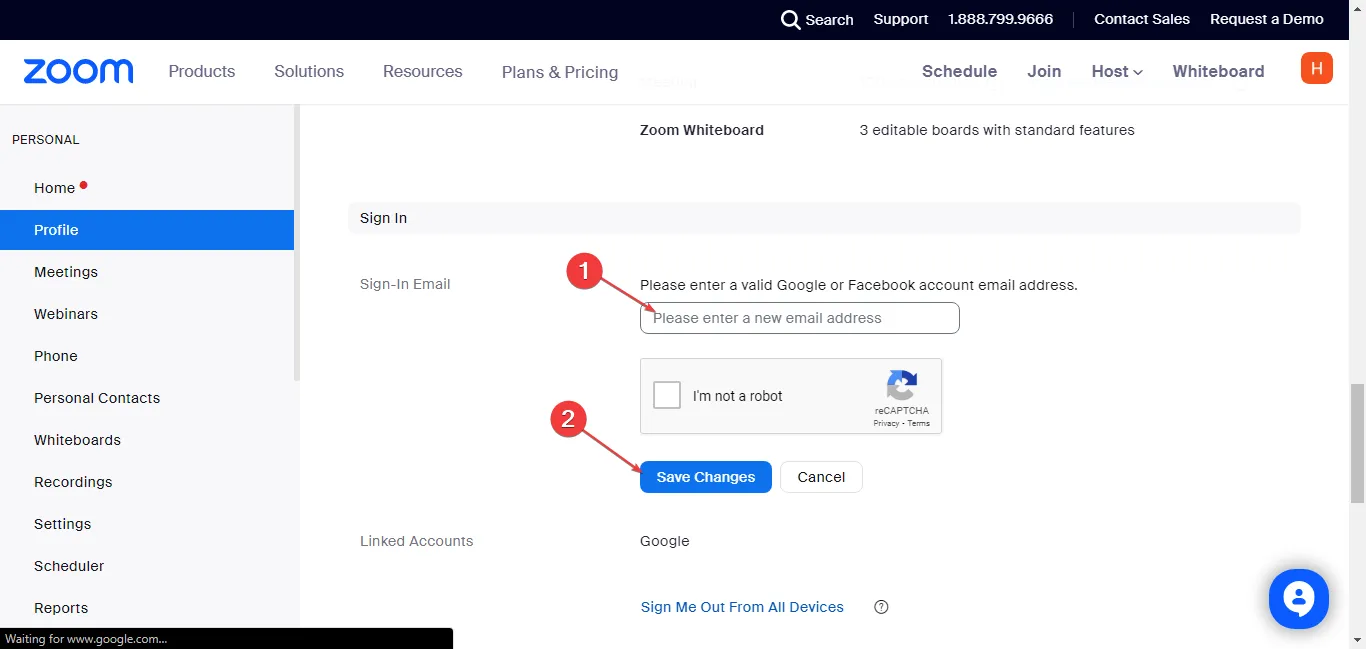
- Log in op uw oude e-mailadres, open de bevestigingsmail en klik op de knop Bevestigen om te voltooien.
Door de bovenstaande stappen uit te voeren, kunt u uw Zoom-account verifiëren en meerdere problemen met accounttoegang oplossen.
3. Gebruik de Zoom-webapp
Voor gebruikers die de Zoom-app gebruiken, raden we aan om Zoom in uw browser te gebruiken. Het kan u helpen eventuele app-problemen te omzeilen waardoor problemen met het uitschakelen van het account optreden.
Aarzel niet om te onderzoeken hoe u Zoom kunt downloaden en installeren op Windows 11 als u de app niet heeft.
Als u nog vragen of suggesties heeft, kunt u deze plaatsen in het opmerkingengedeelte.


Geef een reactie