Instellingen voor groepsbeleid resetten in Windows 10

De Groepsbeleid-editor is een zeer handige tool in Windows 10 Professional, Enterprise en Education voor het regelen van vele geavanceerde aspecten van toegang en functie voor andere gebruikers. Dit kan het soort programma’s zijn waartoe mensen toegang hebben, de pictogrammen die beschikbaar zijn op hun bureaublad, of zelfs basiszaken zoals het in- of uitschakelen van “Aero Shake” als een manier om vensters te minimaliseren.
Hoe nuttig het ook is, misschien heb je eerder een groepsbeleid gemaakt en wil je het opnieuw instellen en opnieuw beginnen? Zo ja, lees dan verder.
Computer versus gebruikersconfiguratie
Een belangrijk ding dat u tegenkomt in de Groepsbeleid-editor is een onderscheid tussen computer- en gebruikersconfiguratie. Wat is het verschil tussen de twee?
Computerconfiguratie is van toepassing op een specifieke computer of computers op het netwerk. Wat u ook instelt in de computerconfiguratie, is van toepassing op alle gebruikers die inloggen op die computer(s).
De gebruikersconfiguratie is van toepassing op een specifieke gebruiker op het netwerk, dus op welke computer op het netwerk de gebruiker zich ook aanmeldt, de instellingen binnen die configuratie zijn van toepassing.
Reset individuele instellingen voor groepsbeleid
Als u slechts een paar wijzigingen hebt aangebracht, kunt u de instellingen voor Groepsbeleid afzonderlijk opnieuw instellen. Druk om te beginnen op Win+ R, typ gpedit.mscen druk op Enter.
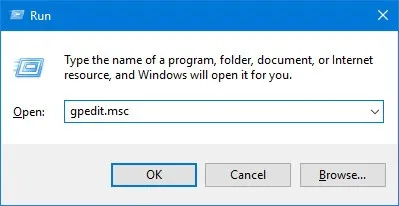
Zoek in het venster Groepsbeleid-editor naar het beleid dat u opnieuw wilt instellen en dubbelklik erop. Doorgaans hebben de beleidsregels die u hebt gewijzigd de status ‘Ingeschakeld’ of ‘Uitgeschakeld’. In mijn geval reset ik het Aero Shake-venster om het beleid te minimaliseren.
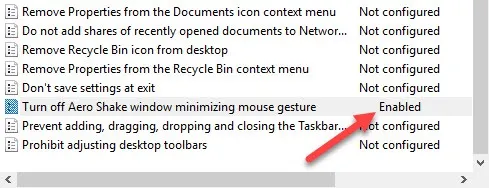
De bovenstaande actie opent het venster met beleidsinstellingen. Standaard zijn alle beleidsregels in de Groepsbeleid-editor ingesteld op ‘Niet geconfigureerd’. Om het beleid opnieuw in te stellen, hoeft u alleen maar het keuzerondje “Niet geconfigureerd” te selecteren en vervolgens op de knop “OK” te klikken om de wijzigingen op te slaan.
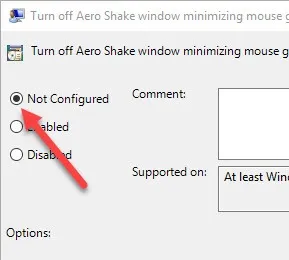
Met deze actie wordt het beleid gewijzigd in het standaardgedrag. Om de wijzigingen door te voeren, start u het systeem opnieuw op of gebruikt u de onderstaande opdracht als beheerder:
gpupdate.exe /force
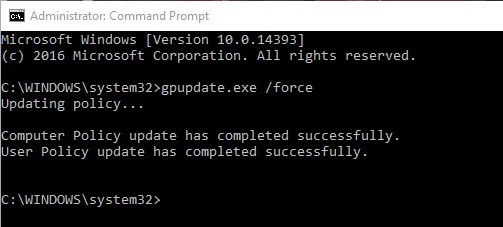
Groepsbeleidinstellingen bulksgewijs resetten
Als u niet zeker weet welk beleid u heeft gewijzigd of als er te veel wijzigingen zijn en het niet haalbaar is om ze één voor één te vinden en te wijzigen, kunt u gewoon de mappen verwijderen waarin de beleidsinstellingen zijn opgeslagen. Hiermee worden de groepsbeleidsinstellingen bulksgewijs teruggezet naar de standaardwaarde.
Zoek om te beginnen naar de opdrachtprompt in het menu Start, klik er met de rechtermuisknop op en selecteer vervolgens de optie “Als administrator uitvoeren”.
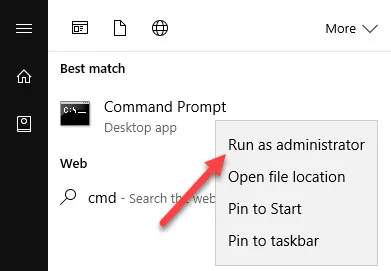
De bovenstaande actie opent de opdrachtprompt met beheerdersrechten. Kopieer hier het onderstaande commando en voer het uit.
RD /S /Q "%WinDir%\System32\GroupPolicy"
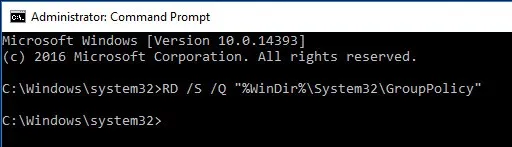
Voer nu deze opdracht uit:
RD /S /Q "%WinDir%\System32\GroupPolicyUsers"
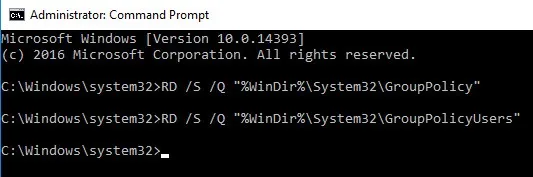
Wanneer u de bovenstaande opdrachten uitvoert, geeft Windows u geen feedback, dus maak u geen zorgen als u geen bevestigingsbericht ziet.
Nogmaals, u kunt uw systeem opnieuw opstarten of de onderstaande opdracht als beheerder gebruiken om de instellingen voor Groepsbeleid bij te werken.
gpupdate.exe /force
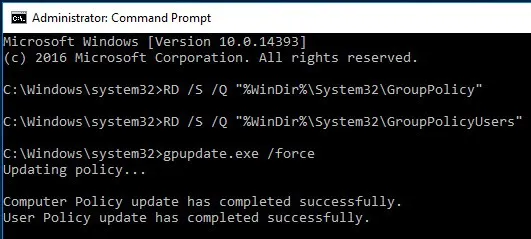
Dat gezegd hebbende, er zijn beperkingen aan deze aanpak. Deze methode reset alleen lokaal opgeslagen instellingen. Als uw systeem wordt onderhouden door een netwerkbeheerder, moet u contact opnemen met de beheerder om eventuele wijzigingen aan te brengen.
Zie voor meer Windows-tips hoe u de fout ‘bestand is geopend in een ander programma’ oplost en deze leuke hack over het wijzigen van standaardsneltoetsen in Windows 10.



Geef een reactie