Hoe dual-boot POP OS en Windows?
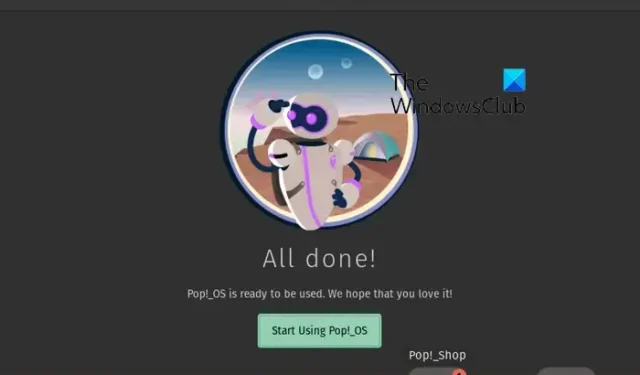
Wil je Pop!_OS en Windows dual-booten op je systeem? Hier is een complete gids die u de stappen laat zien die u moet volgen om Pop!_OS naast Windows OS op uw pc te installeren.
Pop!_OS is een gratis en open-source Linux-distributie ontwikkeld door System76. Het is gebaseerd op Ubuntu en is speciaal ontworpen voor STEM- en creatieve professionals die zich richten op deep learning, engineering, bio-informatica, enz. Het heeft veel handige functies die u misschien wilt gebruiken. Enkele van de functionaliteiten zijn onder meer workflowaanpassing, snelle navigatie, naadloze organisatie van de werkruimte, automatische tegels en meer. Als je nu Pop!_OS op een Windows-pc wilt installeren, zal dit bericht je helpen.
Voordat u aan de slag gaat, raden we u aan de risico’s en voordelen van Dual Booting-besturingssystemen te bekijken .
Hoe Pop OS opstarten vanaf USB?
Om Pop!_OS op te starten vanaf een USB-flashdrive, moet je eerst een opstartbare USB-drive maken . Download het Pop!_OS van de officiële website en brand het ISO-bestand op de USB-drive met behulp van ISO-brandersoftware zoals Rufus. Als u klaar bent, sluit u het USB-station aan op een computer waarop u Pop!_OS wilt installeren en voert u het installatiebestand uit om het installatieproces te voltooien.
Hoeveel RAM is er nodig voor Pop OS?
Het minimale RAM-geheugen dat nodig is om Pop!_OS op een systeem te installeren, is 4 GB. Om er echter het beste van te maken, wordt een RAM van 8 GB aanbevolen. Daarnaast is 20 GB opslagruimte nodig om het besturingssysteem soepel te laten werken.
Als u nu Pop!_OS dual-boot wilt gebruiken naast Windows OS op uw pc, kunt u de onderstaande stappen volgen.
Hoe dual-boot POP OS en Windows?
Om Pop!_OS en Windows dubbel op te starten, kunt u de onderstaande stapsgewijze procedure gebruiken:
- Controleer de systeemvereisten van Pop!_OS.
- Download Pop!_OS van de officiële website.
- Maak een Pop!_OS-installatiemedium.
- Verklein de Windows-partitie en maak een Pop!_OS-partitie.
- Maak een Pop!_OS-VM.
- Installeer Pop!_OS.
- Stel GRUB in.
1] Controleer de systeemvereisten van Pop!_OS
Voordat u Pop!_OS op Windows 11/10 installeert, controleert u de systeemvereisten en vereisten van Pop!_OS en zorgt u ervoor dat uw Windows-pc het kan uitvoeren. Dit zijn de minimale systeemvereisten van Pop!_OS:
- CPU: 64-bit x86, ARM (RAS PI 4) architecturen
- RAM-geheugen: 4 GB
- Schijfopslag: 20 GB
Daarnaast moet u veilig opstarten in uw BIOS uitschakelen voordat u doorgaat met het installeren van Pop!_OS op Windows.
Als aan de bovenstaande vereisten is voldaan, kunt u doorgaan met de onderstaande stappen voor dual-boot POP OS en Windows.
2] Download Pop!_OS van de officiële website
De volgende stap is het downloaden van Pop!_OS van de officiële website. U kunt het OS ISO-bestand downloaden van de website pop.system76.com . Bezoek de bovengenoemde pagina en klik op de knop Downloaden. Nu moet u een geschikte download selecteren. Als u bijvoorbeeld een NVIDIA GPU heeft, klikt u op de NVIDIA-versie om een kopie van Pop!_OS op uw systeem te downloaden. Selecteer in het geval van Raspberry Pi 4 de respectievelijke versie om Pop!_OS te downloaden.
Controleer na het downloaden van het POP-besturingssysteem de checksum van het gedownloade bestand om de integriteit van het bestand te verifiëren en om ervoor te zorgen dat de download niet beschadigd is. De SHA256 Som van de download wordt vermeld wanneer u het ISO-bestand downloadt. U kunt de controlesom die u in de opdrachtprompt krijgt met CertUtil vergelijken met de controlesom op de officiële website van POP OS en ervoor zorgen dat beide hetzelfde zijn.
3] Maak een Pop!_OS-installatiemedium

Nu kunt u een installatiemedium voor Pop!_OS maken . Sluit daarvoor een USB-drive van meer dan 8 GB aan en installeer een ISO-brandprogramma zoals Rufus. Je kunt het dan gebruiken om het gedownloade ISO-bestand van Pop!_OS naar je USB-stick te branden. Hier is hoe:
Nadat u Rufus hebt gedownload en geïnstalleerd, start u het programma en selecteert u het doel-USB-station. Druk vervolgens op de SELECT-knop om te bladeren en kies het ISO-bestand van Pop!_OS en druk op de START-knop om het ISO-bestand op het geselecteerde USB-station te branden. Daarna kunt u het gemaakte opstartbare USB-station in de Windows-pc plaatsen waarop u het besturingssysteem wilt installeren. Voer gewoon het installatiebestand uit en volg de gevraagde gids om de installatie te voltooien.
4] Verklein de Windows-partitie en maak een Pop!_OS-partitie

U moet een individuele VM-partitie maken en daarvoor moet u de Windows-partitie verkleinen. Dit zijn de stappen die u moet volgen om de Windows-partitie te verkleinen:
Open eerst de app Schijfbeheer, klik met de rechtermuisknop op een partitie met Windows OS en kies de optie Volume verkleinen . Voer daarna de hoeveelheid ruimte in die je nodig hebt voor de installatie van Pop!_OS en druk vervolgens op de knop Verkleinen om een nieuwe niet-toegewezen ruimte te genereren waar we Pop!_OS gaan installeren.
5] Maak een Pop!_OS VM
Vervolgens gaan we een Pop!_OS VM maken op de partitie die we voor Pop!_OS hebben gemaakt. U kunt VMware Workstation Player downloaden en installeren op uw pc en deze gebruiken om een Pop!_OS VM te maken.
Ten eerste moet u VMware op uw systeem downloaden en installeren en vervolgens starten. Druk nu op de optie Bestand > Nieuwe virtuele machine, kies Aangepast (geavanceerd) en tik op Volgende. Kies daarna de optie Installer disc disk image file (iso) en blader en importeer vervolgens het Pop!_OS ISO-bestand. Kies vervolgens Linux en Ubuntu 64-bit en druk op Volgende. Geef de VM vervolgens de naam Pop OS en stel de locatie in op de partitie die u in stap (4) hebt gemaakt. Volg nu de stappen op het scherm dienovereenkomstig en tik op de knop Voltooien om het proces te voltooien.
6] Installeer Pop!_OS
U kunt nu Pop!_OS installeren door de hierboven gemaakte Pop OS VM in te schakelen. Pop OS-installatiewizard verschijnt waar u de gevraagde instructies kunt volgen om het proces te voltooien.
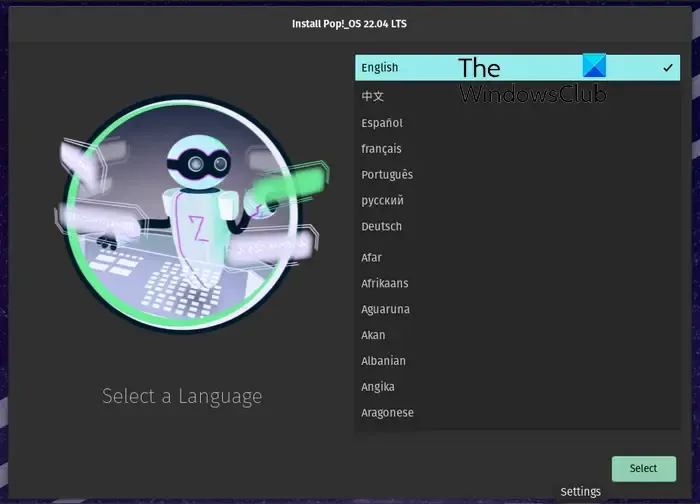
Eerst moet u een taal kiezen en vervolgens op de knop Selecteren drukken.
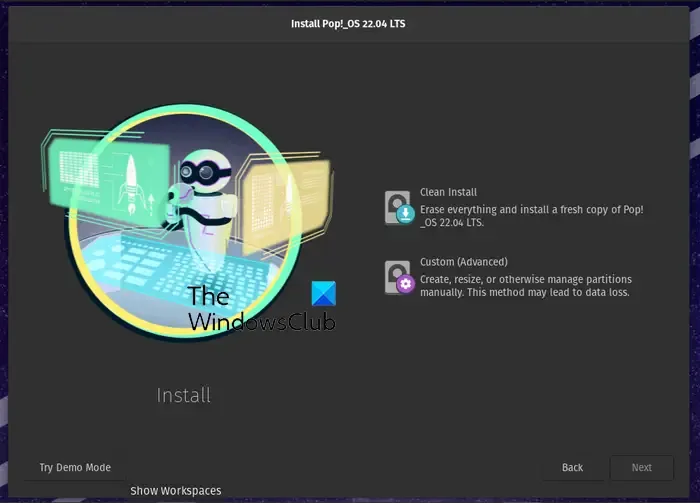
Selecteer in de volgende stap de optie Clean Install die alles zal verwijderen en een nieuwe kopie van Pop!_OS op de doelschijf zal installeren. Als u het besturingssysteem handmatig wilt installeren, kunt u de optie Aangepast (geavanceerd) kiezen .

Kies nu het VMware-station en tik op de knop Wissen en installeren . Stel vervolgens uw volledige naam en gebruikersnaam in en druk op de knop Volgende.
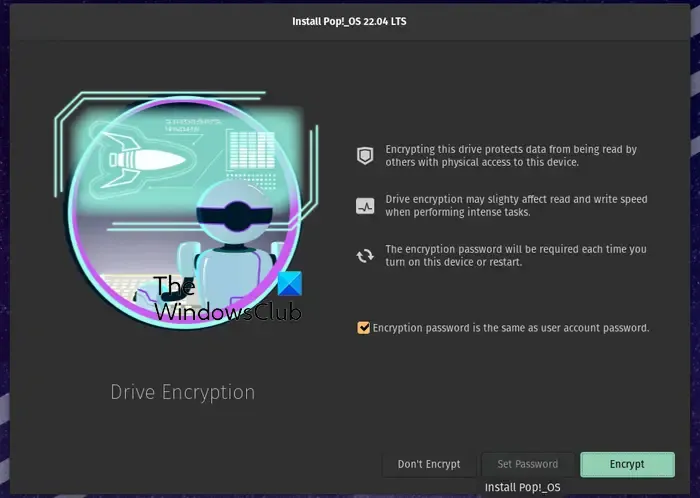
Als u vervolgens de systeemschijf wilt coderen, kiest u de optie Coderen en stelt u een wachtwoord in. Als u geen codering wilt gebruiken, drukt u op de knop Niet coderen .
Het zal beginnen met het installeren van de Pop!_OS op je schijf. Het proces zal enige tijd duren, dus wees geduldig.
Zodra de installatie is voltooid, start u uw computer opnieuw op en meldt u zich aan bij uw gebruikersaccount om Pop!_OS te gebruiken.
7] Stel GRUB in
Wanneer Pop!_OS naast Windows op uw systeem is geïnstalleerd, merkt u misschien dat uw systeem direct opstart naar Pop!_OS. In dat geval moet je dus GRUB (Grand Unified Bootloader) configureren. Het is een bootloader die beschikbaar is via het GNU-project. U moet het instellen om het in staat te stellen de Windows-partitie te herkennen.
Om GRUB bij te werken, kun je de onderstaande eenvoudige commando’s gebruiken:
sudo apt update
sudo apt upgrade
Vervolgens moet u de OS-Prober-tool installeren om GRUB in staat te stellen de Windows-partitie te herkennen. Gebruik hiervoor het onderstaande commando:
sudo apt install os-prober sudo os-prober
Ten slotte kun je de volgende opdracht uitvoeren om GRUB op Pop!_OS bij te werken en in te schakelen:
sudo update-grub
Dit is dus hoe je Pop!_OS en Windows dubbel kunt opstarten.



Geef een reactie