Hoe je een tactiel toetsenbord op de iPhone kunt inschakelen met iOS 16

Apple brengt iOS 16 uit met veel veelbelovende functies voor zijn gebruikers. U moet al een vergrendelscherm op uw iPhone hebben ingesteld en het perfecte scherm hebben bereikt. In dit bericht gaan we het hebben over een andere coole functie in iOS 16. Deze gids richt zich op de manieren om het haptische toetsenbord op de iPhone in te schakelen, de systeemhaptiek in of uit te schakelen en een flink aantal andere instellingen voor deze haptische feedback.
Velen van ons houden van het gevoel van aanraking wanneer we iets op het toetsenbord typen. Deze perceptie van het aanraken van objecten ontbreekt sinds de introductie op Apple-apparaten. Nou, niet meer, want je kunt nu die haptische feedback van het toetsenbord op je iPhone in- of uitschakelen met iOS 16.
Is tactiele toetsenbordfeedback echt zo goed?
De meegeleverde haptische feedback op het toetsenbord geeft een idee van welke toets we daadwerkelijk indrukken. In tegenstelling tot het niet voelen of we nu aan het typen zijn of niet, maakt dit duidelijk onderscheid tussen twee dingen. Dus als je het mij vraagt, is dit een erg handig hulpmiddel voor iPhone-gebruikers. Als u het gevoel van het aanraken van de toetsen tijdens het typen echter niet prettig vindt, kunt u dit op uw iPhone uitschakelen.
In tegenstelling tot geluid blijft haptische toetsenbordfeedback werken, zelfs als uw apparaat in de stille modus staat. Dus als je een hekel hebt aan de geluiden die het toetsenbord maakt tijdens het typen, kun je haptische feedback inschakelen en zelfs in de stille modus van je werk genieten.
Hoe u het tactiele toetsenbord op uw iPhone kunt inschakelen
Als u het tactiele toetsenbord op uw iPhone wilt inschakelen, volgt u deze eenvoudige stappen:
- Ontgrendel je iPhone en tik op het pictogram Instellingen.
- Scroll een beetje en klik op ” Geluiden en haptiek “.
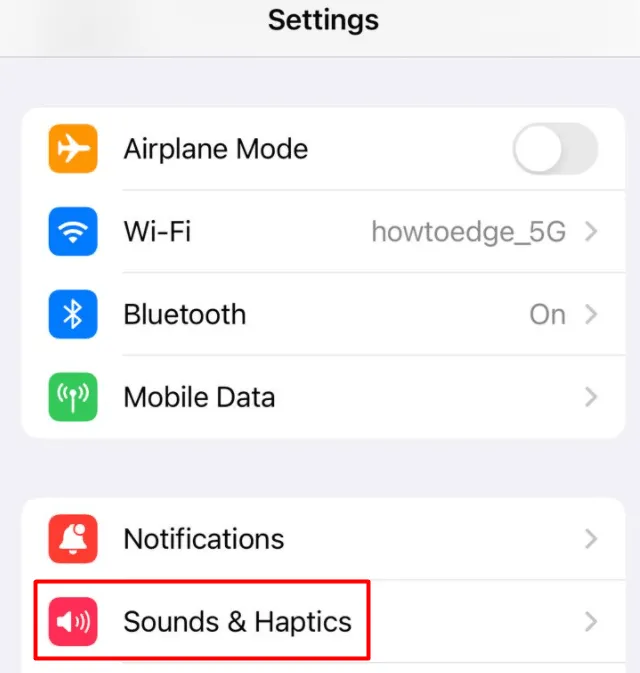
- Wanneer het wordt uitgevouwen, scrolt u omlaag naar het gedeelte Toetsenbordfeedback en klikt u erop.
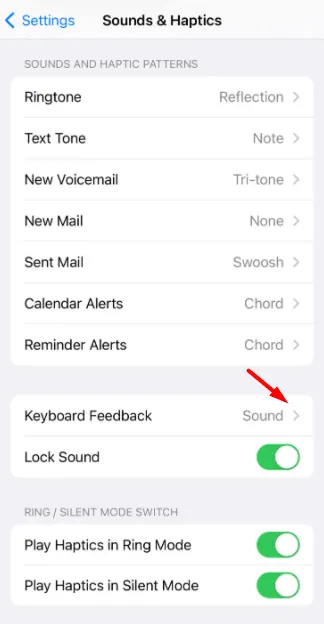
- Op het volgende scherm ziet u twee opties – Geluid en Haptisch . De schakelaar naast het geluid is standaard ingeschakeld en de haptische schakelaar is uitgeschakeld.
- Schuif de haptische schakelaar naar rechts om het haptische toetsenbord op je iPhone in te schakelen.

Dat is alles. U hebt de tactiele functie op uw iPhone-toetsenbord ingeschakeld.
Hoe schakel ik het tactiele toetsenbord op mijn iPhone uit?
Als u de bovenstaande functie ooit ongedaan wilt maken, d.w.z. haptische feedback van het toetsenbord uitschakelen, gaat u opnieuw naar het feedbackpad van het toetsenbord en schakelt u de haptische tuimelschakelaar uit. Het pad naar toetsenbordfeedback is als volgt:
Settings > Sounds & Haptics > Keyboard Feedback
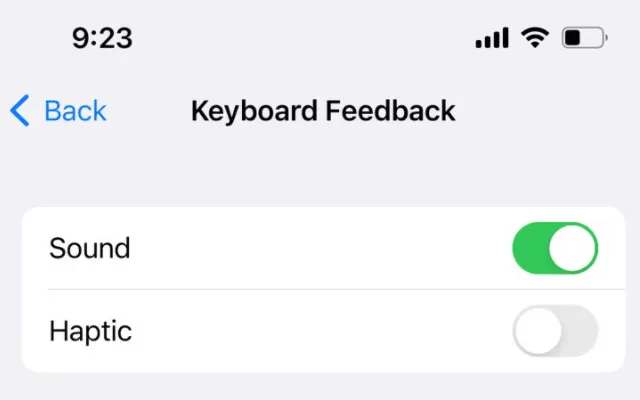
Op het moment dat u deze schakelaar uitzet, is de tactiele functie op het toetsenbord van uw iPhone uitgeschakeld.
Kan ik systeemhaptiek op mijn iPhone uitschakelen?
Ja inderdaad. U kunt systeemhaptiek op de iPhone met iOS 16 in- of uitschakelen. U kunt de optie vinden om het in of uit te schakelen door naar het volgende pad te gaan:
Settings > Sounds & Haptics
Scrol omlaag naar het volgende scherm en schakel de schakelaar naast Systeemhaptiek uit .
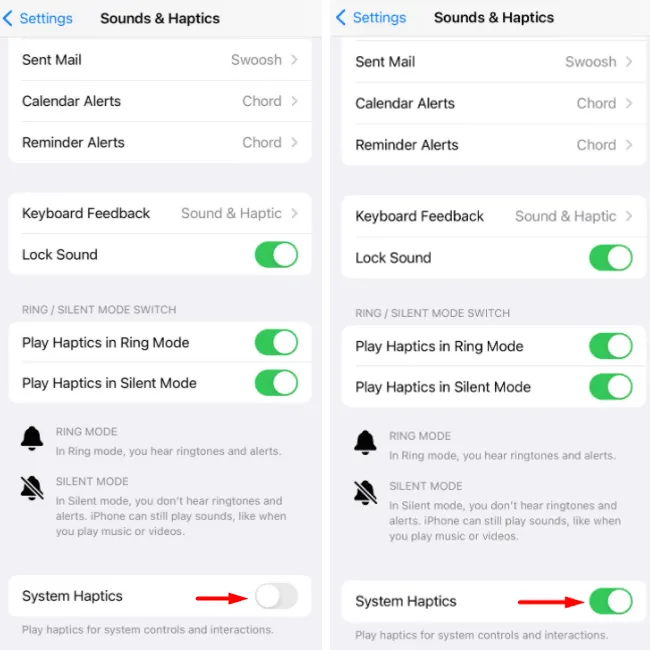
Als je ooit systeemhaptiek terug wilt zetten op je iPhone, ga dan naar Instellingen > Geluiden en haptiek en zet de schakelaar naast Systeemhaptiek aan. Zie afbeelding hierboven.
Opmerking . Of je systeemhaptische signalen nu in- of uitschakelt op je iPhone, het heeft geen invloed op de haptische feedback van het toetsenbord. U kunt het tactiele toetsenbord dus inschakelen terwijl de tactiliteit van het systeem is uitgeschakeld of omgekeerd en het zo lang gebruiken als u wilt.
Haptische signalen afspelen in Ring- of Stille modus op iPhone
Als u naar beneden scrolt om systeemhaptiek in of uit te schakelen, moet u de instellingen hebben opgemerkt – Speel Haptic in Ring Mode en Play Haptic in Sound Mode.
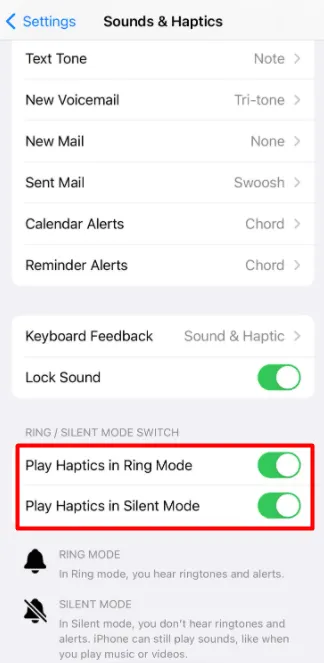
Beide schakelaars zijn gerelateerd aan de Ring/Silent-schakelaar en u kunt de optie kiezen die het beste bij u past. Net als bij het tactiele toetsenbord van het systeem, hebben deze twee modi geen invloed op het tactiele toetsenbord, ongeacht of u deze modi instelt op “Ring” of “Stil”.
Ik hoop dat je nu een duidelijk begrip hebt van hoe je de haptische feedbackmodus met het toetsenbord op je iPhone met iOS 16 kunt in- of uitschakelen.
Wat is het verschil met toetsenborden van derden?
Toonaangevende toetsenbordfabrikanten bieden deze tactiele feedback al geruime tijd aan. Maar niet iedereen houdt van het idee om meer dan één toetsenbord te installeren om iets nieuws te proberen. Wanneer u een toetsenbord van derden installeert, geeft u ze ook opzettelijk toegang tot wat u typt of gebruikt. En we weten allemaal hoe belangrijk privacy is voor een iPhone-gebruiker.
Welnu, met iOS 16 heb je geen extern toetsenbord meer nodig, omdat je toetsenbord zelfvoorzienend is om haptische feedback op je iPhone te geven.
Bron: Howtoedge



Geef een reactie