Rocket League-voicechat werkt niet op pc of Xbox
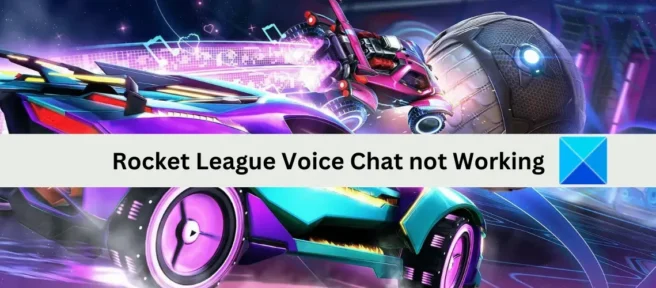
Werkt je voicechat niet goed in Rocket League ? Veel spelers melden dat ze de voicechatfunctie van Rocket League niet kunnen gebruiken. Dit voorkomt dat ze communiceren met andere spelers. Het probleem doet zich naar verluidt voor op zowel pc- als Xbox-consoles. Als u een van de betrokken gebruikers bent, is dit bericht interessant voor u.
Waarom werkt mijn Rocket League-voicechat niet?
Voicechat werkt mogelijk niet in Rocket League om de volgende redenen:
- Als je microfoon niet werkt, werkt de voicechatfunctie niet in Rocket League. Zorg er dus voor dat je microfoon in orde is en goed werkt.
- Dit probleem treedt op als je de voicechat-optie hebt uitgeschakeld in de Rocket League-instellingen. Schakel daarom de voicechatfunctie in om het probleem op te lossen.
- Onjuiste audio-instellingen kunnen hetzelfde probleem veroorzaken. Zorg er dus voor dat u het juiste invoer- en uitvoerapparaat op uw pc selecteert.
- Een verouderd of beschadigd microfoonstuurprogramma kan ook tot hetzelfde probleem leiden. In dit geval kunt u uw microfoonstuurprogramma bijwerken om het probleem op te lossen.
- Je hebt misschien onbewust de game gedempt, zodat je geen voicechat in de game kunt gebruiken. Dus schakel jezelf in om het probleem op te lossen.
- Beschadigde gamebestanden kunnen een andere reden voor het probleem zijn. Controleer daarom de gamebestanden om het probleem op te lossen.
Rocket League-voicechat werkt niet
Als je voicechat niet werkt in Rocket League op je pc of Xbox, kun je de volgende oplossingen gebruiken om het probleem op te lossen:
- Probeer enkele algemene trucs voor het oplossen van problemen.
- Zorg ervoor dat voicechat is ingeschakeld.
- Geef Rocket League toegang tot je microfoon.
- Stel de juiste audio-invoer- en uitvoerapparaten in.
- Controleer of het spel is gedempt.
- Update uw microfoonstuurprogramma.
- Werk uw vensters bij.
- Pas de DNS-instellingen op Xbox aan.
- Selecteer een groepschat.
- Controleer de Rocket League-spelbestanden.
1] Probeer enkele algemene trucs voor het oplossen van problemen
We raden u aan een paar algemene tips en trucs uit te proberen om het probleem op te lossen voordat u de geavanceerde methoden voor probleemoplossing onder de knie krijgt. Er kunnen tijdelijke storingen of enkele veelvoorkomende bugs zijn waardoor voicechat niet werkt in Rocket League. Gebruik dus de volgende tips en kijk of het probleem is opgelost of niet:
U kunt het spel opnieuw starten en kijken of het probleem is opgelost. In veel gevallen helpt een eenvoudige herstart bij het oplossen van de crashes of fouten die het probleem veroorzaken. U kunt ook proberen uw pc of Xbox-console opnieuw op te starten en te kijken of het probleem is opgelost.
Controleer uw microfoon en zorg ervoor dat deze in goede staat verkeert. Uw microfoon is mogelijk fysiek beschadigd of er is mogelijk een ander probleem. Controleer dus uw microfoon in andere apps of een ander apparaat en kijk of deze goed werkt of niet. Als uw microfoon niet goed werkt, kunt u microfoonproblemen op uw pc oplossen.
Mogelijk hebt u uw computer opzettelijk of onopzettelijk gedempt, zodat u niets kunt horen in Rocket League. Of het volume is mogelijk te laag om iets te horen. Zet dus het geluid op uw computer aan en controleer of het probleem is opgelost.
U kunt ook proberen uw headset op een andere USB-poort aan te sluiten en kijken of het probleem is opgelost. Het probleem kan te maken hebben met de gebruikte USB-poort. Dit zou het probleem dus voor u moeten oplossen.
Als je de bovenstaande suggesties hebt geprobeerd en het probleem blijft hetzelfde, kun je de volgende mogelijke oplossing proberen om voicechat te laten werken in Rocket League.
2] Zorg ervoor dat voicechat is ingeschakeld
Mogelijk hebt u de voicechatfunctie in de game-instellingen uitgeschakeld en bent u deze vergeten. De voicechatfunctie is standaard ingeschakeld en u hoeft alleen uw headset aan te sluiten om een voicechat te starten. Het kan echter voorkomen dat u de voicechat bewust of onbewust hebt uitgeschakeld. Voer daarom, als het scenario van toepassing is, de Rocket League-spelinstellingen in en schakel de voicechat-optie in.
Dit zijn de stappen om voicechat in Rocket League in te schakelen:
- Open eerst het Rocket League-spel en klik op de optie “Instellingen” aan de linkerkant van het scherm.
- Ga dan naar het CHAT- tabblad op het instellingenscherm.
- Controleer daarna in het gedeelte ” Instellingen voor voicechat” of ” Voicechat inschakelen ” is aangevinkt. Zo niet, vink dan het vakje aan.
- Controleer nu de configuraties van het voicechat -invoerapparaat en het voicechat -uitvoerapparaat en zorg ervoor dat u de juiste apparaten hebt geselecteerd.
- Nu kun je proberen de voicechat-functie in Rocket League te gebruiken en kijken of het probleem is opgelost of niet.
Als voicechat is ingeschakeld in Rocket League en nog steeds niet goed werkt, gaat u verder met de volgende mogelijke oplossing om het probleem op te lossen.
3] Geef Rocket League toegang tot je microfoon
Je hebt mogelijk ook geen microfoontoegang tot Rocket League toegestaan. Als dit het geval is, hoeft u alleen maar uw privacy-instellingen te wijzigen en te kijken of het probleem is opgelost of niet. Hier zijn de stappen om het te doen:
- Open eerst de app Instellingen met de sneltoets Windows + I.
- Ga nu naar het tabblad Privacy en beveiliging en scrol omlaag naar het gedeelte App-machtigingen.
- Klik vervolgens op de optie Microfoon en zorg ervoor dat de schakelaar die is gekoppeld aan de optie Microfoontoegang is ingeschakeld.
- Zoek daarna het Rocket League-spel in de lijst met applicaties en schakel microfoontoegang ervoor in.
- Open ten slotte het spel en probeer de voicechat-functie te gebruiken.
Als je nu de voicechat-functie in Rocket League kunt gebruiken, geweldig. Als het probleem zich echter blijft voordoen, kunt u doorgaan naar de volgende mogelijke oplossing om het probleem op te lossen.
4] Stel de juiste invoer- en uitvoeraudioapparaten in.
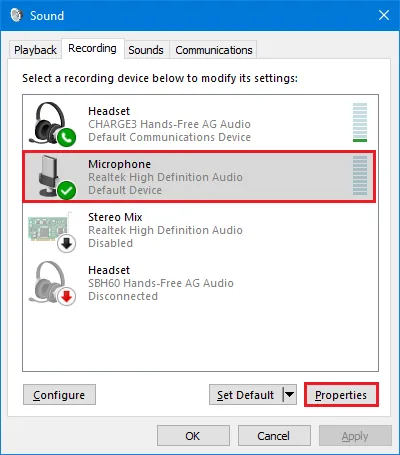
Het probleem kan worden veroorzaakt door onjuiste geluidsinstellingen op uw computer. Het is mogelijk dat je de actieve microfoon niet als standaard opnameapparaat hebt ingesteld in je audio-instellingen. Als u te veel audio-invoerapparaten gebruikt, raakt het systeem waarschijnlijk in de war over welke te gebruiken. Hierdoor werkt voicechat niet in Rocket League. Daarom kunt u, als het scenario van toepassing is, uw geluidsconfiguraties controleren en de juiste standaardcommunicatieapparaten op uw computer dienovereenkomstig instellen.
U kunt de volgende stappen gebruiken om de geluidsinstellingen in Windows 11/10 aan te passen:
- Klik eerst op de taakbalk met de rechtermuisknop op het volumepictogram en selecteer vervolgens de optie Geluidsinstellingen .
- Zoek nu de optie Geavanceerde geluidsinstellingen en klik erop in het venster Geluidsinstellingen.
- Ga vervolgens in het geopende venster naar het tabblad Afspelen en selecteer de hoofdluidspreker/hoofdtelefoon die momenteel in gebruik is.
- Klik vervolgens op de knop ” Als standaard instellen ” om het als standaard in te stellen.
- Ga daarna naar het tabblad Opnemen , selecteer uw actieve microfoonapparaat en klik op de knop Standaard instellen om dit het standaardopnameapparaat te maken.
- Als u klaar bent, kunt u ongebruikte apparaten uitschakelen door met de rechtermuisknop op het ongebruikte apparaat te klikken en de optie Uitschakelen te selecteren in het contextmenu dat verschijnt.
- Start daarna Rocket League opnieuw en controleer of de voicechatfunctie normaal werkt.
Als de voicechatfunctie nog steeds niet werkt in Rocket League, kun je doorgaan naar de volgende mogelijke oplossing.
5] Controleer of het spel is gedempt.
Misschien heb je het geluid in het spel gedempt zonder het te beseffen. Zet dus het geluid aan en controleer of het probleem is opgelost.
6] Werk uw microfoonstuurprogramma bij
Het is bekend dat verouderde en beschadigde apparaatstuurprogramma’s problemen veroorzaken om apparaten goed te laten functioneren. Als je een verouderd microfoonstuurprogramma hebt, zal dit problemen veroorzaken bij het gebruik van de microfoon in je games en applicaties. Werk dus je microfoonstuurprogramma bij en kijk of de voicechatfunctie van Rocket League goed begint te werken.
Hier zijn de stappen om het microfoonstuurprogramma in Windows 11/10 bij te werken:
- Druk eerst op Win + X en klik op de app Apparaatbeheer in het resulterende contextmenu.
- Vouw nu de categorie Audio-ingangen en -uitgangen uit en klik met de rechtermuisknop op de microfoon.
- Selecteer vervolgens de optie Stuurprogramma bijwerken in het contextmenu en volg de aanwijzingen om het proces te voltooien.
- Windows zoekt nu naar updates voor uw stuurprogramma en werkt deze bij.
- Als u klaar bent, start u uw computer opnieuw op en opent u Rocket League om te zien of het probleem is opgelost.
Als het probleem zich blijft voordoen, kunt u de volgende mogelijke oplossing gebruiken om het probleem op te lossen.
7] Windows bijwerken
Als u nog niet alle lopende Windows-updates hebt geïnstalleerd, doe dit dan nu. Het wordt aanbevolen om Windows up-to-date te houden, zodat u geen prestatieproblemen ondervindt met uw games en toepassingen. Werk Windows dus bij met de app Instellingen om het probleem op te lossen. Open eerst Instellingen met Win+I, ga naar het tabblad Windows Updates en klik op de knop Controleren op updates. Windows zoekt naar beschikbare Windows-updates die u kunt downloaden en installeren.
Als deze methode het probleem niet oplost, gaat u verder met de volgende mogelijke oplossing.
8] Pas de DNS-instellingen op Xbox aan.
Zoals vermeld op de officiële Epic Games-forumpagina, kunnen Xbox-gebruikers voicechat-problemen oplossen door hun DNS-instellingen te wijzigen. Zo wijzigt u de standaard DNS op Xbox One/Xbox Series X:
- Druk vanuit het startscherm van het configuratiescherm op de Xbox-knop op je Xbox-controller om het gidsmenu te openen.
- Klik vervolgens op het tandwielpictogram en klik vervolgens op de optie ” Alle instellingen “.
- Ga nu naar het tabblad Netwerk en selecteer de optie Geavanceerde instellingen .
- Selecteer vervolgens “DNS-instellingen” en klik vervolgens op “Handmatig”.
- Voer vervolgens 8.8.8.8 in voor primaire DNS en voer 8.8.4.4 in voor secundaire DNS.
- Pas daarna de wijzigingen toe en start uw Xbox-console en router opnieuw op.
Hopelijk heb je nu geen problemen meer met voicechat in Rocket League. Gebruik in dat geval de volgende mogelijke oplossing.
9] Groepschat selecteren
Het volgende dat u kunt doen, is de Party Chat- optie selecteren als uw favoriete spraakkanaal . Kijken of het goed werkt of niet. Open hiervoor “Instellingen” in het Rocket League-spel en ga naar het tabblad “CHAT”. Klik vervolgens op de vervolgkeuzeknop “Voorkeursspraakkanaal” en selecteer de optie “Groepchat”.
10] Controleer de Rocket League-spelbestanden.
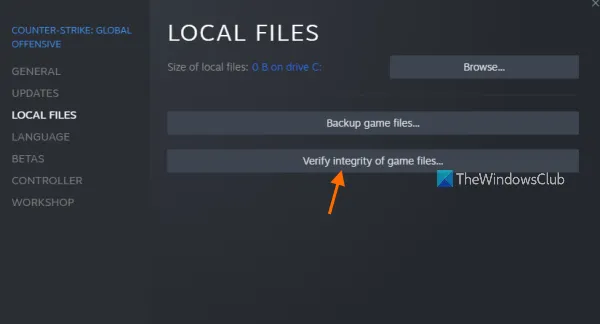
U kunt problemen tegenkomen zoals voicechat die niet goed werkt in de game als de gamebestanden geïnfecteerd zijn of ontbreken. Daarom, als het scenario van toepassing is, kunt u proberen de integriteit van de gamebestanden te verifiëren om het probleem op te lossen.
Als je Steam gebruikt om Rocket League te spelen, probeer dan het volgende:
- Open eerst de Steam-app en ga naar je bibliotheek om een lijst met geïnstalleerde games te zien.
- Klik nu met de rechtermuisknop op Rocket League en tik op de optie Eigenschappen in het resulterende contextmenu.
- Ga dan naar het tabblad Lokale bestanden en klik op de knop Integriteit van gamebestanden verifiëren .
- Nadat Steam klaar is met het controleren en voorbereiden van de spelbestanden, probeer het spel opnieuw op te starten en kijk of het probleem is opgelost.
Ga als volgt te werk om gamebestanden te verifiëren in de Epic Games Launcher :
- Start eerst de Epic Games Launcher-app en navigeer naar de bibliotheek.
- Zoek vervolgens het Rocket League-spel en tik op het menu-item met drie stippen naast de titel van het spel.
- Klik nu op ” Valideren ” en de Epic Games Launcher zal beginnen met het controleren en repareren van je gamebestanden.
- Als je klaar bent, start je de game om te controleren of het probleem is opgelost.
Hopelijk werkt voicechat nu goed in Rocket League.
Hoe activeer ik voicechat in Rocket League?
Om voicechat in Rocket League in te schakelen, open je de game en ga je naar de instellingen. Ga daarna naar het tabblad CHAT en vink de optie Voicechat inschakelen aan.
Bron: The Windows Club


Geef een reactie