Excel-bestanden openen in Kladblok [repareren]
![Excel-bestanden openen in Kladblok [repareren]](https://cdn.thewindowsclub.blog/wp-content/uploads/2023/04/excel-files-opening-in-notepad-fix-640x350.webp)
Dit gebeurt wanneer de bestandskoppeling beschadigd is of wanneer de gebruiker Microsoft Excel niet op zijn computer heeft geïnstalleerd. Dit gebeurt ook als Excel niet is ingesteld als het standaardprogramma voor deze bestandstypen. Onder deze omstandigheden probeert Windows het bestand te openen met zijn eigen ingebouwde alternatieven. Deze alternatieven zijn niet in staat om de inhoud van het bestand te lezen of weer te geven, en laten daarom de gebruikers achter met wat brabbeltaal die ze niet begrijpen.
Herstel Excel-bestanden openen in Kladblok
Als Excel-bestanden worden geopend in Kladblok op uw Windows 11/10-pc, gebruikt u deze oplossingen om het probleem op te lossen:
- Controleer de bestandsextensie.
- Gebruik de optie Openen met.
- Kies een standaardtoepassing voor het Excel-bestandstype.
Laten we deze in detail bekijken.
1] Controleer de bestandsextensie

Controleer de bestandsextensie om er zeker van te zijn dat het bestand dat u probeert te openen een type Excel-bestand is. Soms knoeien we tijdens het hernoemen van bestanden per ongeluk met de bestandsnaamextensies. Hiermee rekening houdend, kan Windows Kladblok gebruiken om het bestand te lezen als u per abuis csv in css hebt gewijzigd .
Wanneer u een Excel-bestand probeert te openen, moet u ervoor zorgen dat het pictogram van het bestand overeenkomt met het bestandstype. Als dit niet het geval is, schakelt u de optie Bestandsnaamextensie in Verkenner in en controleert u de extensie van het bestand. Het zou tot de Excel-familie moeten behoren en zou zoiets moeten zijn. xls,. xlsx,. csv, enz.
- Druk op de Win + E -toetsen om Verkenner te openen.
- Navigeer naar de map waar het bestand zich bevindt.
- Klik op het menu Beeld bovenaan het venster Verkenner.
- Selecteer Weergeven > Bestandsnaamextensies .
- Controleer of de extensie van het bestand correct is gespeld en wordt voorafgegaan door een ‘punt’-symbool. Zo niet, hernoem het bestand en corrigeer de bestandsextensie.
- Dubbelklik nu om het bestand te openen en kijk of het probleem is opgelost.
2] Gebruik de optie Openen met

Een andere poging die u kunt doen om het bestand in Excel te openen wanneer Kladblok het probeert te lezen, is door de optie Openen met te gebruiken. Met deze optie kunt u een bestand openen met een gewenste toepassing.
Navigeer naar het bestand in Verkenner en klik er met de rechtermuisknop op. Klik op de optie Openen met . Er verschijnt een venster.
Selecteer Excel in de lijst met programma’s die verschijnt. Als Excel daar niet wordt vermeld, klikt u op de optie Kies een andere app . Selecteer vervolgens Excel in de lijst met apps die verschijnt.
Als u Excel nog steeds niet ziet, klikt u onderaan op de link Kies een app op uw pc en navigeert u naar de locatie waar Excel is geïnstalleerd (standaard moet dit zijn geïnstalleerd in C:\Program Files\Microsoft Office\root\ Office16, hoewel dit kan variëren afhankelijk van de versie van Office of Excel die op of pc is geïnstalleerd). Selecteer EXCEL.exe en klik op de knop Openen .
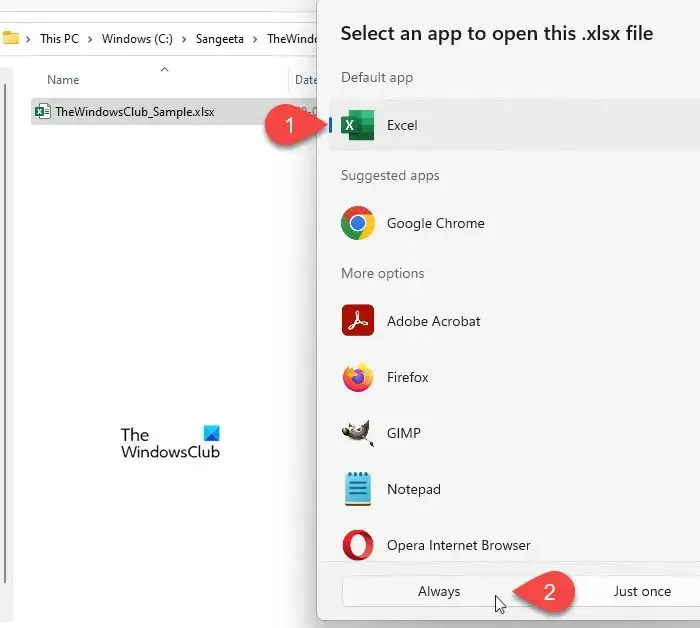
Klik op de knop Altijd om ervoor te zorgen dat het geselecteerde bestandstype altijd wordt geopend met Excel.
3] Kies een standaardtoepassing voor het Excel-bestandstype
Met Windows kunnen we een standaardtoepassing kiezen om specifieke bestandstypen te openen. We kunnen er bijvoorbeeld voor kiezen om een pdf-bestand te openen in Adobe Acrobat of in Microsoft Edge – het is aan ons. Hetzelfde geldt voor Excel-bestandstypen. Als Excel niet is ingesteld als de standaardtoepassing voor het openen van de Excel-bestandstypen (.xls,.xlm,.cvs, enz.), kan het bestand in een andere toepassing worden geopend.
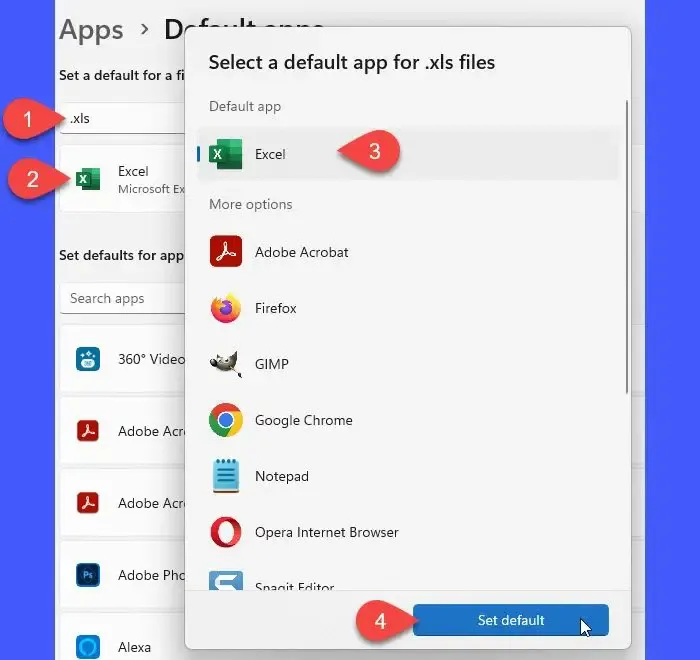
- Druk op Win+I toetscombinaties om Windows Instellingen te openen .
- Klik op Apps in het linkerdeelvenster.
- Klik vervolgens op Standaard-apps in het rechterdeelvenster.
- Typ op de schermen Standaard apps de extensienaam van het problematische bestand in de zoekbalk bovenaan en druk op de Enter- toets. De applicatie die aan het bestandstype is gekoppeld, wordt bovenaan weergegeven.
- Klik op de applicatie om een lijst te zien van alle ondersteunde applicaties om het bestandstype mee te openen.
- Selecteer Excel in de lijst. Als u Excel niet in de lijst kunt vinden, voegt u het toe vanuit de installatiemap van het programma, zoals hierboven uitgelegd.
- Klik op de knop Standaard instellen .
- Sluit nu het venster Instellingen en probeer het bestand opnieuw te openen. Het probleem zou opgelost moeten zijn.
csv, dqy, iqy, odc, ods, oqy, rqy, slk, xla, xlam, xlk, xll, xlm, xls, xlsb, xlshtml, xlsm, xlsx, xlt, hlthtml, xltm, xltx, xlw.
Waarom worden mijn Excel-bestanden geopend in Kladblok?
Excel wordt geleverd als onderdeel van de Microsoft Office-suite en moet extern op een Windows-pc worden geïnstalleerd. Als een gebruiker Office of Excel niet op zijn computer heeft geïnstalleerd of om welke reden dan ook heeft verwijderd, of als de bestandsextensies beschadigd zijn geraakt, zal Windows de Excel-bestanden lezen met Kladblok. Dit komt omdat alle Excel-bestanden in wezen tekstdocumenten zijn en Kladblok een in Windows ingebouwde tekstviewer-app is.
Hoe verander ik de standaard van Kladblok naar Excel?
Klik op het menupictogram Start en ga naar Instellingen > Apps > Standaard-apps . Typ ‘notepad’ in de Zoek-apps- zoekbalk (de tweede zoekbalk op het scherm). Kladblok wordt bovenaan weergegeven. Klik erop. Zoek op het volgende scherm naar de bestandsextensie waarvan u de standaard wilt wijzigen van Kladblok naar Excel. Klik op de optie Kladblok voor die extensie en wijzig de standaardapp in Excel.



Geef een reactie