Hoe Windows 11 RGB-besturing in te schakelen

Zelfs als je geen gaming-pc met overvloedige RGB hebt gebouwd, is de kans groot dat ten minste één van je randapparatuur een zekere mate van RGB-implementatie heeft. Om volledig gebruik te kunnen maken van alle RGB-componenten in een build, moeten gebruikers momenteel rommelen met ten minste één extra stuk software, ofwel van een van de apparaatfabrikanten of speciale software van derden die al hun RGB-componenten kan synchroniseren. Maar een experimentele functie van Windows 11 zou deze programma’s binnenkort overbodig kunnen maken. Deze zelfstudie laat zien hoe u deze RGB-besturingsfunctie kunt testen en uitproberen voordat deze zelfs maar in het besturingssysteem verschijnt.
Hoe RGB-besturingsbehoefte op Windows toe te voegen
Zoals de zaken er nu voorstaan, bezitten veel pc-gebruikers componenten en randapparatuur van meerdere fabrikanten: moederborden van Gigabyte, RAM van Corsair, GPU’s van MSI, muizen van Razer, enzovoort. Als gevolg hiervan installeren ze uiteindelijk RGB-aanpassingsprogramma’s van elk van deze fabrikanten. Met te veel programma’s om te beheren, klinkt een enkele software die alles kan veel beter.

Gelukkig heeft Microsoft onlangs een nieuwe experimentele functie toegevoegd aan een van hun Windows-preview-builds die tot doel heeft alle aanvullende RGB-software te vervangen. De optie Verlichting is toegevoegd onder “Instellingen -> Personalisatie” als onderdeel van het Windows Insider-programma. Om deze verlichtingsfunctie te testen, moet u zich inschrijven voor het programma en uw Windows-versie bijwerken naar de nieuwste preview-build.
Update Windows 11 naar de nieuwste Insider-build
Volg de onderstaande stappen om u aan te melden voor het Windows Insider-programma:
- Druk op Win+ Iom de app Instellingen te openen en selecteer “Windows Update” uit de opties aan de linkerkant.
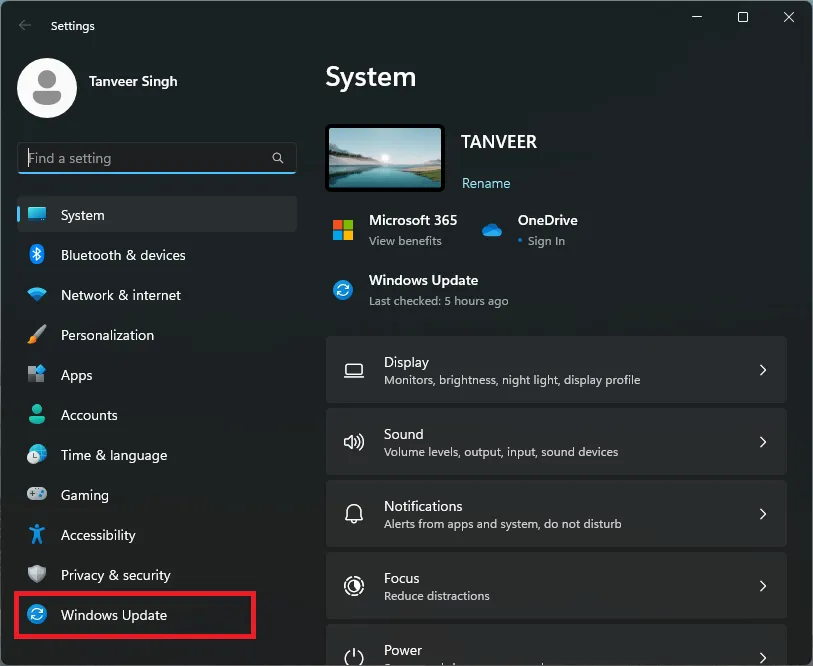
- Klik op “Windows Insider-programma” om het inschrijvingsproces te starten. U moet een Microsoft-account selecteren om u in te schrijven en een kanaal. Selecteer het kanaal “Dev” of “Canary” om verder te gaan.
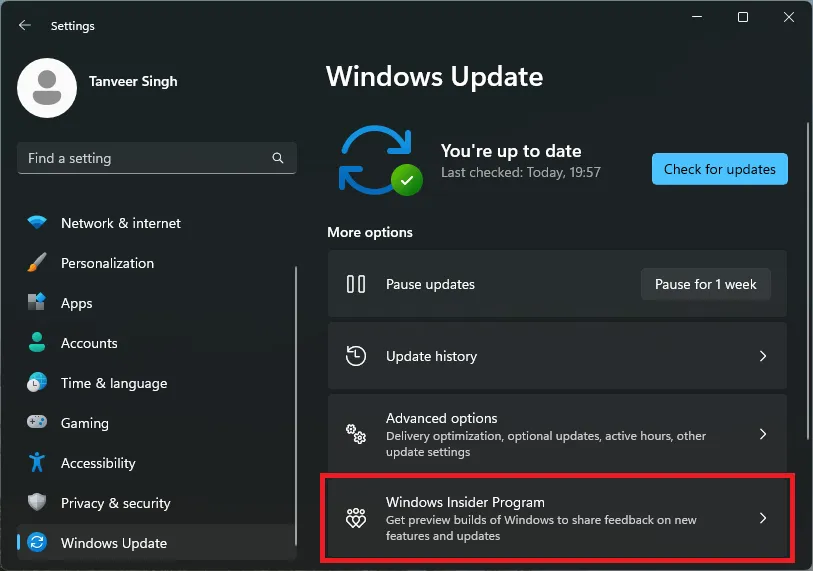
- Nadat u zich hebt aangemeld voor het programma, keert u terug naar het Windows Update-scherm om de nieuwste preview-builds te zien die worden weergegeven als beschikbare updates. Download en installeer de nieuwste preview-build en start uw computer opnieuw op.
Lichtregeling inschakelen met ViVeTool
ViVeTool is een open-sourcetool waarmee u experimentele functies kunt inschakelen die worden geleverd als onderdeel van Windows-preview-builds. Het is beschikbaar als zowel een opdrachtregelprogramma als een GUI-versie. Volg de onderstaande stappen om ViVeTool te downloaden, installeren en gebruiken om de verborgen RGB-lichtregelingsfunctie op Windows in te schakelen:
- Download ViVeTool van de GitHub-downloadpagina.
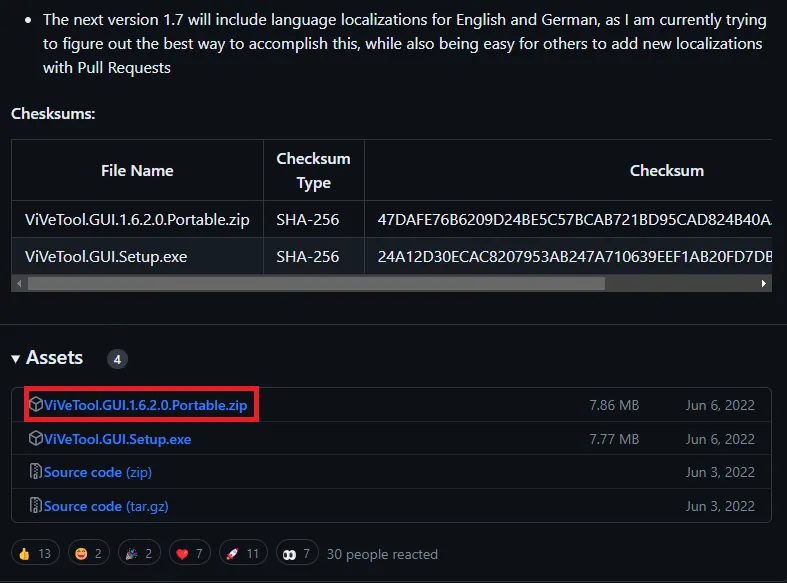
- Pak de bestanden uit naar elke gewenste locatie en voer de toepassing ViVeTool_GUI uit vanuit de uitgepakte bestanden.

- Selecteer uw buildnummer in het vervolgkeuzemenu linksboven. U kunt uw buildnummer vinden door naar “Instellingen -> Systeem -> Info” te gaan. Het buildnummer wordt weergegeven naast ‘OS-build’ onder ‘Windows-specificaties’.
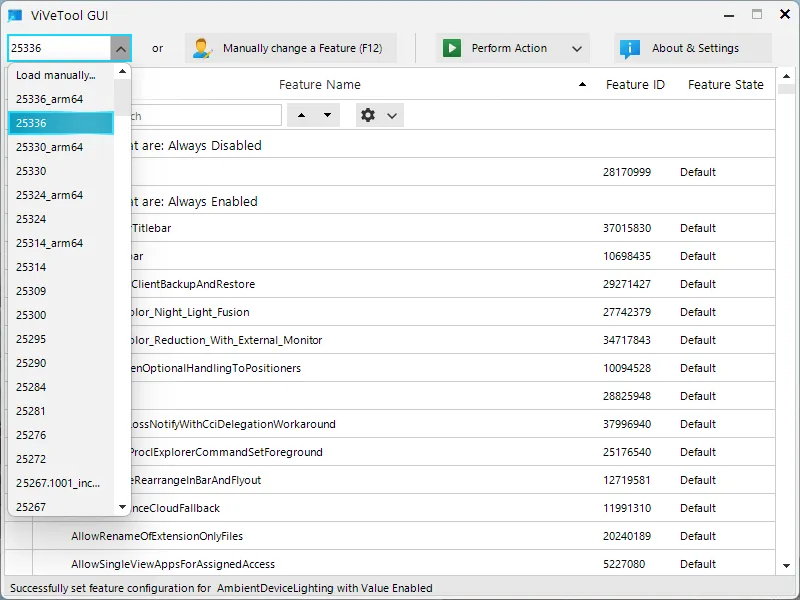
- Nadat u uw buildnummer in ViVeTool hebt geselecteerd, wordt het venster gevuld met alle beschikbare functies voor uw build. Typ “ambient” in het zoekvak om de AmbientDeviceLighting-functie te vinden.
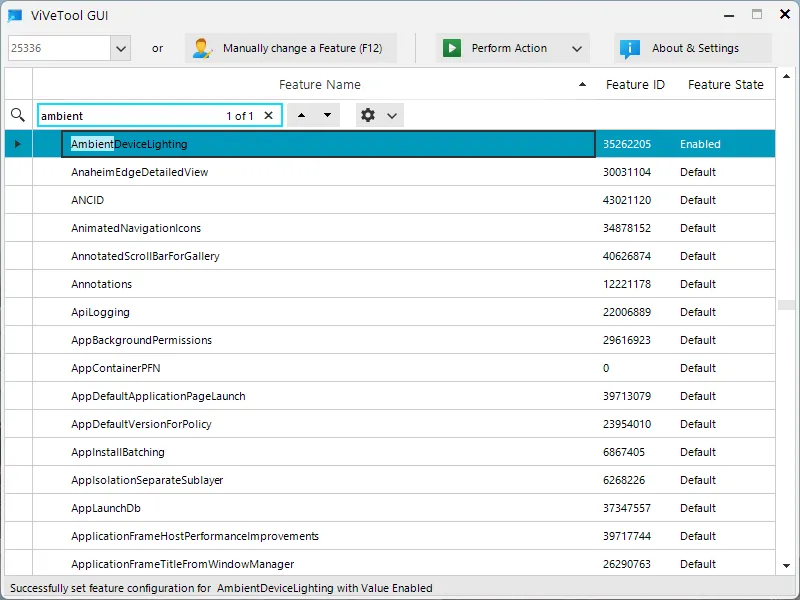
- Selecteer “AmbientDeviceLighting” en klik op “Actie uitvoeren -> Functie activeren” om de functie voor verlichtingsregeling in de app Windows Instellingen in te schakelen.
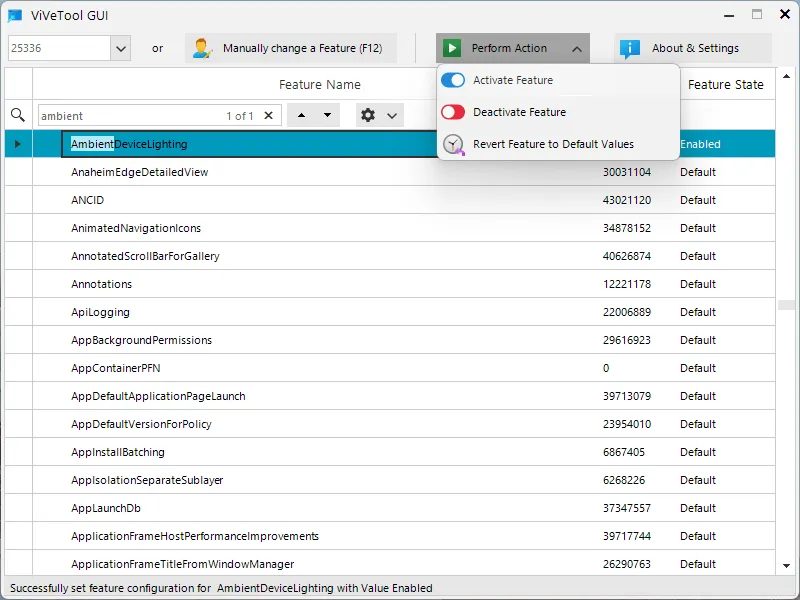
Pas RGB-verlichting aan via Instellingen
Nadat je de instelling Verlichting hebt ingeschakeld, kun je deze openen via de app Instellingen. Volg de onderstaande stappen om uw RGB-verlichting aan te passen met deze functie:
- Druk op Win+ Iom de app Instellingen te openen. Selecteer ‘Personalisatie -> Verlichting’.
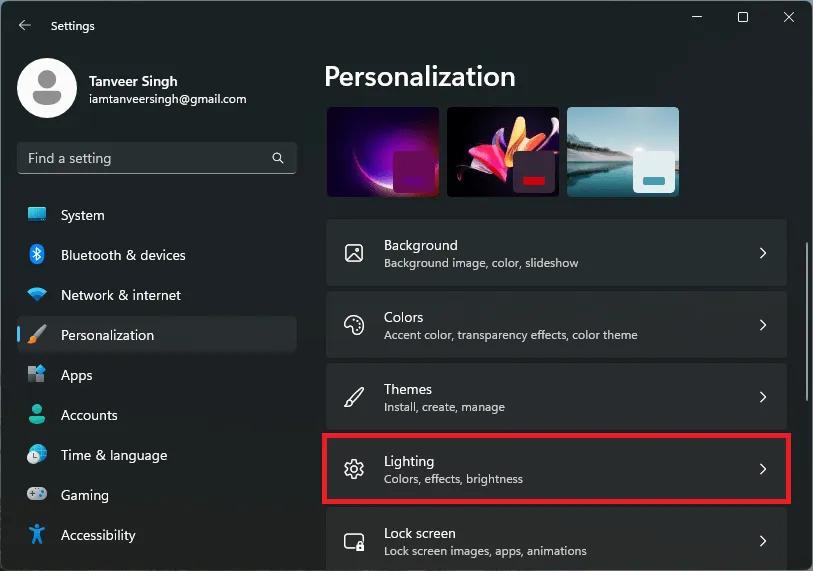
- Schakel “Omgevingsverlichting inschakelen” in om het in te schakelen. Al uw ondersteunde apparaten worden weergegeven en u kunt voor elk daarvan lichteffecten aanpassen. Met Windows kunt u ook andere RGB-verlichting synchroniseren met uw Windows-accentkleur.
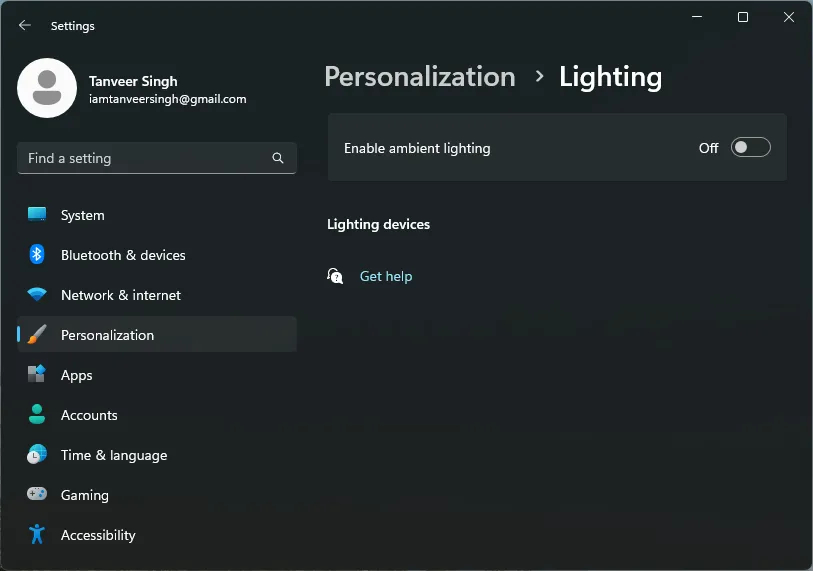
Veel Gestelde Vragen
Wat is het Windows Insider-programma?
Het Windows Insider-programma is de manier van Microsoft om nieuwe en nog niet uitgebrachte Windows-functies aan te bieden aan nieuwsgierige gebruikers die ze als eerste willen proberen. Omdat deze preview-builds zijn uitgerust met niet-geteste functies, komt de stabiliteit vaak in het gedrang. Gebruikers die bereid zijn enkele prestatieproblemen op te lossen, kunnen zich inschrijven voor dit programma en toegang krijgen tot nieuwe functies voor het grote publiek.
Is ViVeTool veilig in gebruik?
Hoe weet ik of mijn moederbord RGB heeft?
Het gebruik van RGB-verlichting op uw pc vereist de juiste RGB- of ARG-headers op uw moederbord. Elk mid-range tot high-end moederbord dat in de afgelopen vijf jaar is uitgebracht, heeft zeker ARGB-headers waarmee u uw adresseerbare RGB-componenten rechtstreeks op uw moederbord kunt aansluiten.
Moederborden die ouder zijn, kunnen al dan niet ARG-headers hebben, maar u vindt er waarschijnlijk ten minste RGB-headers op. RGB-headers beperken de aanpassing tot slechts een paar vooraf gedefinieerde kleuren en effecten en staan u niet toe om aangepaste kleuren en patronen te implementeren. Als je op zoek bent naar een nieuw moederbord, bekijk dan de beste 2023 gaming-moederborden van Intel.
Afbeelding tegoed: Unsplash . Alle screenshots door Tanveer Singh.
- Tweeten



Geef een reactie