Foutcode 0x800f081f op Windows 10 oplossen

Microsoft werkt de afgelopen jaren continu aan Windows, maar zelfs dan moeten gebruikers vaak verschillende foutcodes op hun bureaublad tegenkomen. Onlangs melden sommige Windows 10-gebruikers foutcode 0x800f081f na het inschakelen van de. NET Framework via de DISM-tool of de installatiewizard.
Naast foutcode 0x800F081F zijn er drie andere codes 0x800F0906, 0x800F0907 en 0x800F0922 die u mogelijk op uw computerscherm ziet. Ze worden ook gebruikt om te verschijnen vanwege het onderliggende probleem.
Foutcode 0x800f081f Oplossingen
Gebruik de onderstaande methoden om de foutcode 0x800f081f op Windows 10 op te lossen:
1] Configureer uw groepsbeleid-editor
Om deze foutcode op te lossen, kunt u proberen de Groepsbeleid-editor te configureren en controleren of hiermee het probleem is opgelost. Het is mogelijk dat uw groepsbeleid de mogelijkheden van het besturingssysteem beïnvloedt en de installatie activeert. Een ding dat u hier moet opmerken, is dat het groepsbeleid standaard beschikbaar is in de Education-, Pro- en Enterprise-versie van Windows 10. Als u dus de versie heeft die hier wordt vermeld, kunt u deze oplossing gebruiken.
- Klik op de knop Start, typ ”
gpedit.msc” en druk op Enter om de Editor voor lokaal groepsbeleid te openen. - Navigeer in het venster Groepsbeleid naar de volgende locatie:
Computer Configuration > Administrative Templates > System
- Selecteer Systeem en verplaats uw aandacht vervolgens naar de rechterkant van het scherm.
- Blader naar beneden tot u het item met de titel Specificeer instellingen voor optionele componentinstallatie en componentreparatieopties vindt .
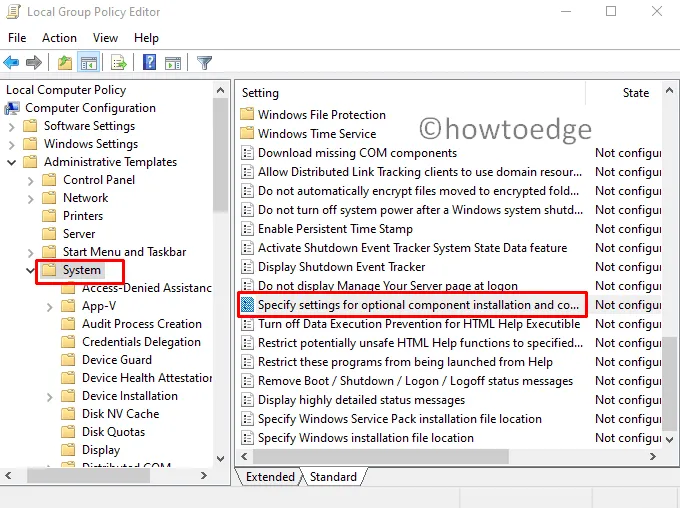
- Zodra u het item ziet, dubbelklikt u erop en selecteert u Ingeschakeld in het volgende pop-upvenster.
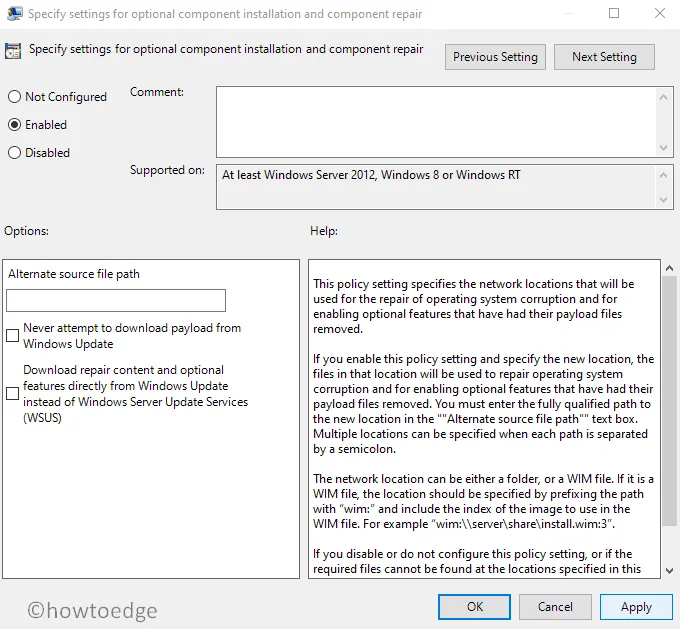
- Klik nu op Toepassen en vervolgens op de knop OK om de wijzigingen op te slaan.
Controleer na het volgen van de bovenstaande stappen op de foutcode. Als het nog steeds aanhoudt, ga dan naar beneden en probeer de volgende tijdelijke oplossing.
2] Schakel de. NET Framework met behulp van DISM
Deze methode is een van de beste en gemakkelijkste oplossingen die u vragen om de DISM-opdrachttool uit te voeren om het . NET-framework. Dit zijn de stappen die u kunt proberen:
Maar voordat u naar de stappen gaat, moet u ervoor zorgen dat u een ISO-image hebt van uw huidige besturingssysteem. Als je er geen hebt, kun je de Media Creation-tool gebruiken om Windows ISO te downloaden en te installeren .
Open nu de verhoogde opdrachtprompt en typ de volgende opdrachten:
Dism /online /enable-feature /featurename:NetFx3 /All /Source:[Drive]:\sources\sxs /LimitAccess
Druk op Enter om de opdrachtregel uit te voeren. Zodra het uitvoeringsproces is voltooid, wordt het . NET 3.5 wordt ingeschakeld.
Controleer na het configureren van de groepsbeleid-editor op de foutcode. Als het probleem zich blijft voordoen, gaat u verder met de volgende tijdelijke oplossing.
| Tip: Deze methode is ook van toepassing om de foutcode 0x800F0922 op te lossen . |
3] Installeer Microsoft opnieuw. NET-framework 3.5
Als de bovenstaande oplossingen niet werken, kunt u eindelijk het . net 3.5 Windows 10 om de foutcode op te lossen. Volg hiervoor de onderstaande instructies –
- Open allereerst het Configuratiescherm op uw Windows 10-pc .
- Selecteer Programma’s en functies uit de beschikbare items.
- Selecteer Windows-onderdelen in- of uitschakelen in het linkerdeelvenster .
- Klik in het dialoogvenster Windows-functies op het selectievakje naast .NET Framework 3.5 (inclusief NET 2.0 en 3.0) .
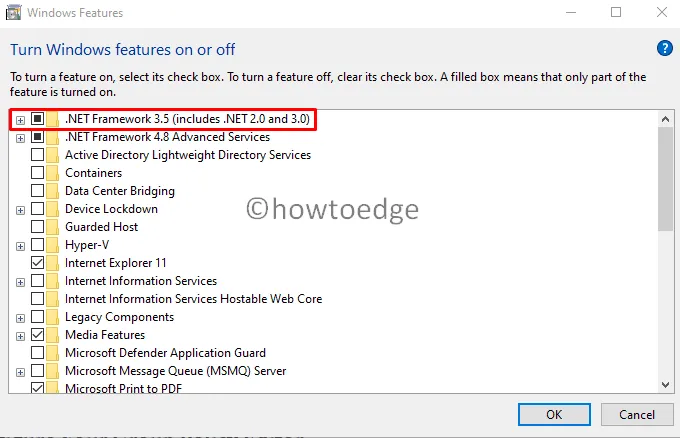
- Klik nu op de knop OK om de wijzigingen op te slaan. Het kan even duren voordat het installatieproces is voltooid, wacht daarom geduldig af.
Nadat het installatieproces is voltooid, zou het probleem nu moeten zijn opgelost. Controleer of de foutcode 0x800f081f nog steeds verschijnt.
Reset Windows Update-componenten
Een handmatige installatie van recente cumulatieve updates kan ook eventuele redenen vinden en oplossen die een foutcode 0x800f081f op uw pc veroorzaken.
Dat is alles!!!



Geef een reactie