Updatefout 0x800706b5 in Windows 11/10 oplossen
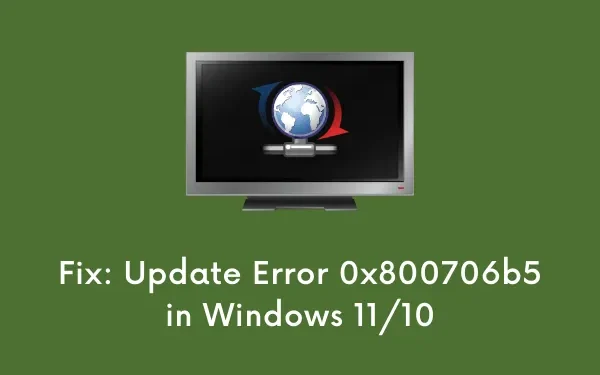
Verschillende gebruikers klaagden over het krijgen van een fout 0x800706b5 toen ze in afwachting van updates op hun apparaten probeerden te installeren. Als u ook problemen ondervindt bij het bijwerken van uw Windows vanwege deze foutcode, lees dan dit bericht tot het einde.
Voordat u doorgaat met de oplossingen , sluit u alle vensters die op de achtergrond worden uitgevoerd en opent u Instellingen (Win + I). Selecteer Windows Update, ga naar het rechterdeelvenster en klik op Controleren op updates . Als dit nog steeds resulteert in een foutcode, lees dan wat deze fout kan veroorzaken en manieren om het op te lossen op Windows 11/10.
Als u dit probleem tegenkomt, ontvangt u mogelijk ook een foutmelding met de volgende tekst:
|
Wat veroorzaakt fout 0x800706b5?
Deze fout kan optreden wanneer uw systeem een of een combinatie van de volgende problemen tegenkomt:
- U hebt een defecte applicatie geïnstalleerd – Verwijder dergelijke apps
- Er worden antivirusprogramma’s van derden op uw pc uitgevoerd – Schakel Antivirus uit
- Algemene updateproblemen of interne storingen – Problemen met Windows Update oplossen
- Bestandscorruptie vanwege externe beveiligings-apps – Voer SFC & DISM uit
- Beschadigde Windows Cache-mappen – Reset Update Components
Los foutcode 0x800706b5 op in Windows 11/10
Om fout 0x800706b5 in Windows 11/10 op te lossen, doorloopt u de onderstaande suggesties en dwingt u ze af:
1] Verwijder onlangs toegevoegde programma’s
Ga als volgt te werk om een defecte app op uw pc te lokaliseren:
- Druk op Win + X en selecteer ” Apps en functies “.
- Scroll naar beneden en zoek de onlangs geïnstalleerde software in het rechterdeelvenster.
- Klik op de drie stippen naast de defecte app en klik op Verwijderen .
- Wanneer een pop-upvenster in beeld komt, drukt u nogmaals op Verwijderen.
Start uw pc opnieuw op en ga naar Windows Update (Instellingen > Windows Update) en klik op Controleren op updates. Als deze query nog steeds resulteert in een foutcode 0x800706b5, volgt u de volgende reeks oplossingen.
2] Schakel antivirus van derden uit en voer SFC uit
Van antivirusprogramma’s van derden is bekend dat ze interageren met de systeembestanden en ze corrupt maken. Zodra de vereiste bestanden beschadigd raken, voorkomt dit dat u uw besturingssysteem kunt bijwerken.
Schakel de externe beveiligingsapp uit of verwijder deze en voer SFC uit om automatisch beschadigde bestanden te vinden en op te lossen. Om SFC uit te voeren, moet u CMD starten als beheerder en de onderstaande opdracht uitvoeren:
sfc /scannow
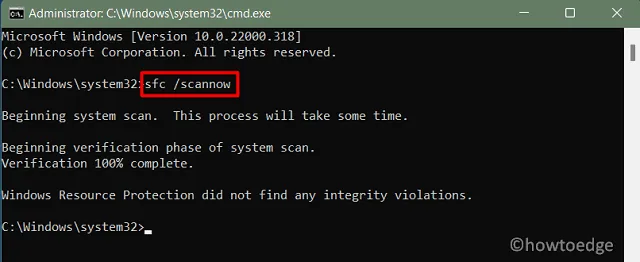
[ Optioneel ] Nadat deze code 100% is voltooid, kopieert/plakt u de onderstaande opdracht en drukt u op Enter –
DISM /Online /Cleanup-Image /RestoreHealth
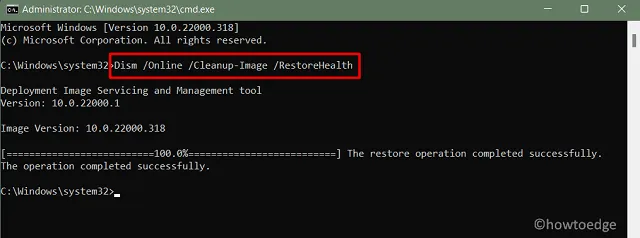
- De DISM-code wordt uitgevoerd om te controleren of er problemen zijn met uw systeemimage en deze op te lossen.
3] Voer de probleemoplosser voor updates uit
Als de fout 0x800706b5 aanhoudt, zelfs na het verwijderen van de recentelijk toegevoegde programma’s of het uitschakelen van externe antivirusprogramma’s, overweeg dan om de probleemoplosser uit te voeren. Dit is een ingebouwde tool in Windows die is ontwikkeld om automatisch onderliggende oorzaken op uw computer te vinden en op te lossen. Hier leest u hoe u deze tool uitvoert in Windows 11 –
- Klik met de rechtermuisknop op het Windows-pictogram (Win + X) en selecteer Instellingen .
- Typ ” problemen oplossen ” en selecteer Problemen met instellingen oplossen.
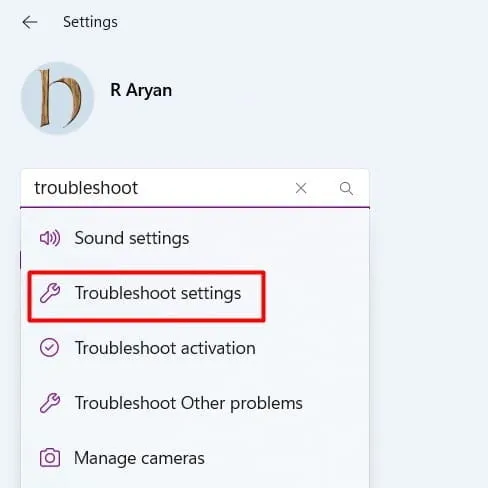
- Klik op Andere probleemoplossers en druk op de knop Uitvoeren naast Windows Update.

- Laat deze tool de betrokken redenen vinden en oplossen.
- Tegen het einde zal dit vragen of het dit probleem heeft opgelost of niet.
- Klik op Sluiten en start uw pc opnieuw op.

- Meld u opnieuw aan bij uw apparaat en controleer of u openstaande updates kunt installeren.
Als u nog steeds Windows 10 gebruikt, gaat u naar het onderstaande pad en klikt u op De probleemoplosser uitvoeren –
Instellingen (Win + I) > Update en beveiliging > Problemen oplossen > Aanvullende probleemoplossers
- Zoek Windows-update onder “Meest frequent” en druk op de knop – Voer de probleemoplosser uit .
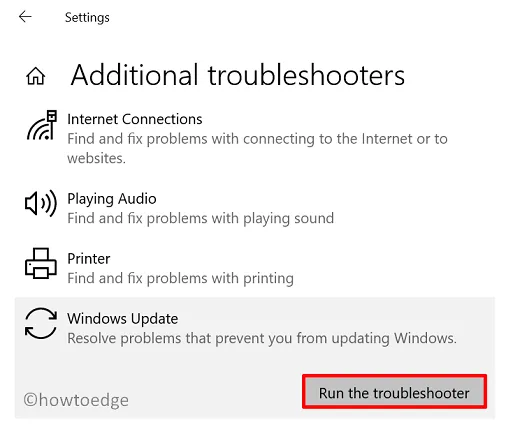
- Volg de instructies op het scherm om de resterende stappen te voltooien.
4] Update-componenten resetten
Telkens wanneer u een cumulatieve update of functie-update op uw computer installeert, wordt er wat informatie over de update opgeslagen in de mappen SoftwareDistribution en catroot2. Wanneer de gegevens in een van deze twee mappen buitensporig groot worden, beginnen ze problemen te veroorzaken bij het updaten van Windows. Om dit probleem op te lossen, moet men beide mappen opschonen.
Aangezien de updateservices al op de achtergrond worden uitgevoerd, moet u ze eerst stoppen. Laten we eens kijken hoe u updatecomponenten in Windows 11/10 kunt resetten –
net stop bits
net stop wuauserv
net stop appidsvc
Schakel JavaScript in
net stop cryptsvc
- Nu u bent gestopt met het bijwerken van services, hernoemt u de Windows-cachemappen door deze twee codes uit te voeren:
rmdir %systemroot%\SoftwareDistribution /S /Q
rmdir %systemroot%\system32\catroot2 /S /Q
- Start alle services opnieuw die u hebt gestopt voordat u de cachemappen hernoemde. Om dit te doen, kopieert/plakt u de onderstaande code en drukt u afzonderlijk op Enter.
net start bits
net start wuauserv
net start appidsvc
net start cryptsvc
- Start vervolgens uw pc opnieuw op en controleer of u Windows nu kunt bijwerken zonder een foutcode 0x800706b5 te krijgen.
5] Installeer openstaande updates handmatig
Als geen van de bovenstaande oplossingen helpt om de fout 0x800706b5 op te lossen, kunt u de openstaande updates handmatig installeren . Om dit te laten gebeuren, moet u het KB-nummer weten dat niet kan worden geïnstalleerd. Hier is de link om de nieuwste cumulatieve updates voor uw Windows 10-versie of Windows 11 te kennen.
Klik na het bezoeken van de bovengenoemde links op de nieuwste beschikbare updates in het linkerdeelvenster. Noteer het KB-nummer dat in het rechterdeelvenster verschijnt.
- Ga nu naar de Microsoft Update-catalogus en typ het genoteerde nummer in het zoekveld. Druk op Enter om alle updates te bekijken die overeenkomen met de ingevoerde zoekopdracht.
- Kies de update die het beste bij uw systeemarchitectuur past en klik op de knop Downloaden . Klik op de bovenste link om het zelfstandige pakket op het volgende scherm te downloaden.
- Het installatiebestand wordt gedownload in de bestandsindeling “.msu”. Dubbelklik erop om te beginnen met het bijwerken van uw Windows.
Dat is alles, ik hoop dat u dit artikel nuttig en gemakkelijk te volgen vindt.



Geef een reactie