BIOS invoeren in Windows: 7 methoden die werken
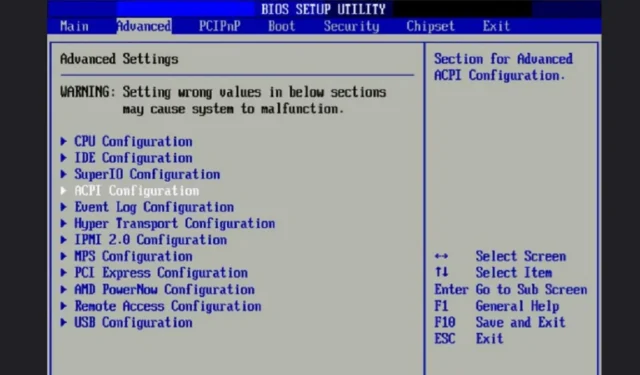
Sommige wijzigingen aan uw Windows-pc kunnen alleen worden uitgevoerd vanuit het BIOS of UEFI. De methode om daar te komen varieert van het op het juiste moment op de juiste toets drukken tot het gebruik van verschillende desktoptools. In plaats van je gewoon af te vragen hoe je het BIOS in Windows kunt openen, kies je hieronder je favoriete methode.
1. Druk op een toets tijdens het opstarten
De meest populaire methode, en de belangrijkste methode voor oudere versies van Windows, is het indrukken van een bepaalde toets of toetsencombinatie tijdens het opstartproces. Het enige probleem met deze methode is dat de sleutel varieert op basis van verschillende fabrikanten.

Voor oudere Windows-pc’s is het opstartproces langzamer. Zoek naar de toets(en) op het scherm, vlak voordat het Windows-logo verschijnt of op het opstartscherm zelf. De meeste pc’s met Windows 10 en 11 starten veel sneller op, wat betekent dat u de sleutel waarschijnlijk niet zult zien. Dit zijn de meest gebruikte toetsencombinaties:
- F1
- F2
- F10
- Delete(of Del)
- Esc
De meest waarschijnlijke sleutels voor populaire pc-fabrikanten zijn:
- Acer: F2ofDel
- Asus: F2ofDel
- Dell: F2ofF12
- Poort: F1ofF2
- HP: Escof F10(sommige oudere modellen gebruiken F2of F12)
- Lenovo: F1ofF2
- MSI:Del
- Samsung:F2
- Sony: F1ofF2
- Oppervlak: houd de aan/uit-knop ingedrukt terwijl u deze ingedrukt houdtVolume Up
- Toshiba: F2, F12, ofEsc
U moet uw computer opnieuw opstarten en op de juiste toets drukken zodra het opstartproces begint. Blijf erop drukken totdat het BIOS-scherm verschijnt.
2. Windows-herstel
Op sommige nieuwere Windows-pc’s kunt u de BIOS- of UEFI-instellingen niet invoeren door gewoon op een toets te drukken. In plaats daarvan moet u eerst de herstelmodus openen. De stappen variëren enigszins tussen Windows 10 en 11, maar het eindresultaat is hetzelfde.
- Ga naar Start en selecteer (of zoek naar) “Instellingen”.
- Ga naar “Systeem” in Windows 11 of “Update & Beveiliging” in Windows 10.
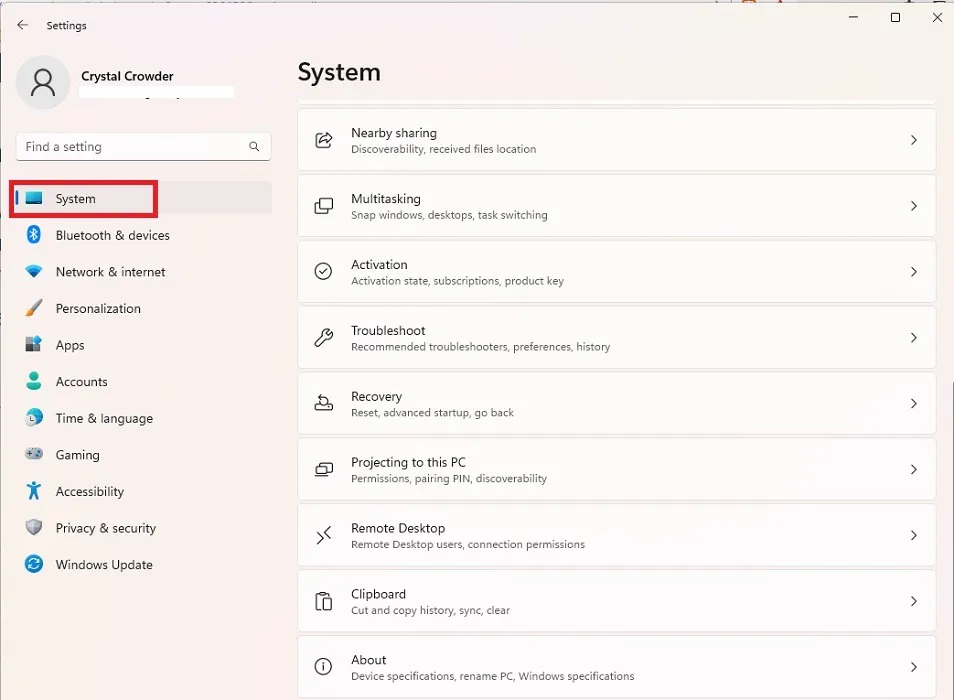
- Selecteer “Herstel” in het rechterdeelvenster van Windows 11. In Windows 10 bevindt dit zich in het linkerdeelvenster.
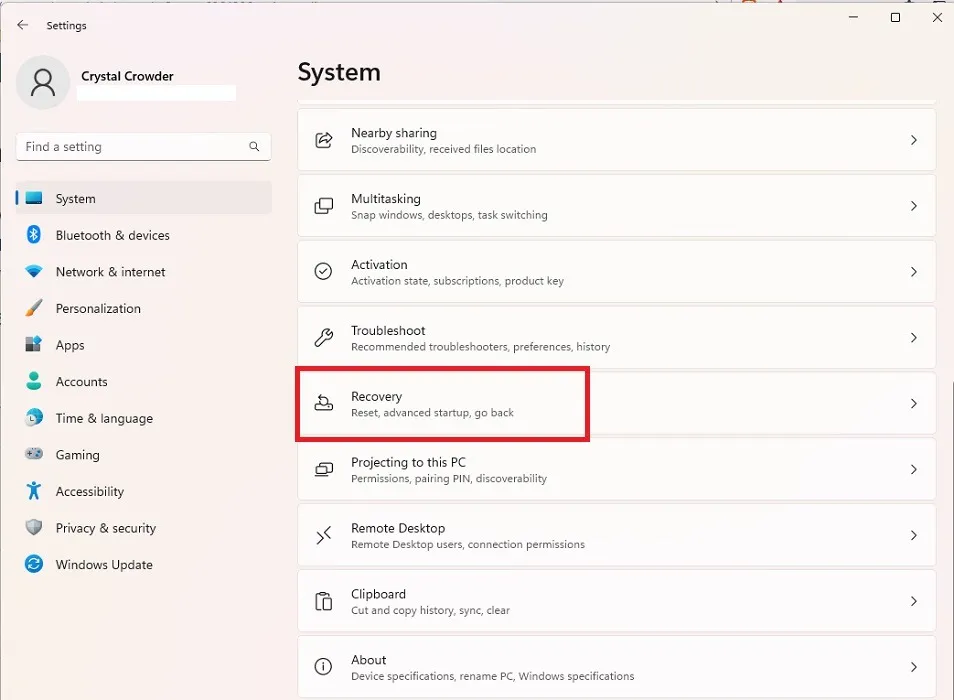
- Druk op ‘Nu opnieuw opstarten’ naast ‘Geavanceerd opstarten’. Uw pc wordt onmiddellijk opnieuw opgestart. Zorg ervoor dat u al het open werk hebt opgeslagen voordat u dit doet.
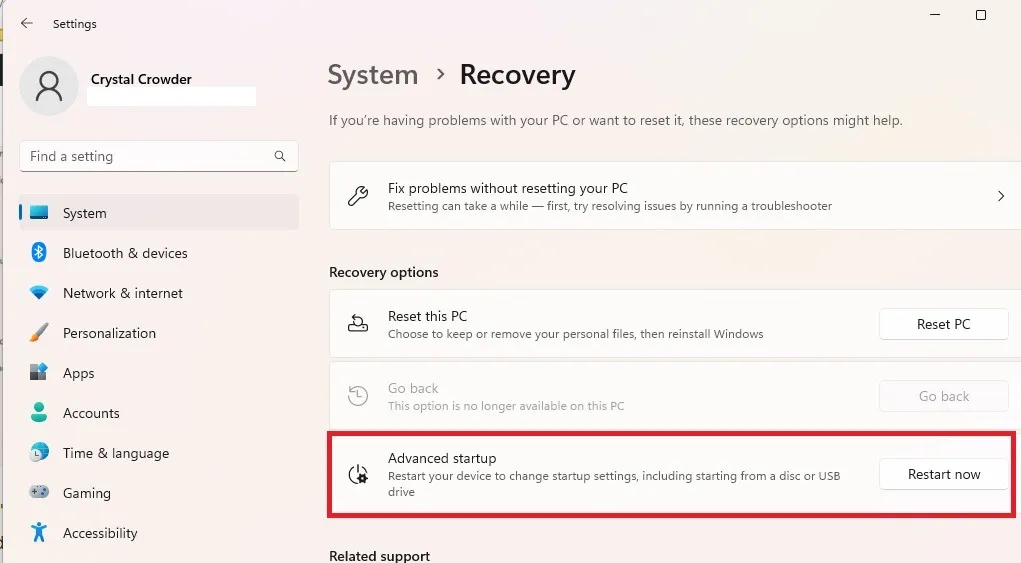
- Selecteer in het volgende scherm ‘Problemen oplossen’.
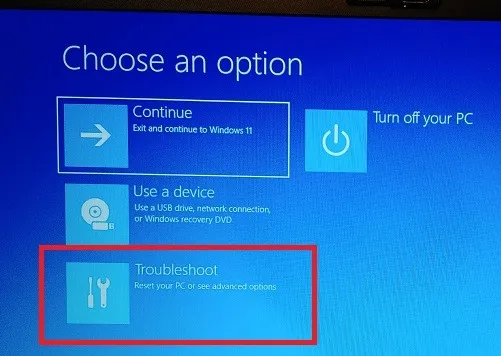
- Kies ‘Geavanceerde opties’.
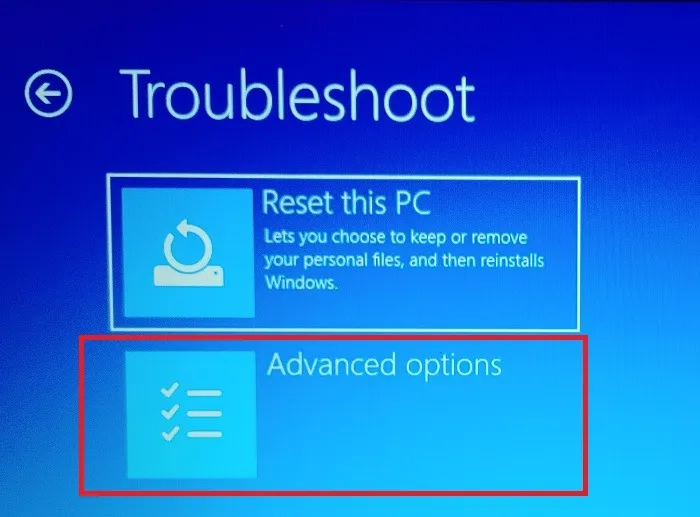
- Selecteer ‘UEFI Firmware-instellingen’. Als u geen UEFI hebt, lees dan hoe u verouderde BIOS converteert naar UEFI. Je kunt ook op de hoogte raken van de verschillen tussen de twee.
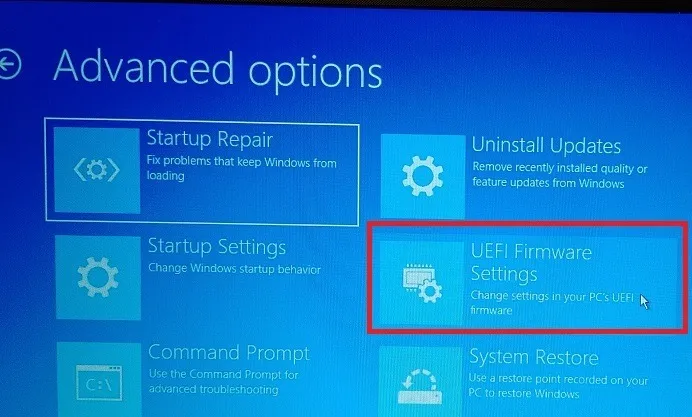
- Druk op “Opnieuw opstarten”.
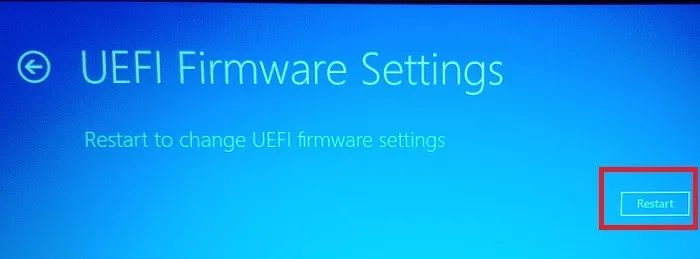
- Selecteer “BIOS-instellingen”. Noteer de sleutel naast deze optie, zodat u deze in de toekomst kunt gebruiken.
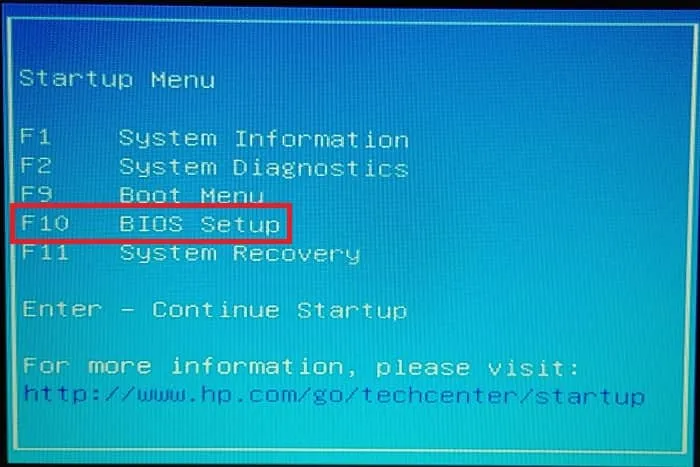
3. Voer het BIOS in via de opdrachtprompt
Als u niet door verschillende vensters in Instellingen wilt gaan, is het mogelijk om een enkele opdracht te gebruiken om uw pc opnieuw op te starten en toegang te krijgen tot de geavanceerde opstartopties, net zoals we deden in het vorige gedeelte.
In Windows 10 kunt u de opdrachtprompt gebruiken. In Windows 11 heb je ook de mogelijkheid om de Terminal-app te gebruiken. Het commando is echter in beide gevallen hetzelfde.
- Druk op Win+ R, typ
cmdin het venster Uitvoeren en druk op “OK” om de opdrachtprompt te openen. Als u liever een Terminal-venster gebruikt, drukt u op Win+ Xen selecteert u “Terminal (Admin)”.
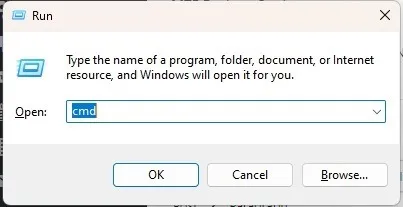
- Voer de
shutdown /r /o /f /t 00opdracht in bij de prompt. Hierdoor wordt uw pc onmiddellijk opnieuw opgestart.
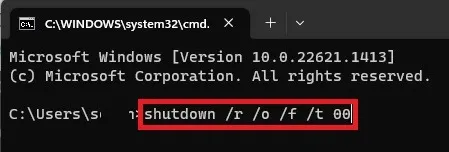
- Wanneer uw pc opnieuw opstart, is dit hetzelfde proces als in het vorige gedeelte. Ga naar “Problemen oplossen -> Geavanceerde opties -> UEFI-firmware-instellingen -> Opnieuw opstarten -> BIOS-instellingen”.
4. Voer in via Uitvoeren
Een eenvoudigere versie van de vorige methode is om de afsluitopdracht rechtstreeks in het dialoogvenster Uitvoeren in te voeren.
- Druk op Win+ Rom een nieuw venster te openen.
- Voer
shutdown /r /o /f /t 00in het vak in.
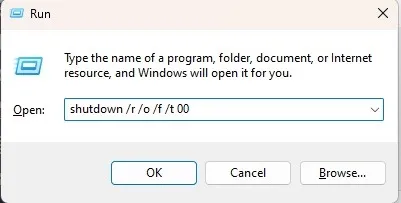
- Druk op “OK” om opnieuw op te starten, ga naar het scherm Geavanceerde opties en selecteer vervolgens “Problemen oplossen -> Geavanceerde opties -> UEFI Firmware-instellingen -> Opnieuw opstarten -> BIOS-instellingen”.
5. Gebruik een Shift-herstart
Als u op zoek bent naar de snelste methode om BIOS in te voeren in Windows 11, is de optie Shift+ Restartde beste keuze. Deze combinatie start uw pc opnieuw op en brengt u naar het venster Geavanceerde opties dat in de vorige methoden werd weergegeven.
- Als u zich in het inlogscherm bevindt, selecteert u de “Power”-knop met uw muis om de afsluit-, slaap- en herstartopties weer te geven. Als u zich op het bureaublad bevindt, opent u het menu Start en klikt u op de knop “Power”.
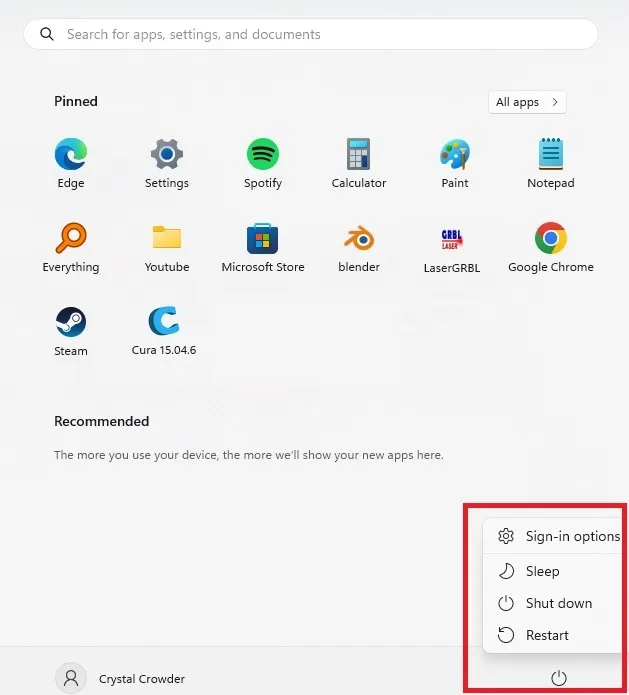
- Houd uw Shiftsleutel ingedrukt en klik tegelijkertijd met uw muis op “Opnieuw opstarten”.
- Dit zou uw pc onmiddellijk opnieuw moeten opstarten en u naar het venster Geavanceerde opstartopties moeten brengen. Ga vanaf daar naar “Problemen oplossen -> Geavanceerde opties -> UEFI-firmware-instellingen -> Opnieuw opstarten -> BIOS-instellingen”.
6. Een specifieke knop
Sommige pc’s hebben een speciale BIOS-knop of knoppencombinatie waarmee u snel toegang krijgt tot het BIOS. Als je bijvoorbeeld een Surface-apparaat hebt, kun je de Volume Upknop en de aan/uit-knop tegelijkertijd gebruiken om opnieuw op te starten in het BIOS.
7. Maak een snelkoppeling
De snelste manier om uw BIOS op Windows te openen, is via een snelkoppelingspictogram. Als u vaak naar het BIOS moet gaan, is het de moeite waard om een snelkoppeling voor uw bureaublad te maken. Druk er alleen niet per ongeluk op, anders start je pc plotseling opnieuw op.
- Klik met de rechtermuisknop waar u uw nieuwe BIOS-snelkoppeling wilt maken.
- Selecteer ‘Nieuw -> Snelkoppeling’.
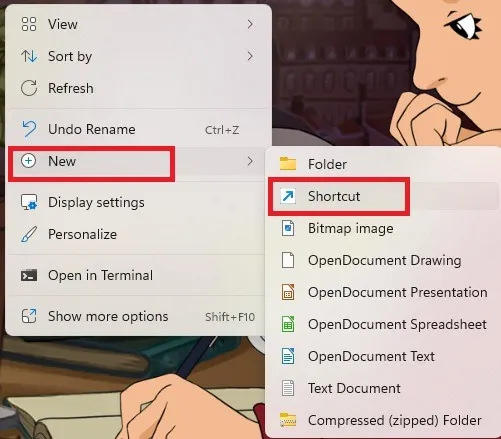
- Voer dit pad in het locatievak in:
shutdown /r /o /f /t 00.
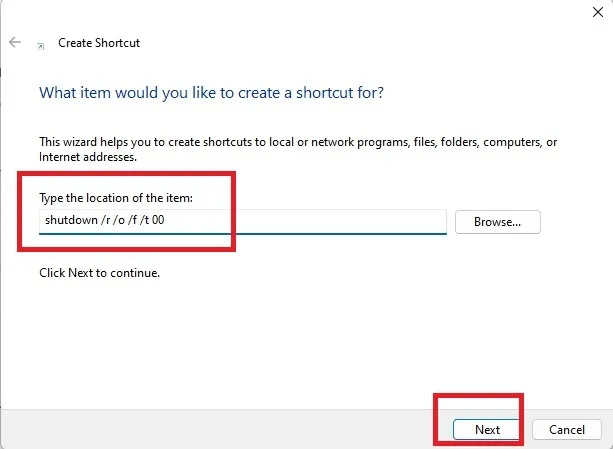
- Geef een naam aan uw snelkoppeling en druk op “Voltooien”.
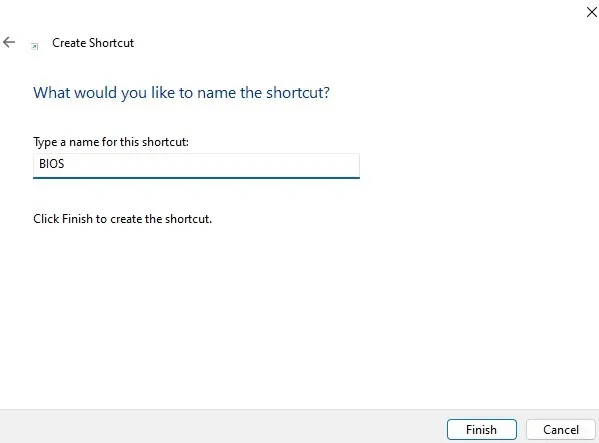
- Je ziet je nieuwe pictogram. Klik met de rechtermuisknop op het pictogram en kies ‘Eigenschappen’.
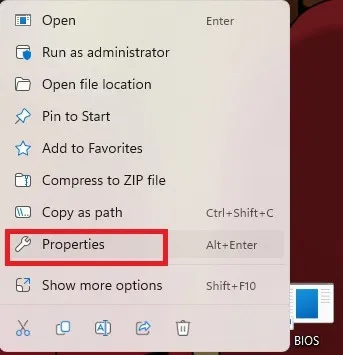
- Selecteer “Geavanceerd” op het tabblad “Snelkoppeling”.
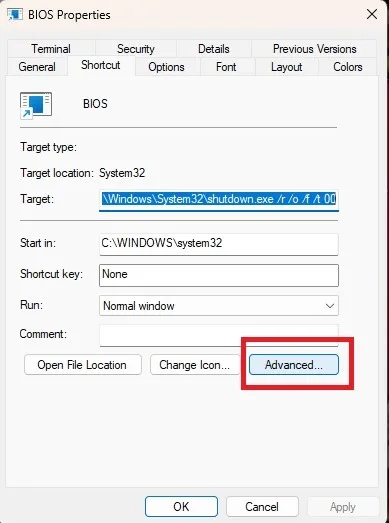
- Vink “Als administrator uitvoeren” aan. Druk op “OK” en “Toepassen” om de wijzigingen op te slaan.
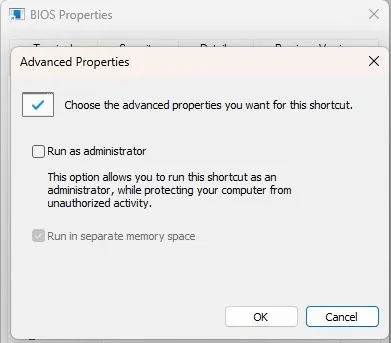
- Als u de pictogramafbeelding wilt wijzigen, klikt u er met de rechtermuisknop op en selecteert u ‘Eigenschappen’. Selecteer “Pictogram wijzigen” op het tabblad “Snelkoppeling”. Kies een pictogram en selecteer ‘Toepassen’.
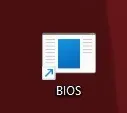
- Wanneer u op het pictogram klikt, wordt uw pc onmiddellijk opnieuw opgestart en opent u het venster Geavanceerde opties zoals bij eerdere methoden. Ga vervolgens naar “Problemen oplossen -> Geavanceerde opties -> UEFI-firmware-instellingen -> Opnieuw opstarten -> BIOS-instellingen”.
Probleemoplossen
In recente versies van Windows helpt Fast Boot uw pc sneller op te starten. In plaats van echt af te sluiten, gaat het in een mix van winterslaap en gedeeltelijk afsluiten. Als u het BIOS probeert te openen door uw pc vanuit een afgesloten toestand aan te zetten, lukt dat niet, omdat de pc nooit helemaal opnieuw is opgestart.
Van snel opstarten is ook bekend dat het problemen veroorzaakt bij het opnieuw opstarten van uw pc om toegang te krijgen tot het BIOS. Als u problemen ondervindt bij het openen van het BIOS, probeer dan Fast Boot uit te schakelen.
- Open het menu Start en zoek naar ‘Configuratiescherm’. Selecteer het resultaat.
- Selecteer “Energiebeheer”.
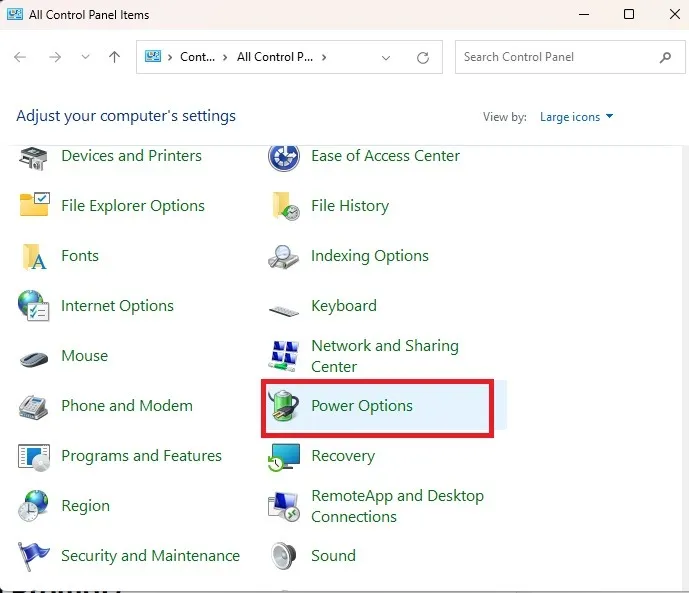
- Klik op “Kies wat de aan / uit-knoppen doen” aan de linkerkant.
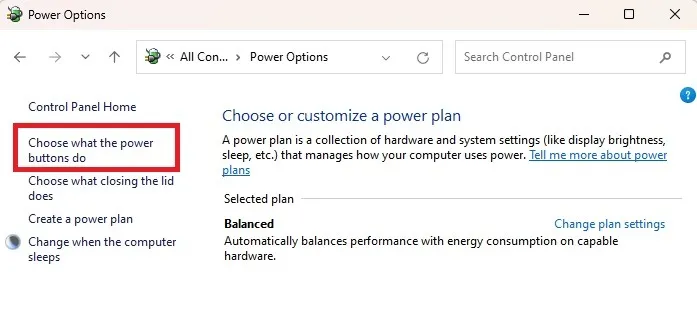
- Druk op ‘Instellingen wijzigen die momenteel niet beschikbaar zijn’.
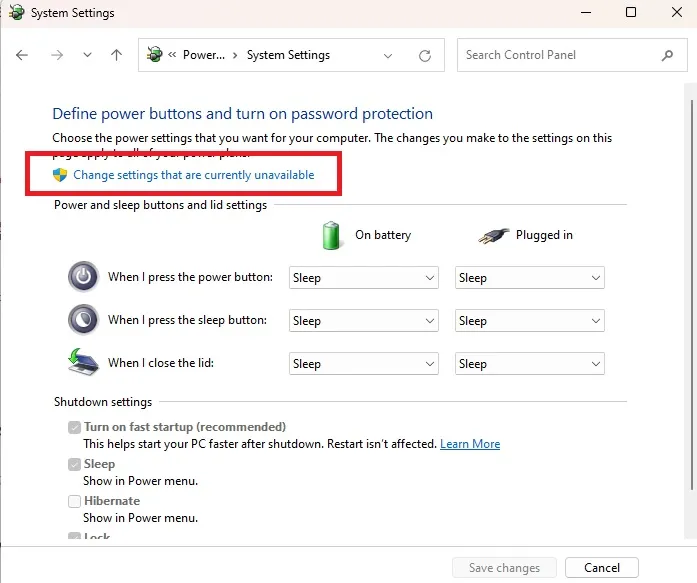
- Haal het vinkje weg bij ‘Schakel snel opstarten in’ en druk op ‘Wijzigingen opslaan’. Als dit uw probleem niet oplost, kunt u het later weer inschakelen.
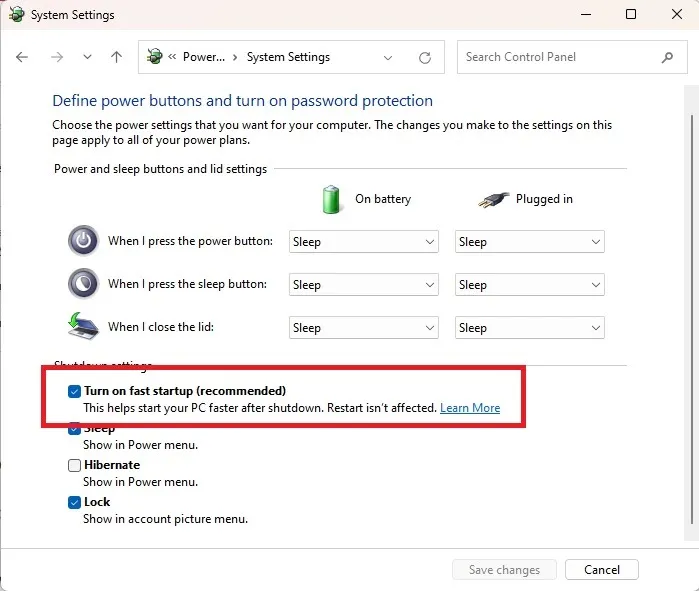
Veel Gestelde Vragen
Waarom krijg ik een foutmelding wanneer ik de methoden Uitvoeren of Opdrachtprompt probeer?
Als u geen beheerdersrechten heeft, kunt u uw computer mogelijk niet op deze manier opnieuw opstarten. Het is zelfs mogelijk dat u met geen van de bovenstaande methoden toegang krijgt tot het BIOS. Dit is om gevoelige systeeminstellingen te beschermen tegen gebruikers die geen beheerder zijn. U kunt vanaf elk beheerdersaccount een standaardgebruikersaccount omschakelen naar beheerder en vice versa.
Waarom kan ik met één enkele sleutel het BIOS niet openen?
Nieuwere Windows-pc’s starten vaak te snel op om op de toets te drukken. Dit geldt vooral voor pc’s met SSD’s. U kunt proberen de juiste toets ingedrukt te houden vanaf het moment dat u opnieuw opstart of op de aan/uit-knop van de computer drukt.
Kan ik mijn pc zo instellen dat elke keer geavanceerde opstartopties worden weergegeven?
Nee. U moet de juiste sleutel invoeren of een van de bovenstaande herstartmethoden gebruiken om het venster Geavanceerde opstartopties te openen.
Afbeelding tegoed: Flickr . Alle screenshots door Crystal Crowder .
- Tweeten



Geef een reactie